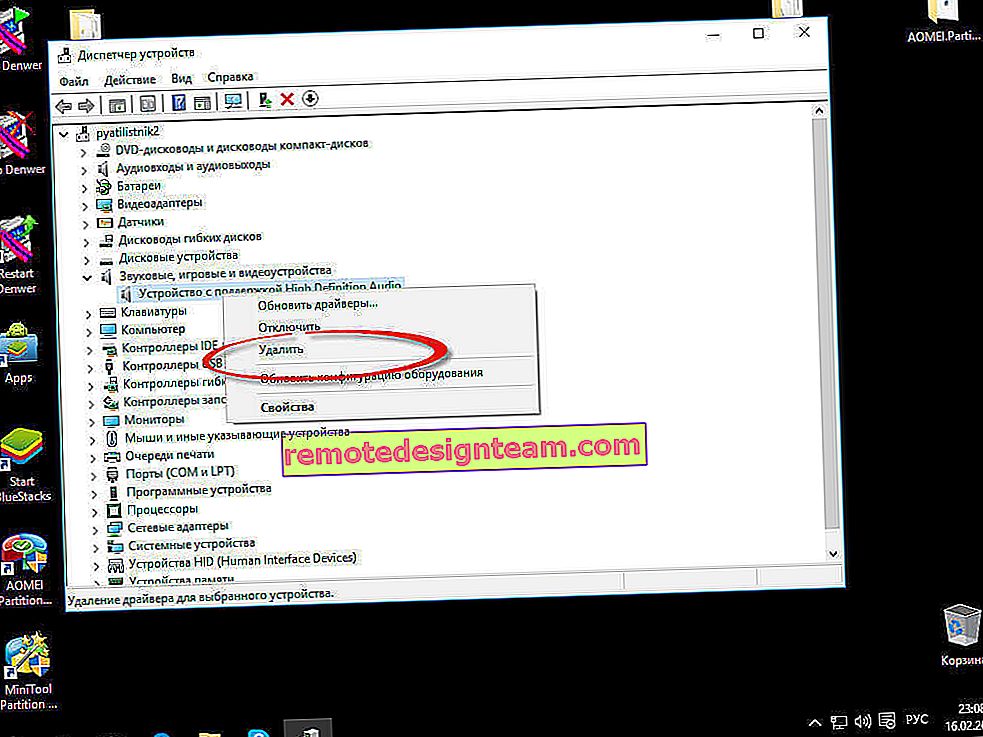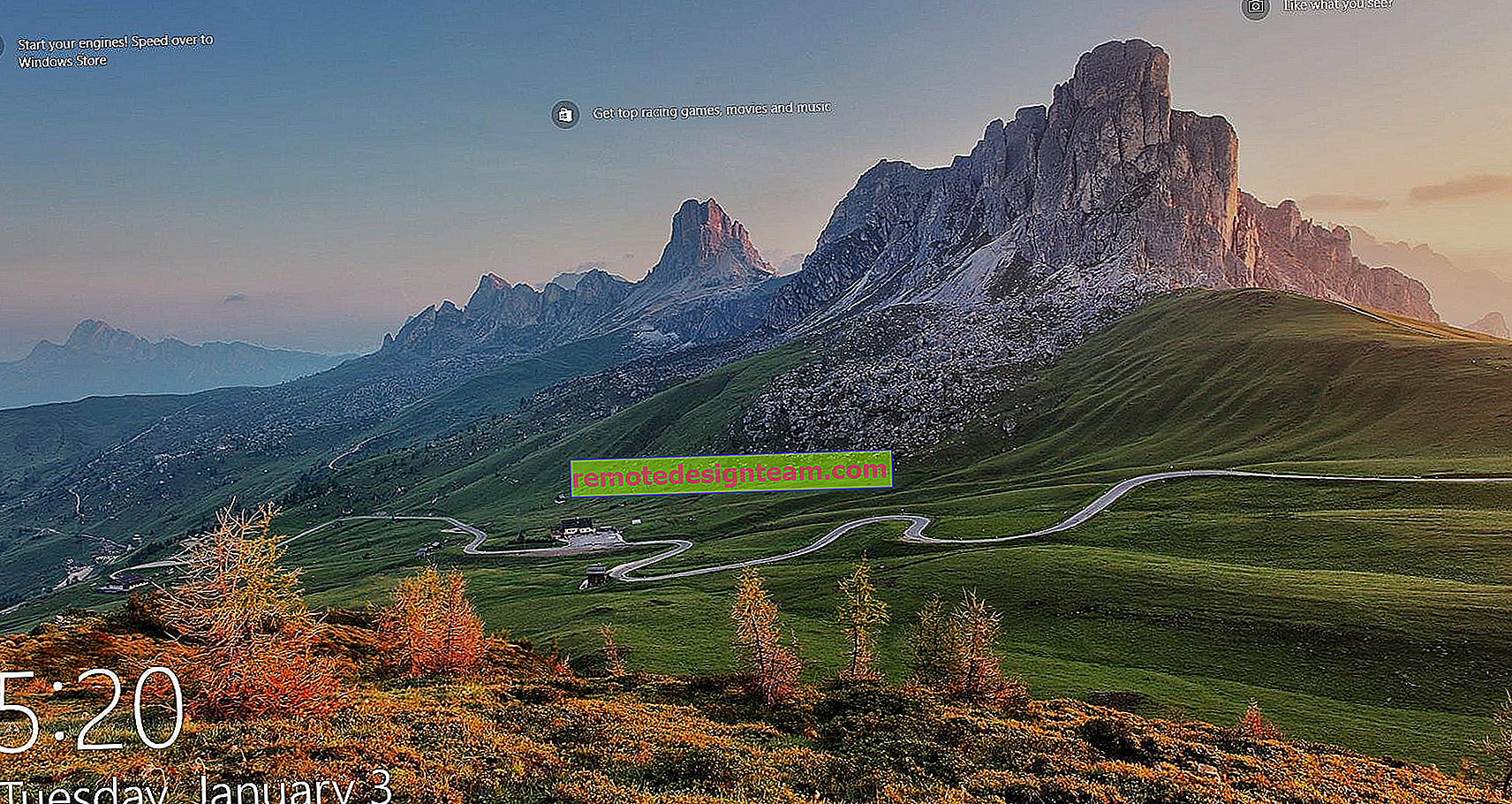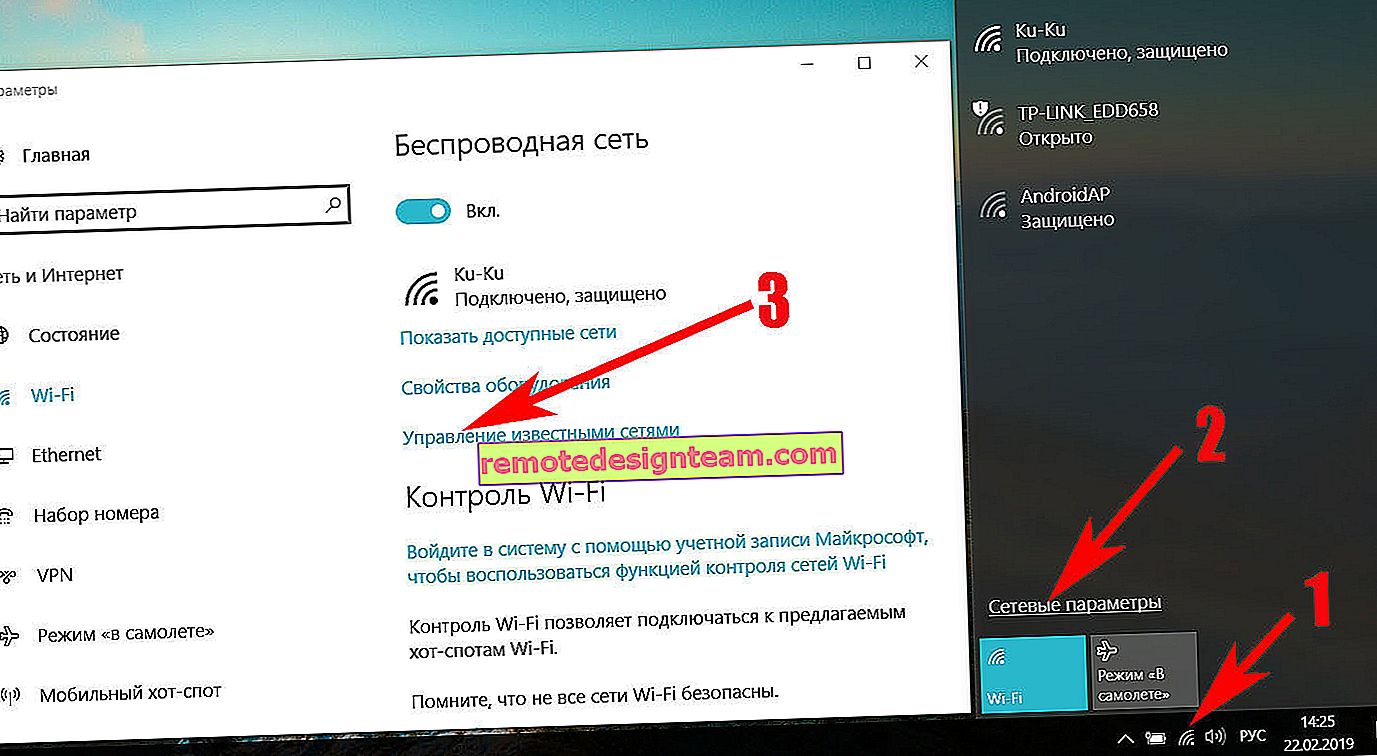Підключення і настройка Wi-Fi роутера TP-Link Archer A5
У цій статті ми будемо підключати і налаштовувати бездротовий маршрутизатор TP-Link Archer A5. Хороший, недорогий маршрутизатор з підтримкою діапазону 5 GHz і стандарту 802.11ac. Про самому пристрої і технічні характеристики я в цій статті розповідати не будуть, так як вже робив окремий огляд з фото і вимірами швидкості, з яким ви можете ознайомитися за цим посиланням.
Процес настройки TP-Link Archer A5 практично нічим не відрізняється від настройки інших роутерів TP-Link. Нам потрібно встановити роутер, підключити до нього інтернет, підключитися з будь-якого пристрою, зайти в налаштування і вказати деякі параметри. Правда, не зовсім зрозуміло, який веб-інтерфейс буде встановлений на наступних апаратних версіях і прошивках роутера Archer A5. Так як той веб-інтерфейс, що встановлений на моєму роутере, відрізняється від того, що намальований на коробці з роутером. Я буду показувати на прикладі того веб-інтерфейсу, який встановлений на моєму роутере.
Спочатку потрібно правильно все підключити. У WAN-порт (Internet) підключаємо кабель від інтернет-провайдера, або модему. Так само підключаємо адаптер харчування і включаємо його в розетку. Якщо індикатори на роутері не займуться, то перевірте, чи включено харчування кнопкою Power On / Off на роутері.

Можете відразу після підключення звернути увагу на індикатор "Інтернет" (у вигляді земної кулі). Після підключення кабелю він буде горіти помаранчевим кольором. Якщо через секунд 30 він загориться зеленим, то це означає, що роутер автоматично підключився до інтернету і вже роздає його по Wi-Fi і LAN. А якщо він весь час горить помаранчевим, то потрібно налаштовувати підключення до інтернету (провайдера). Доступ до налаштувань роутера у нас є, для цього інтернет не потрібен.
Далі потрібно визначитися, з якого пристрою ми будемо налаштовувати TP-Link Archer A5. Якщо є комп'ютер, або ноутбук з мережевою картою, то краще з'єднати роутер з комп'ютером за допомогою кабелю. Тільки для настройки. Потім цей кабель зможете відключити.

З ноутбука, ПК (з Wi-Fi адаптером), планшета, телефону до роутера можна підключитися по Wi-Fi. Відразу після подачі живлення, роутер роздає дві Wi-Fi мережі (в діапазоні 2.4 ГГц і 5 ГГц). Ми можемо підключитися до цієї Wi-Fi мережі і зайти в налаштування роутера. Заводське ім'я мережі (SSID) і пароль (Wi-Fi пароль / PIN) вказано на наклейці знизу Archer A5. Там же, зліва поштова адреса був призначений для входу в веб-інтерфейс і заводське ім'я користувача / пароль.

Просто вибираємо Wi-Fi мережу роутера на нашому пристрої, вводимо заводський пароль і підключаємося.
Якщо роутер вже був налаштований (ім'я мережі відрізняється від заводського, пароль не підходить), то потрібно зробити скидання налаштувань. Затисніть на 5-10 секунд кнопку Reset.
Індикатори засвітяться, згаснуть, і роутер почне завантажуватися. А настройки будуть скинуті.
Якщо у вас смартфон або планшет, то виконати настройку можна так само через браузер, як і з комп'ютера. Головне, підключити пристрій до роутера. Але на мобільних пристроях для настройки та управління роутером можна використовувати фірмовий додаток TP-LINK Tether. Можливо, вам так буде зручніше.
На цьому етапі наш роутер повинен бути включений, до нього повинен бути підключений інтернет і якийсь пристрій, з якого ми будемо виконувати настройку.
Налаштування TP-Link Archer A5
Відкриваємо браузер (де немає VPN та інших доповнень) і переходимо за адресою //tplinkwifi.net/. Можна так само використовувати IP-адресу //192.168.0.1. Якщо не виходить зайти в налаштування TP-Link Archer A5 - дивіться статтю як зайти в налаштування роутера TP-Link. Спочатку вибираємо мову веб-інтерфейсу маршрутизатора і натискаємо на кнопку "Початок".

Для входу в настройки потрібно ввести ім'я користувача і пароль. Заводські admin / admin.

Відкриється меню "Швидка настройка". За допомогою цього майстра швидкого налаштування можна повністю налаштувати маршрутизатор. Натисніть "Далі".

Вибираємо робочий режим "Бездротовий роутер". Чомусь на TP-Link Archer A5 не зробили ще один робочий режим "Підсилювач Wi-Fi сигналу", як це зробили не деяких інших моделях. Але в нашому випадку він нам не потрібен.

У цьому роутере є багато встановлених налаштувань інтернет. Для різних країн, міст, провайдерів. Виберіть свого провайдера і тип підключення, який він використовує і натисніть "Далі".

Далі, в залежності від обраного провайдера і типу підключення, знадобиться вказати ім'я користувача, пароль, адреса сервера. Це для PPPoE, L2TP, PPTP. Якщо у вас "Динамічний IP", то нічого додатково налаштовувати не потрібно. Хіба що клонувати MAC-адресу, якщо ваш провайдер робить прив'язку по MAC-адресу.
Якщо вашого провайдера там немає, то встановіть галочку біля "Я не знайшов потрібних налаштувань" і натисніть "Далі".

Вибираємо тип підключення WAN, який використовує наш інтернет-провайдер. Після чого ставимо необхідні параметри, або клонуємо MAC-адресу (їли це необхідно, у випадку з підключенням через "Динамічний IP").

Якщо необхідно, відразу задаємо настройки IPTV на TP-Link Archer A5. У мене ця послуга не підключена. Залишаю автоматичні настройки. Про налаштування IPTV на роутерах TP-Link я писав в окремій статті.

Далі потрібно вибрати робочу частоту бездротової мережі, так як роутер у нас двохдіапазонний. Якщо ви, наприклад, не хочете, щоб роутер роздавав Wi-Fi на частоті 5 ГГц, то зніміть галочку біля відповідного пункту. Пізніше можна буде включити трансляцію Wi-Fi в даному діапазоні, в настройках роутера. Розділ "Вибір робочої частоти".

Міняємо ім'я Wi-Fi мережі і пароль для діапазону 2.4 ГГц.

Точно так само можна змінити налаштування бездротової мережі в діапазоні 5 ГГц. Пароль можна залишити для обох мереж однаковий.

Потрібно перевірити всі параметри і натиснуто на кнопку "Зберегти".

Чекаємо, поки роутер збереже настройки. Якщо ви були підключені по Wi-Fi, і в процесі настройки змінили ім'я / пароль Wi-Fi мережі, то потрібно заново підключитися до бездротової мережі. Після підключення ви зможете повторно зайти в налаштування Archer A5.

Рекомендую ще перейти в розділ "Системні інструменти" - "Administrator" і змінити пароль адміністратора роутера . Замість admin встановити якийсь інший. Щоб доступ до налаштувань був тільки у вас, а не у всіх клієнтів, які будуть підключатися до роутера. Ім'я користувача можна залишити admin.

Не забудьте зберегти настройки, і не забудьте сам пароль. Його потрібно буде вводити кожен раз, при вході в налаштування роутера.
Якщо роутер TP-Link Archer A5 не роздає інтернет
В такому випадку, причина може бути на стороні інтернет-провайдера. Або ви неправильно поставили параметри підключення до інтернету в процесі настройки роутера (що швидше за все). Коли до роутера Archer A5 підключений інтернет (кабель в WAN-порт), але немає підключення до інтернету, то індикатор WAN на передній панелі горить помаранчевим кольором.

Можна зателефонувати в підтримку інтернет-провайдера, і з'ясувати, чи немає якихось неполадок з їх боку. Або перевірити, чи працює інтернет при підключенні безпосередньо до комп'ютера. Заодно треба запитати у підтримки, який тип підключення вони використовують. Якщо "Динамічний IP", то чи роблять прив'язку по MAC-адресу. А якщо PPPoE, L2TP, PPTP, то запитайте у них ім'я користувача, пароль, і адреса сервера (тільки для PPTP). Якщо у вас немає цієї інформації.
Після чого зайдіть знову в налаштування роутера і перевірте всі параметри в розділі "Мережа" - "WAN".

Коли роутер буде налаштований правильно і підключиться до інтернету, індикатор WAN загориться зеленим кольором.

Якщо не виходить вирішить цю проблему, то почитайте статтю чому на роутері TP-Link індикатор інтернету (WAN) горить помаранчевим і через роутер Tp-Link немає доступу до інтернету.
Ви завжди можете зробити скидання налаштувань роутера і налаштувати заново. Не забувайте, що головне правильно поставити необхідні параметри для підключення до інтернету (WAN). Які видає інтернет-провайдер.
Якщо залишилися питання - задавайте їх у коментарях. Завжди радий допомогти.