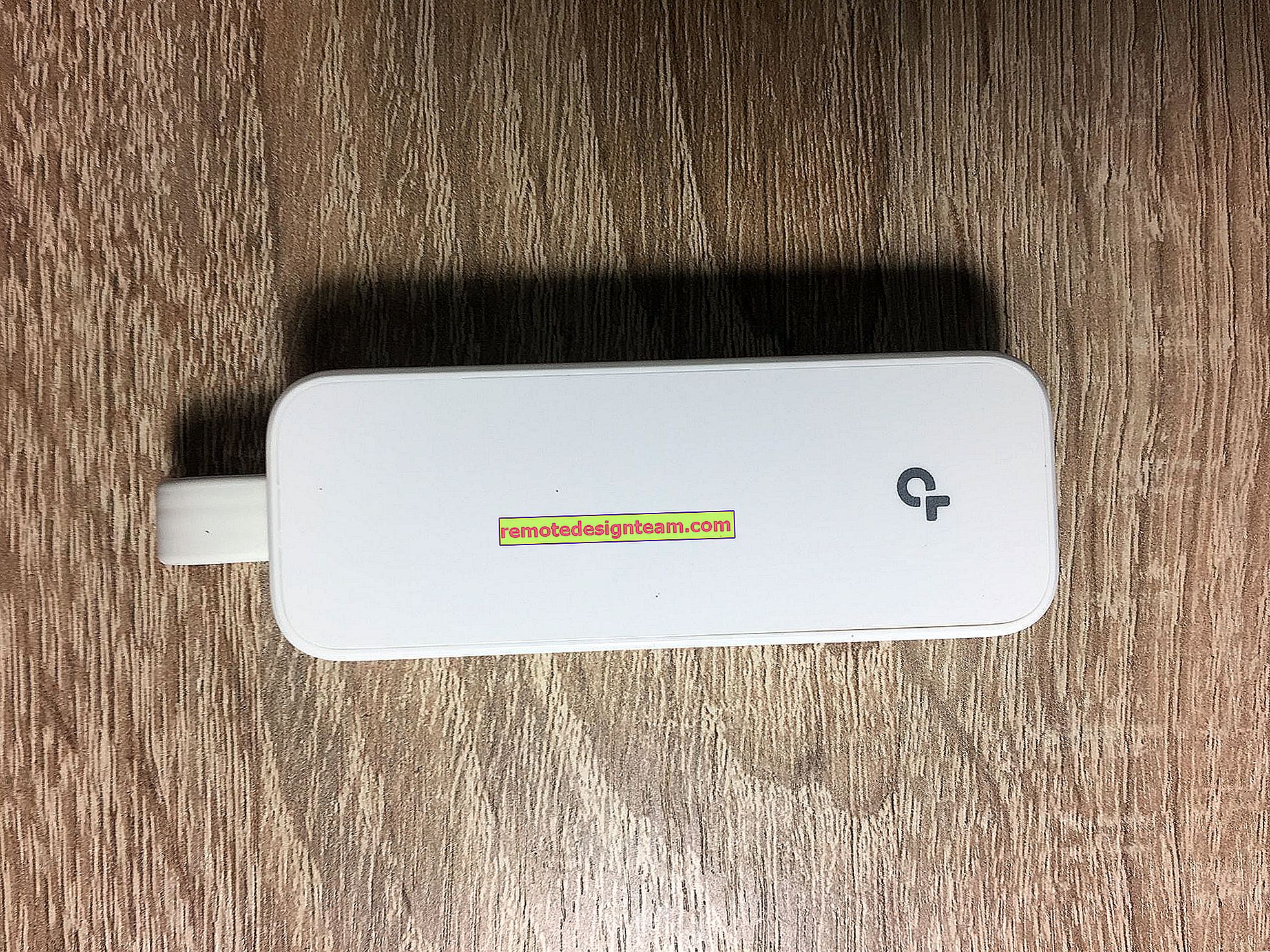Як підключити мережевий диск в Windows 10?
Якщо у вас вдома, або на роботі між пристроями налаштована локальна мережа, є доступ до спільної папки на іншому комп'ютері, а так само, якщо у вас встановлений мережевий накопичувач (NAS), або до роутера підключений USB-накопичувач, то в Windows 10 його можна підключити як мережевий диск. У даній статті ми розглянемо цей процес саме на прикладі Windows 10. Але в інших версіях Windows немає практично ніяких відмінностей.
Підключивши мережевий диск, ми зможемо швидко отримувати доступ до певної мережевої папці. Всі мережеві диски відображаються в провіднику (Цей комп'ютер). Зрозуміло, щоб підключити загальну папку, як окремий диск, наш комп'ютер повинен знаходити ці загальні папки. Простіше кажучи, в провіднику, на вкладці "Мережа" у нас повинен бути доступ до папок на інших комп'ютерах в мережі, до мережевого накопичувача, або роутера (якщо флешка, або диск підключені до нього).
Показую на своєму прикладі. У розділі "Мережа" у мене відображається мій комп'ютер, ще один комп'ютер, який знаходиться в мережевому оточенні і USB-накопичувач, який підключений до мого маршрутизатора.

Якщо у вас там є пристрої, то ви зможете підключити їх загальні папки як мережевий диск. Якщо їх немає, чи ні тільки необхідних комп'ютерів, або накопичувачів, то можливо, що необхідно налаштувати локальну мережу. Тут вам знадобляться статті:
- Налаштування локальної мережі в Windows 10
- Налаштування локальної мережі через Wi-Fi роутер на прикладі Windows 7
У Windows 10 можуть бути інші причини, за якими не відображаються мережеві пристрої на вкладці "Мережа". Про них я писав в цій статті: не відображаються загальні папки, мережеві комп'ютери, флешки, диски на вкладці «Сеть» провідника Windows.
Якщо необхідні пристрої в мережевому оточенні з'явилися, то можна продовжувати.
Підключаємо загальну папку як мережевий диск
Зайдіть в "Цей комп'ютер". Натисніть на на "Комп'ютер" - "Підключити мережевий диск".

Натискаємо на кнопку "Огляд", вибираємо необхідну загальну папку з мережевого оточення і натискаємо "Ok".

Букву диска можете залишити за замовчуванням, або вибрати будь-яку іншу.
Якщо для доступу до цієї папки потрібно вказати інший логін / пароль, то поставте галочку біля "Використовувати інші облікові дані". Але як правило, це не потрібно робити.
Зверніть увагу: в залежності від установки обміну на пристрої, до якого ви хочете підключиться, можливо знадобиться вказати ім'я користувача і пароль.

Це я показав на прикладі підключення в якості мережевого диска USB-накопичувача, який підключений до USB-порт маршрутизатора.
Точно так само можна підключити інший комп'ютер в локальній мережі.

Всі підключені диски будуть відображатися в провіднику Windows 10. На вкладці "Цей комп'ютер".

Щоб відключити диск з мережевого розташування, просто натисніть на нього правою кнопкою миші і виберіть "Відключити".

Після цього даний диск зникне з провідника Windows.
Так само при необхідності можна створити ярлик.

Він буде розміщений на робочому столі. І у вас прямо з робочого столу буде доступ до спільної папки на іншому комп'ютері, або мережевому накопичувачі.
Сподіваюся, моє невелике керівництво вам в пригоді. Чекаю ваших коментарів і питань.