192.168.1.1 - вхід в систему роутера, логін і пароль admin
Ця стаття буде корисна тим, хто хоче зайти в налаштування свого роутера. Так як на більшості роутерів для входу в систему використовується адреса 192.168.1.1, то цей посібник буде універсальним і напевно дуже популярним. Незважаючи на те, який у нас маршрутизатор і які параметри ми хочемо змінити, нам для початку потрібно виконати вхід в настройки. Отримати доступ до панелі управління. А зробити це можна за адресою 192.168.1.1 , або 192.168.0.1.
На роутерах від таких популярних компаній як TP-Link, ASUS, ZyXEL, D-Link, Netis, Tenda, Totolink - все приблизно однаково. У будь-якому випадку, завжди можна дізнатися заводський адресу. Наприклад, подивитися його на корпусі пристрою, або у властивостях підключення на комп'ютері. До цього ми ще повернемося.
Якщо ви не розумієте про що ця стаття, для чого ці адреси і що ми взагалі будемо робити, то зараз постараюся пояснить. Якщо ви в темі - то можете не читати те, що написано під спойлером.
Натисніть, щоб дізнатися більшеНаш роутер, або модем, це не просто коробочка з декількома антенами і портами, яка вміє ділиться інтернетом з іншими пристроями. Це такий маленький комп'ютер, в якому є процесор, і навіть постійна та оперативна пам'ять. Ну і щоб все це працювало, в роутер встановлена операційна система (якщо її можна так назвати), або просто прошивка. Ні, не Windows. Такого ще не вистачало :). Як правило, це унікальне програмне забезпечення розроблене виробником. Може бути побудовано на базі Linux.
Так як роутер це мережевий пристрій, то і доступ до його системі з настройками та іншою інформацією можна отримати за певним мережевою адресою. Зазвичай це IP-адреса 192.168.1.1. А щоб отримати права на доступ до самих налаштувань, потрібно пройти авторизацію. Просто вказати логін і пароль. У більшості випадків, пароль - admin і логін - admin.
Деякі виробники використовують інший заводський IP-адреса для входу в панель управління і інші "login" і "password" для авторизації. Наприклад, на роутерах від Xiaomi використовується адреса 192.168.31.1. MikroTik - 192.168.88.1.
На Huawei зазвичай 192.168.100.1. У статті я покажу один спосіб, використовуючи який можна відкрити сторінку з настройками абсолютно будь-якого роутера або модему. Навіть якщо ви не знаєте його адресу. Адже він може бути змінений і не відповідати заводському. Який вказаний на пристрої.
Як зайти на 192.168.1.1?
На пристрої (комп'ютер, ноутбук, смартфон, планшет), що підключений до роутера або модему за допомогою мережного кабелю, або Wi-Fi мережі потрібно відкрити браузер. Підійде будь-хто. Але раджу використовувати стандартний. Я в Windows 10 буду заходити через Microsoft Edge.
У рядку, де відображуються адреси сайтів вводимо адресу 192.168.1.1 . Або //192.168.1.1. Щоб перейти натискаємо Ентер.

І якщо адреса ви вказали правильно, пристрій підключено до роутера і налаштоване, то відкриється сторінка вашого роутера.
На цьому етапі багато хто стикається з проблемою, коли сторінка з настройками роутера з якоїсь причини просто не відкривається. Якщо це ваш випадок, то дивіться рішення в кінці цієї статті.
Якщо відкривається сторінка пошукової системи, то переконаєтеся, що ви вводите адресу не в рядку пошуку. А краще відкрийте через інший браузер.У мене роутер ASUS і він запитує ім'я користувача (Login) і пароль (Pаssword) для авторизації.
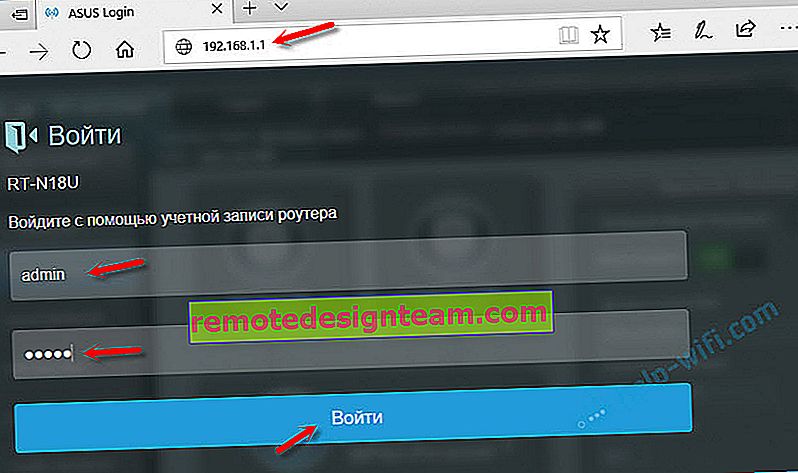
Вказуємо ці дані і потрапляємо в особистий кабінет роутера. Так, багато так називають веб-інтерфейс, але це не зовсім правильно. Особистий кабінет - це у провайдера.
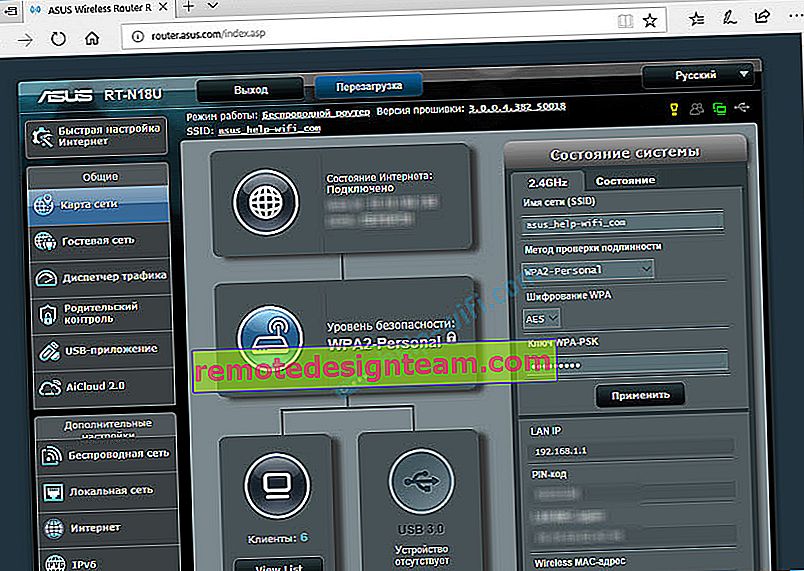
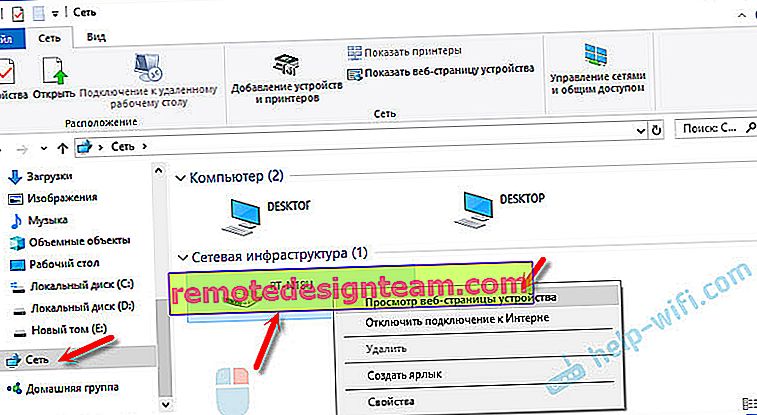
Відкриється браузер зі сторінкою нашого маршрутизатора. Не потрібно вручну нічого шукати, вводити і т. Д.
Давайте докладніше зупинимося на процесі авторизації. Багато в коментарях запитують про це. Не всі розуміють, що потрібно вводити, коли роутер запитує логін і пароль. І де взяти дані для входу в обліковий запис роутера.
Вхід на 192.168.1.1 через логін і пароль (admin / admin)
Зверніть увагу, що не завжди роутер запитує логін і пароль. Я маю введу на заводських настройках. А якщо запрошувати, то це не означає, що за замовчуванням обов'язково admin.
- На деяких роутерах, на заводських настройках немає авторизації. Відразу відкривається система роутера. Можливо, з'являється вікно з пропозицією поставити логін і пароль. А якщо ні, то це можна зробити в налаштуваннях. Про це я писав у статті: як поміняти пароль з admin на інший.
- Якщо запит імені користувача та пароля все таки з'являється, то вони повинні бути вказані на корпусі самого роутера.
За моїми спостереженнями:
- На роутерах TP-Link і ASUS за замовчуванням завжди admin / admin. Адреса зазвичай 192.168.1.1.
- На D-Link може бути так само admin. Або ім'я користувача admin, а поле пароль залишаємо порожнім.
- На ZyXEL пароль на заводських настройках не встановлено.
- Netis - авторизації немає. Якщо логін і пароль ні встановлено самим користувачем.
- На Tenda відразу відкривається веб-інтерфейс. Пароль можна поставити вручну.
- Totolink - admin і admin.
Важливо! Все це на заводських настройках . Адже пароль і / або логін в вашому випадку можуть бути змінені при першому налаштуванні роутера. Детальніше в статті як зайти в налаштування роутера, якщо забув пароль.
Ось так виглядає авторизація на роутерах TP-Link:
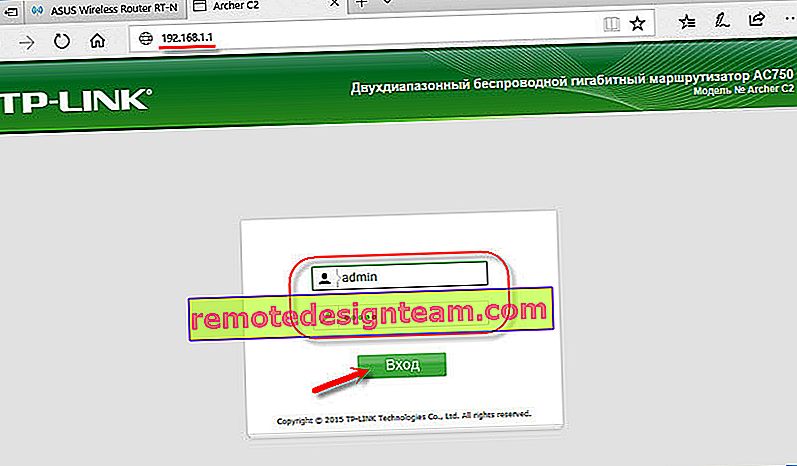
У будь-якому випадку, там просто з'являється вікно із запитом імені користувача та пароля. Воно може виглядати трохи інакше. Вказуємо їх правильно - переходимо в веб-інтерфейс. Якщо немає, то з'явиться помилка. Якщо змінили і забули цей пароль, то робимо скидання параметрів маршрутизатора до заводських.
Не можу зайти в роутер, що робити?
Не рідко бувають проблеми. Може бути багато причин, по яких не виходить зайти на 192.168.1.1.
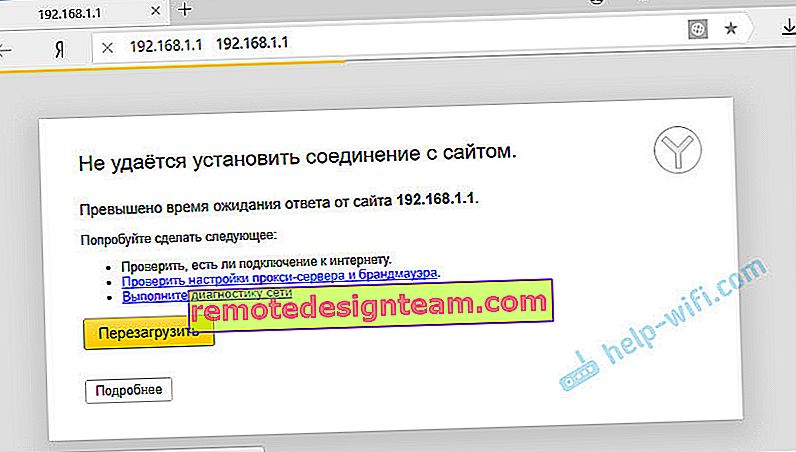
Розповім про рішення найпопулярніших.
1 Спробуйте спосіб, про який я писав вище в статті. Коли відкриваємо веб-сторінку маршрутизатора через провідник Windows. 2 Перезавантажте маршрутизатор. Спробуйте зайти в систему з іншого браузера. У мене коли не виходить відкрити веб-інтерфейс, то я в першу чергу намагаюся зайти з іншого пристрою. Якщо воно є. 3 Далі потрібно переконається, що заводський адресу вашого роутера саме 192.168.1.1. Сам адресу можна подивитися на корпусі роутера (повинна бути наклейка з інформацією). Там же зазначені заводські "User Name" і "Password".
Якщо там вказано іншу адресу, то переходимо по ньому.
4 Обов'язково перевірте, чи є підключення до роутера. Навіть якщо статус підключення "Без доступу до інтернету", сторінка з настройками все рівно повинна відкриватися. 5 Якщо ви намагаєтеся зайти з комп'ютера або ноутбука, то перевірте налаштування IP. Повинно стояти автоматичне отримання адрес. У властивостях підключення по локальній мережі (Ethernet), або бездротового з'єднання. Залежно від того, як ви підключені.Детальніше про це я писав у статті: чи не заходить в налаштування роутера на 192.168.0.1 або 192.168.1.1.
Якщо нічого не допомогло - зробіть скидання налаштувань маршрутизатора до заводських. Але не гарантую, що це допоможе, потрібно пробувати. Буває, що роутер просто зламаний, тому настройки не відкриваються.









