Інструкція по налаштуванню Wi-Fi роутера TP-Link Archer A6
Купити роутер справа не складна. Вибрати, так, важкувато. Але припустимо, що ви прочитали мою статтю з порадами щодо вибору Wi-Fi роутера для будинку, або квартири, потім прочитали огляд на TP-Link Archer A6 і зупинили свій вибір на цьому маршрутизаторі. Відмінний вибір! Але його потрібно ще якось підключити і налаштувати. Зараз я на прикладі свого TP-Link Archer A6 покажу, як все це правильно зробити. У комплекті є невелике керівництво по налаштуванню, але там розглянуті тільки основні моменти і дані відповіді на найпопулярніші питання. А я постараюся показати весь процес налаштування з фото і скріншотами.
Як і будь-який інший маршрутизатор, наш TP-Link Archer A6 потрібно спочатку підключити і підготувати його до налаштування. Для цього потрібно підключити адаптер харчування і включити його в розетку. Включити живлення кнопкою Power On / Off (якщо воно відключено) і в порт Internet (він же WAN) підключити власне інтернет (кабель від провайдера, модему). Має вийти приблизно ось так:

Якщо індикатор WAN буде горіти помаранчевим кольором - нічого страшного. Просто інтернет на роутері ще не налаштований. Не звертайте уваги. Нам потрібно підключитися до роутера з якогось пристрою, щоб зайти в веб-інтерфейс роутера і задати необхідні параметри. Найкраще використовувати ПК, або ноутбук. Підключивши його до роутера з мережевого кабелю (кабель є в комплекті).
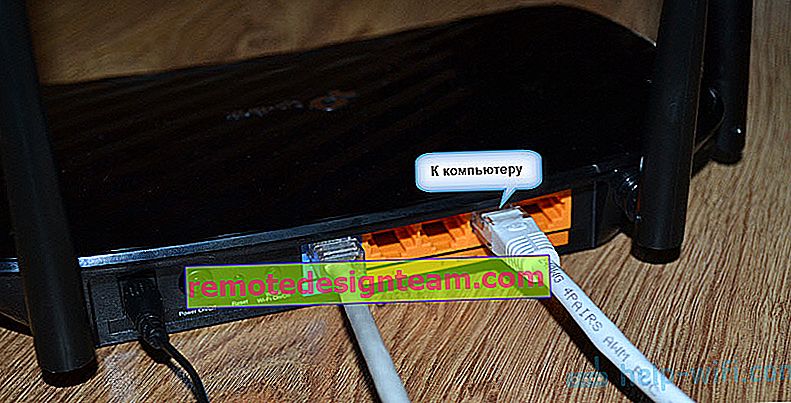
Якщо ви хочете налаштовувати роутер з телефону, планшета, або ноутбук можна підключити тільки по Wi-Fi, то потрібно підключитися до Wi-Fi мережі Archer A6. Заводське ім'я мережі (SSID) і пароль (Wi-Fi пароль) можна знайти на нижній частині роутера.

Вибираємо мережу, ім'я якої зазначено на роутері, вводимо пароль і підключаємося.
Буває, що роутер вже налаштовували. В результаті чого ім'я мережі або пароль могли бути змінені. Так само могли бути змінені логін і пароль роутера і інші параметри. В цьому випадку потрібно зробити скидання налаштувань. Для цього чимось гострим натисніть на кнопку Reset і тримайте її натиснутою приблизно 5 секунд (поки не почне блимати індикатор живлення). Після цього чекаємо, поки роутер завантажиться. Підключаємося до нього за допомогою кабелю, або по бездротовій мережі і намагаємося зайти в веб-інтерфейс.
Налаштування TP-Link Archer A6
Якщо ви збираєтеся налаштовувати роутер з мобільного пристрою, то можливо вам буде зручніше зробити це за допомогою додатка TP-LINK Tether.
На пристрої, який ми підключили до Archer A6 потрібно запустити браузер і перейти за адресою: //192.168.0.1 або //tplinkwifi.net . Якщо настройки роутера не відкриваються, то дивіться цю і цю статтю. У першій я більш детально показував як зайти в налаштування роутера TP-Link, а в другій писав про вирішення проблеми, коли ці самі настройки не відкриваються.
TP-Link Archer A6 зустрічає нас пропозицією змінити пароль адміністратора. Зробіть це. Придумайте надійний пароль і вкажіть його два рази. Запишіть його, щоб не забути. Цей пароль буде захищати настройки роутера (при наступній спробі відкрити настройки роутера, буде з'являтися сторінка авторизації, на якій потрібно ввести цей пароль). Не плутайте цей пароль з паролем Wi-Fi мережі.
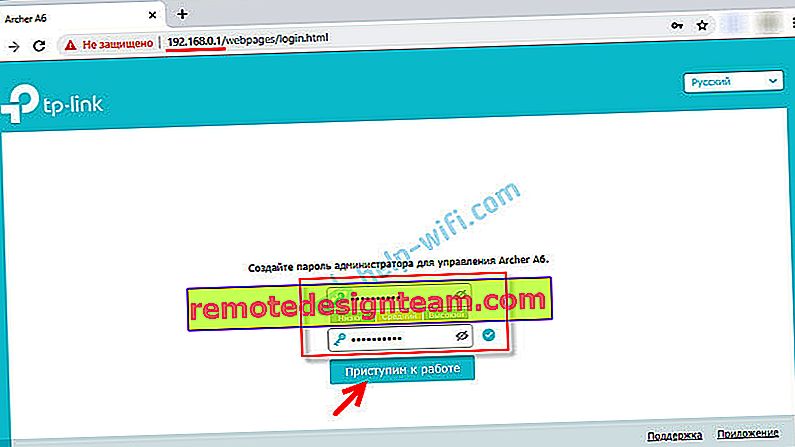
Якщо необхідно, можна змінити мову веб-інтерфейсу.

При першому вході в веб-інтерфейс автоматично буде запущена "Швидка настройка". Якщо необхідно, можна перейти в базові, або додаткові настройки і задати необхідні параметри в окремих розділах. Але налаштувати роутер за допомогою майстра швидкого налаштування дуже просто. Давайте спробуєм.
Вкажіть свій часовий пояс.

Щоб не вводити всі налаштування підключення до інтернету вручну, можна спробувати знайти свого інтернет-провайдера в встановлених настройках і натиснути "Далі". Залежно від типу підключення, можливо знадобиться ввести необхідні параметри. Зазвичай це ім'я користувача, пароль і адресу сервера (для PPTP і L2TP). Їх видає провайдер.
Якщо потрібного провайдера для вашої країни і міста немає, то встановіть галочку "Я не знайшов потрібних налаштувань".
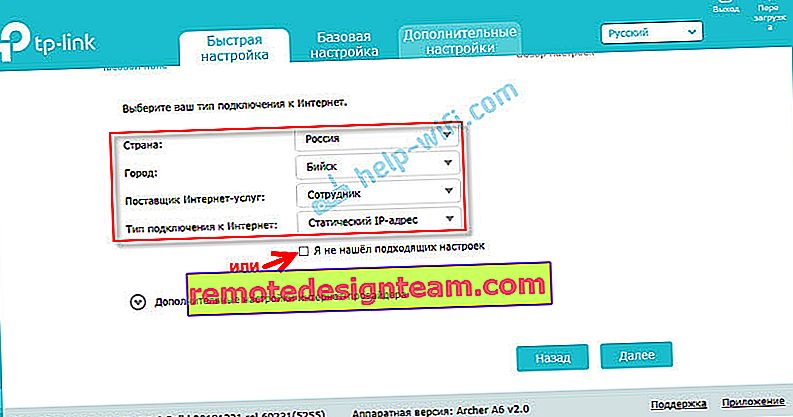
В цьому випадку потрібно вручну вибрати тип підключення. Якщо не знаєте яке підключення використовує ваш провайдер - треба запитати у підтримки.

Якщо "Динамічний IP-адреса" - додаткові налаштування вводити не доведеться. Якщо PPoE - знадобиться вказати ім'я користувача і пароль. А для PPTP і L2TP ще й адресу сервера. Нагадаю, що всю цю інформацію вам видає інтернет-провайдер.
Для прикладу: настройка PPPoE.
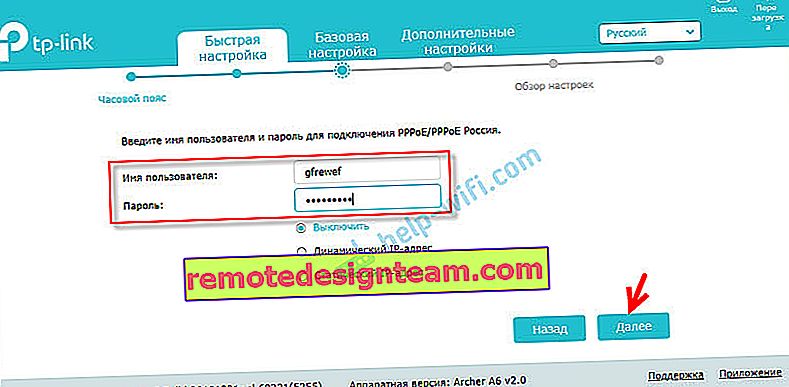
Налаштування бездротового режиму
Тут потрібно задати налаштування Wi-Fi. Змінити ім'я мережі і пароль (пароль встановлюйте надійний, мінімум 8 символів). Окремо для мережі в діапазоні 2.4 ГГц і 5 ГГц. Якщо, наприклад, немає необхідності в тому, щоб роутер роздавав мережу в діапазоні 5 ГГц, то її можна відключити. Просто прибрати галочку біля "Включити бездротове мовлення".
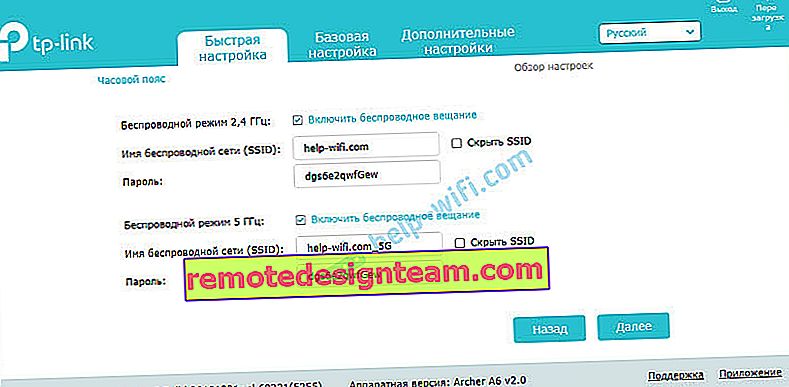
Перевіряємо всі налаштування і зберігаємо їх.
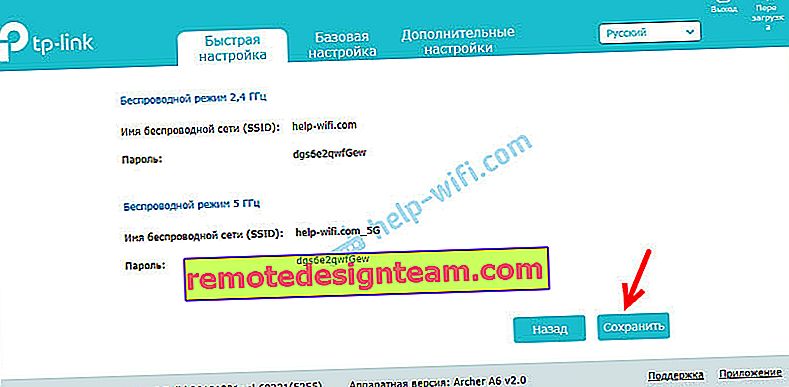
Після збереження параметрів з'явиться наступне повідомлення:

Якщо ви підключалися і проводили настройку по Wi-Fi, то встановіть з'єднання з новою Wi-Fi мережі, так як ми змінили її ім'я і пароль. Після підключення натисніть "Далі".
Роутер знову збереже налаштування і запропонує вам прив'язати роутер до TP-Link ID, так як TP-Link Archer A6 підтримує хмарні функції.
Можна, наприклад, управляти роутером через інтернет. Через додаток Tether. Детальніше про налаштування можете почитати в статті віддалене управління роутером TP-Link.
Якщо хочете пропустити цю настройку - натисніть на кнопку "Увійти пізніше".
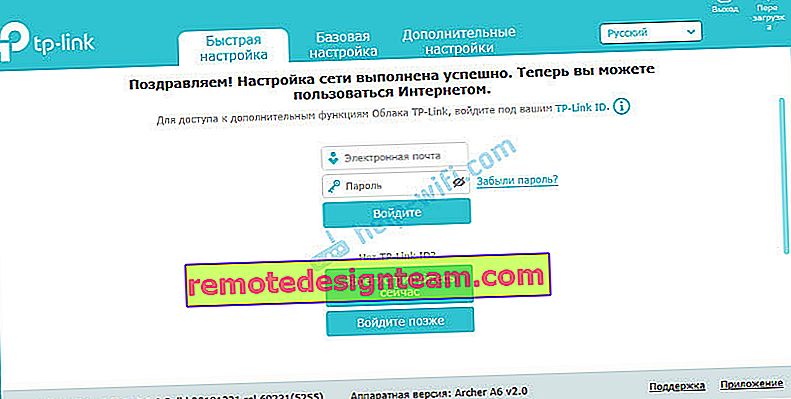
Налаштування роутера завершена.
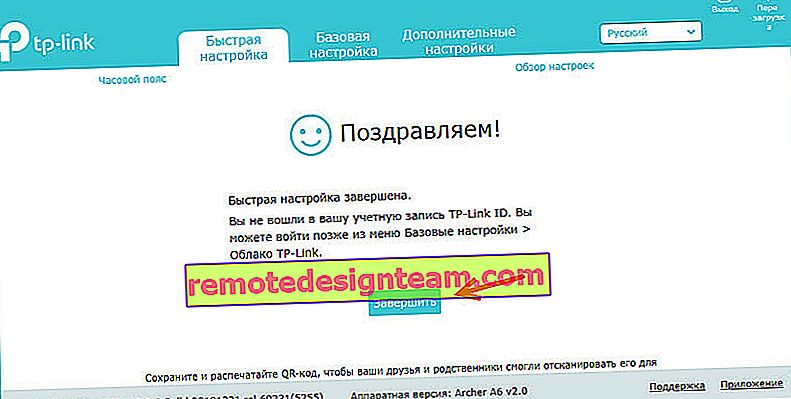
З'явиться сторінка авторизації. Потрібно ввести пароль, який ми встановили на початку настройки.
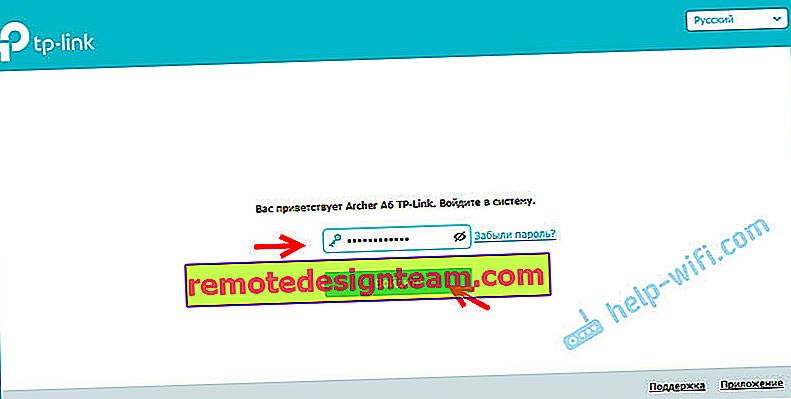
Відкриється сторінка "Схема мережі".
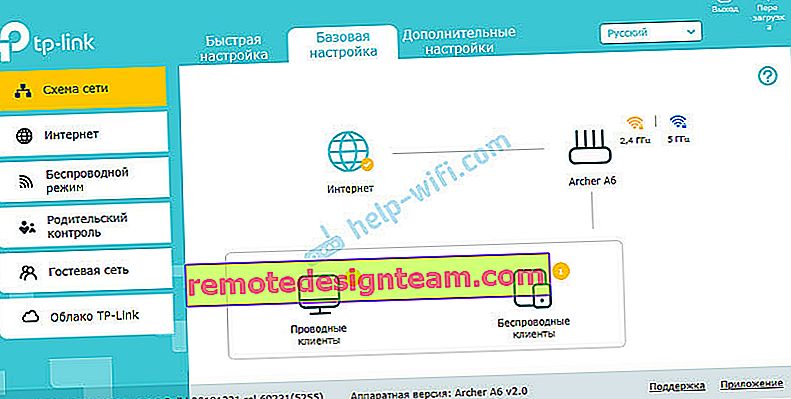
Можна подивитися інформацію про підключення до інтернету, інформацію про роутере (Wi-Fi мережі), дротяних і бездротових клієнтів. Просто натисніть на необхідний пункт і подивіться інформацію нижче.
додаткова інформація
Якщо необхідно змінити якісь налаштування, то ви можете зробити це на вкладці "Базова настройка", або "Додаткові налаштування". Вибравши потрібний розділ зліва.
Наприклад, змінити параметри підключення до інтернету можна в розділі "Мережа" - "Інтернет".
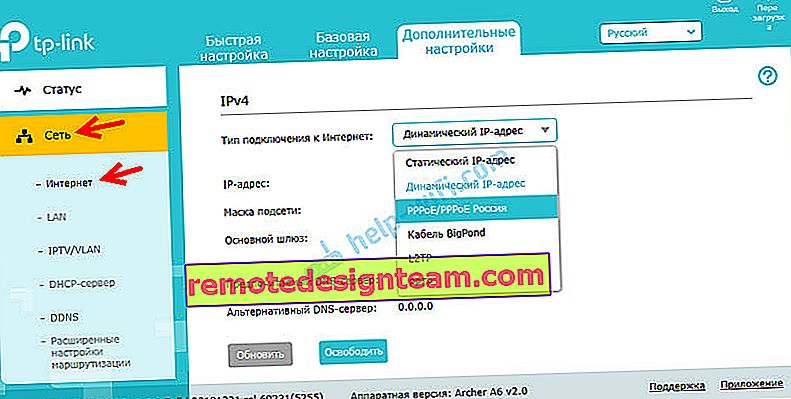
А настройки Wi-Fi можна змінити в розділі "Бездротовий режим".

Якщо вам потрібно налаштувати якісь додаткові функції, то можете подивитися інструкції в розділі "TP-Link". Наприклад, там є інструкція по налаштуванню IPTV.
Якщо після настройки інтернет через маршрутизатор не працює, і індикатор WAN (Інтернет) горить помаранчевим кольором, то потрібно уточнити у провайдера всі параметри підключення до інтернету і змінити їх в настройках роутера.

Про цю проблему я докладно розповідав в статті чому на роутері TP-Link індикатор інтернету (WAN) горить помаранчевим.
Якщо у вас є інформація про якісь неполадки з TP-Link Archer A6, рішення, або корисна інформація якої немає в статті - пишіть в коментарях. Там же можете задавати питання з цього маршрутизатора і залишати відгуки.









