Налаштування двох роутерів в одній мережі. З'єднуємо два роутера по Wi-Fi і по кабелю
Розглянемо в цій статті два варіанти, якими можна з'єднати роутери між собою в одній мережі. Перший варіант - поєднання двох роутерів по Wi-Fi, а другий варіант - з'єднання роутерів з мережевого кабелю. У будь-якому випадку, роутери будуть працювати в одній мережі, і кожен буде роздавати інтернет як по кабелю, так і по Wi-Fi.
Навіщо взагалі налаштовувати таку схему і навіщо підключати один роутер до іншого? Різні бувають ситуації. Найчастіше, це розширення зони покриття Wi-Fi мережі, хоча, для таких завдань я рекомендую використовувати репітери, або роутери які можуть працювати в режимі репитера. Тут все дуже просто. У нас вже встановлений і налаштований роутер, або модем, який роздає інтернет. Ми до цього роутера підключаємо другий, по бездротовій мережі, або за допомогою мережевого кабелю. Встановивши другий маршрутизатор в іншій кімнаті, або на іншому поверсі, він буде роздавати Wi-Fi далі.
Або ж у такий спосіб можна підключити інтернет від сусіда. Платити за одне підключення, і ділити його на два роутера. Насправді, варіантів дуже багато. І якщо ви вже зайшли на цю сторінку, то швидше за все вже знаєте для чого вам підключати один роутер до другого. Тому, давайте перейдемо ближче до справи.
Порада! Якщо ви хочете налаштувати таку схему виключно для розширення вже існуючої Wi-Fi мережі, то краще за все налаштовувати роутер в режимі репитера, якщо він підтримує таку функцію. Пристрої від Asus і Zyxel так вміють, ось інструкції:
- Налаштування Zyxel Keenetic в режимі репитера (підсилювач).
- Налаштування роутера Asus в якості репитера (режим повторювача Wi-Fi мережі).
- Роутер Netis як ретрансляція, повторювач Wi-Fi мережі
Два роутера в одній мережі: варіанти з'єднання
Є два варіанта:
- З'єднати роутери по Wi-Fi мережі . У режимі WDS, або режим моста. Це одне і теж. В такому випадку, можна встановити їх на відносно великій відстані. Ну і кабелю прокладати не потрібно. Але є і мінуси, з'єднання по Wi-Fi не дуже стабільне, так само впаде швидкість по бездротовій мережі. Якщо у вас ніяк не виходить використовувати для з'єднання кабель, то варіант з бездротовим з'єднанням вам підійде. Ну і не кожен роутер підтримує режим WDS (особливо зі старих пристроїв).
- Другий варіант - поєднання двох роутер за допомогою мережевого кабелю в одній мережі. Спосіб надійний, перевірений, але не завжди він підходить і те, що доводиться прокладати кабель, та й сам кабель, як правило, потрібен довгий і його вже потрібно або купувати, або робити самому. Можна використовувати той, який йде в комплекті з роутером, але він короткий.
Думаю, ви вже вибрали відповідний для себе спосіб з'єднання. Зараз розглянемо їх більш детально.
З'єднуємо два роутера по Wi-Fi (в режимі WDS)
Розглянемо ми на прикладі найпопулярніших виробників: Asus, Tp-Link, Zyxel, і D-link.
Значить, у вас повинен бути головний роутер, який повинен роздавати Wi-Fi мережу, до якої ми підключимо другий. Він може бути будь-хто. В тому сенсі, що не обов'язково що б це були наприклад два роутера Tp-Link (хоча бажано).
Чи потрібно змінювати налаштування головного роутера? Так. В налаштуваннях головного роутера потрібно задати статичний канал бездротової мережі. В іншому випадку, можуть спостерігатися проблеми в роботі з'єднання. Як змінити канал на різних роутерах, я писав в цій інструкції. Встановіть наприклад статичний 6 канал. І запам'ятайте його, він нам ще знадобиться.
Все, більше ніякі настройки головного устрйоства змінювати не потрібно.
Налаштування WDS сполуки на роутері Tp-Link
По налаштуванню такої схеми на Tp-Link, у нас є окрема, докладна інструкція: Налаштування роутера Tp-Link в режимі моста (WDS). З'єднуємо два роутера по Wi-Fi. Якщо у вас Tp-Link (TL-WR740ND, TL-WR841N, TL-WR941ND, TL-MR3220, TL-WR842ND і т. Д.), То можете сміливо переходити за посиланням.
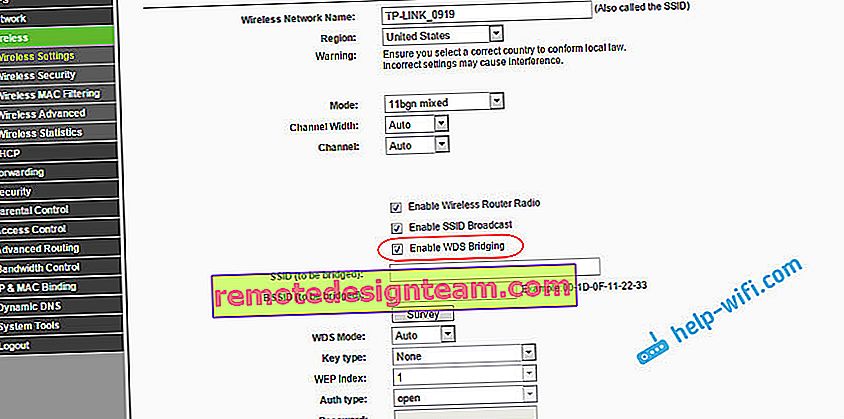
Там все дуже просто: заходимо в налаштування, міняємо IP адреса роутера, і налаштовуємо режим WDS. Не буду тут все докладно описувати, так як за посиланням вище є дуже докладна інструкція. З Tp-Link розібралися, перейдемо до моделей інших виробників.
Налаштування режиму моста на роутері Asus
Сидів тільки що більше години, розбирався що так як там з режимом моста на роутерах Asus, і можу сказати, що зробили вони там все дуже складно і заплутано. Наскільки я зрозумів, налаштувати WDS на роутері Asus можна тільки в тому випадку, якщо у вас головний роутер так само Asus. Там на обох роутерах потрібно прописувати MAC-адреси, і т. Д. Можливо я помиляюся, поправте мене (в коментарях). Перевіряв на Asus RT-N12, і RT-N18.
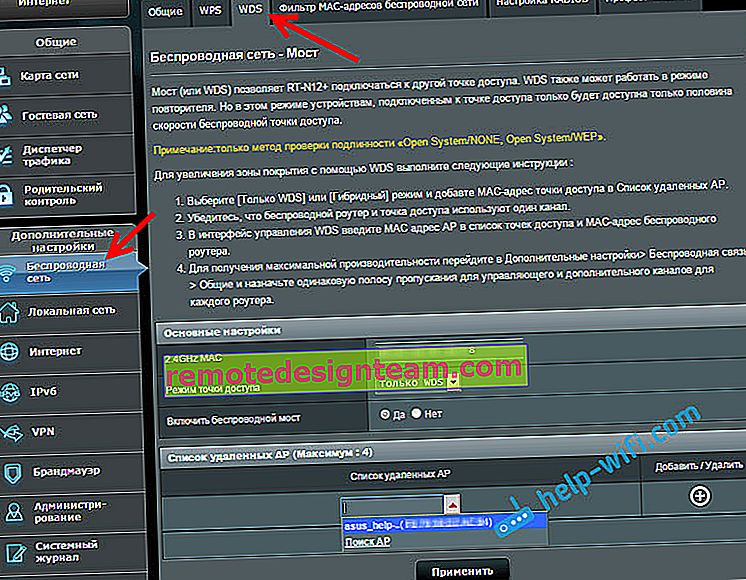
Ось у Tp-Link без всіх цих проблем все працює. Даю посилання на інструкцію з налаштування на офіційному сайті Asus: //www.asus.com/ua/support/faq/109839. А я обов'язково розберуся з цими настройками, і підготую окрему статтю по налаштуванню режиму моста на маршрутизаторах Asus.
Або раджу налаштувати його в режимі повторювача. Там все набагато простіше, і все працює. Перевірено.
Підключення роутера D-Link до іншого роутера по Wi-Fi (режим клієнта)
З D-Link я розібрався. Там цей режим називається "Режим клієнта". Налаштував, і все відмінно працює. Головний роутер у мене Asus, а підключав до нього я D-link DIR-615 (з новою прошивкою 2.5.20).
Для початку, підключаємося до нашого D-Link по кабелю, і заходимо в налаштування на 192.168.0.1. Переходимо відразу на вкладку Wi-Fi - Клієнт . Ставимо галочку біля Включити , в списку мереж вибираємо свою мережу (головного роутера), в поле WPA-шифрування вкажіть пароль від вашої мережі і натисніть на кнопку Застосувати . А якщо з'явиться ще повідомлення про зміну каналу, то натисніть Ok .
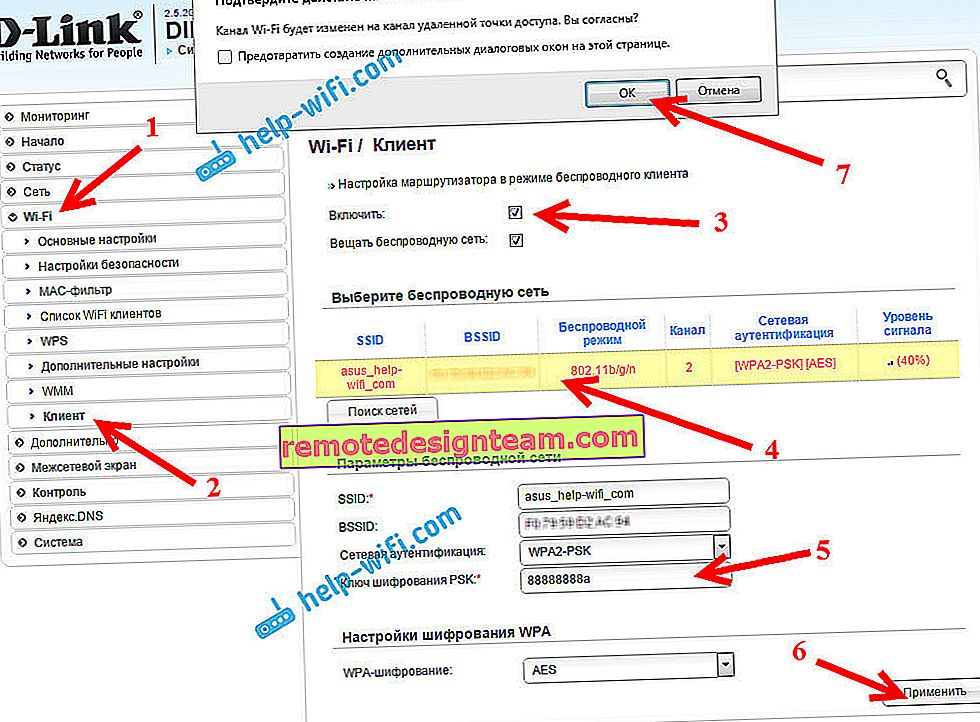
Далі перейдіть на вкладку Мережа - WAN . Виділіть галочками всі профілі, які там є, і натисніть на кнопку Видалити .
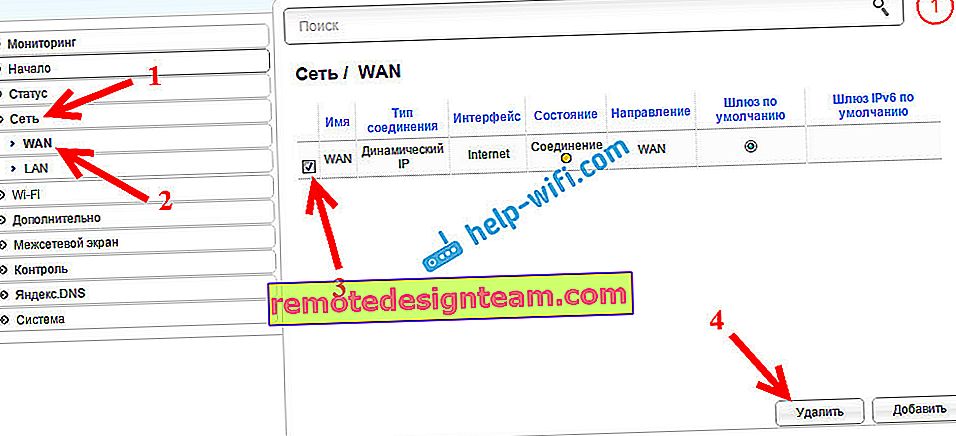
Потім, натисніть на кнопку Додати , виберіть у списку Динамічний IP . В поле Інтерфейс виберіть пункт WiFiClient , і натисніть на кнопку Застосувати .
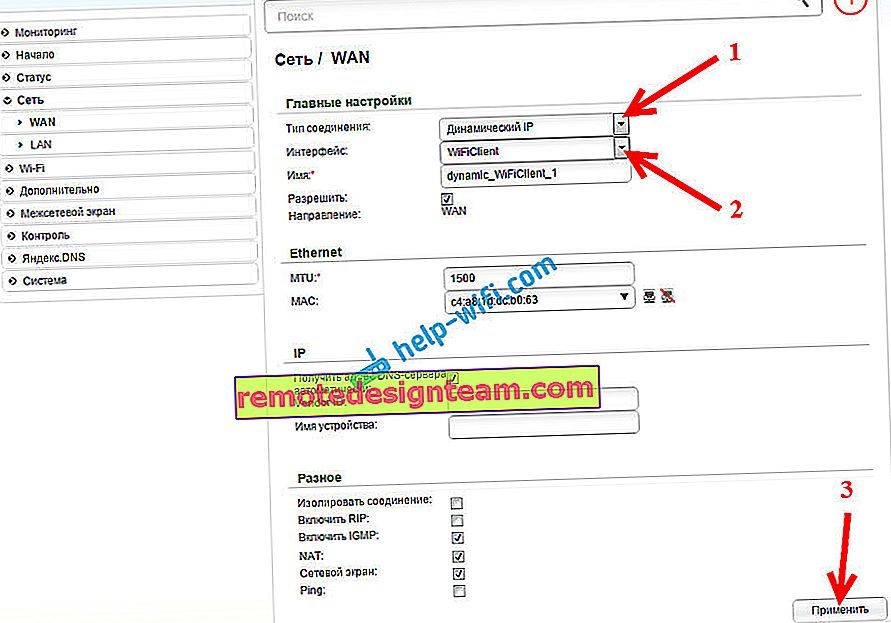
Після цього потрібно зберегти настройки натиснувши на пункт Система , і вибравши Зберегти . Потім знову наведіть мишку на пункт Система і виберіть Перезавантажити .
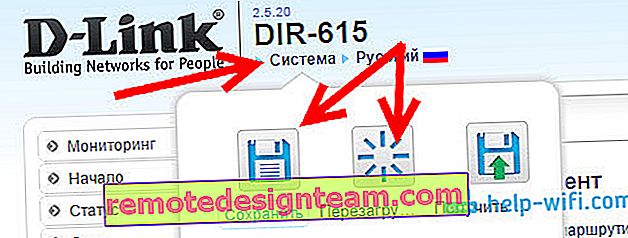
Після цих налаштувань наш D-Link буде підключатися до головного роутера по Wi-Fi мережі, отримувати від нього інтернет, і роздавати його далі по Wi-Fi, або по кабелю. Не забудьте поставити пароль на Wi-Fi мережу. Все працює, перевірено.
З'єднання двох маршрутизаторів по Wi-Fi на Zyxel
На пристроях Zyxel Keenetic все відмінно зроблено. Там для використання роутера Zyxel Keenetic в режимі моста потрібно налаштувати його на підключення до провайдера по Wi-Fi. Цей режим ще називається WISP. У нашому випадку, як провайдера буде виступати головний роутер, який вже транслює Wi-Fi мережу. Я вже писав докладну інструкцію з картинками з налаштування цієї схеми. Дивіться статтю: режим клієнта (бездротовий міст) на роутері Zyxel Keenetic.
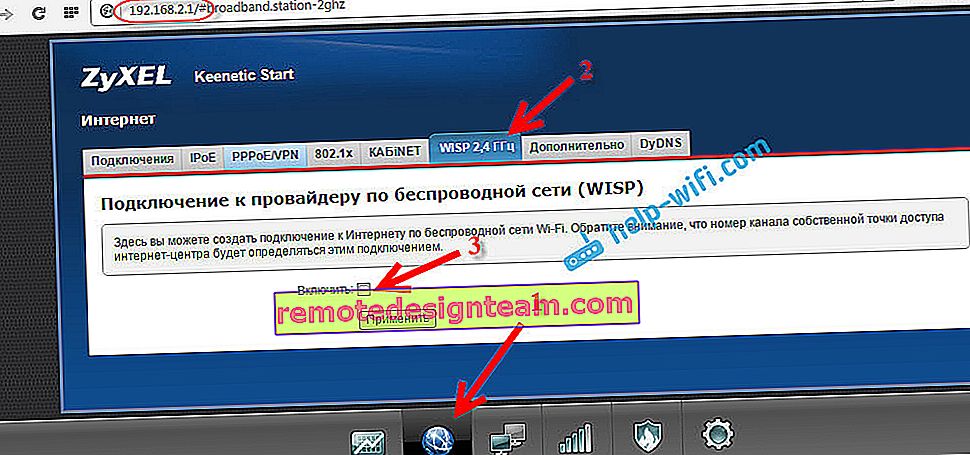
Ну або налаштуйте свій Zyxel Keenetic в якості репитера. Він з цією роботою відмінно справляється. Різниця між цими режимами в тому, що в першому випадку (при налаштуванні WISP) другий роутер буде роздавати інтернет по своїй Wi-Fi мережі, тобто, їх буде дві. І ви зможете користуватися всіма функціями роутера. А під час налаштування в режимі репитера, бездротова мережа буде одна, просто посилюватися за рахунок другого пристрою.
Як з'єднати два роутера по кабелю?
Давайте ще більш детально розглянемо другий варіант - з'єднання з мережевого кабелю. Відмінно підійде в тому випадку, якщо немає проблем з прокладанням кабелю, або коли у вас модем (який наприклад вам видав провайдер) не вміє роздавати Wi-Fi. В такому випадку, до нього можна просто підключити Wi-Fi роутер за цією схемою.
Важливо! Так як у нас інструкція по налаштуванню двох роутерів в одній мережі , то схема підключення LAN-WAN описана нижче не підходить . Все буде працювати, але роутери не знаходитимуться в одній мережі, так як на другому роутере включений DHCP-сервер. Щоб роутери перебували в одній мережі, потрібно на другому відключити DHCP-сервер і з'єднати їх за схемою LAN-LAN. Детальніше в інструкції: як роутер зробити точкою доступу Wi-Fi.Нам знадобиться простий мережевий кабель. Наприклад той, який був у комплекті з роутером. Якщо вам потрібен довший кабель, то ви можете замовити його в якомусь комп'ютером магазині, там повинні зробити кабель потрібної вам довжини.
На головному роутере (модемі) налаштовувати нічого не потрібно. Головне, що б на ньому був включений DHCP-сервер. Автоматична роздача IP-адрес. Він швидше за все включено за замовчуванням.
Я покажу на прикладі підключення роутера Tp-Link до D-Link (він у нас головний і чорний). Значить беремо кабель, і на головному роутере підключаємо його в LAN роз'єм (в один з чотирьох, якщо їх у вас 4). А на другому роутере підключаємо кабель в WAN роз'єм . Дивіться скріншот нижче. Маршрутизатор у мене з'єднані кабелем чорного кольору. Кабель білого кольору, це інтернет, який підключений до головного роутера.

Виходить, що Tp-Link буде отримувати інтернет від D-Link, і роздавати його по бездротовій мережі, або по кабелю.
Якщо після підключення, інтернет з другого роутера не запрацює, то першим ділом зробіть на ньому скидання налаштувань, а потім перевірте, що б в настройках роутера який ми підключаємо, було виставлено автоматичне отримання IP адреси (Динамічний IP). На Tp-Link, це робиться так:
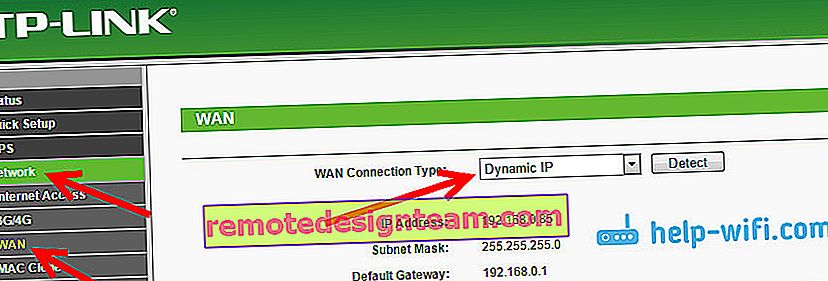
На інших роутерах, ці настройки задаються в панелі управління, на вкладці WAN, Інтернет, і т. П.
Ось для прикладу ще схема підключення двох роутерів по кабелю: Tp-Link до Zyxel. В даному випадку, у нас головний Tp-Link. До нього підключений інтернет.

Точно за такою ж схемою підключається роутер до ADSL модему.
Післямова
Все що я написав в цій статті, я сам перевірив, і все працює. Я намагався підготувати максимально просту, і зрозумілу інструкцію. Але, якщо у вас щось не вийшло, то ви можете описати свій випадок в коментарях, постараюся щось порадити.
Ну і ви ділитеся своїм досвідом. Якщо буде корисна інформація, обов'язково оновлю статтю.









