Як підключити AirPods до комп'ютера і ноутбука на Windows?
У компанії Apple зробили дійсно класні і прості навушники AirPods, які взагалі без проблем, за кілька секунд можна підключити до інших пристроїв від Apple. Якщо у вас є ці навушники, то ви вже напевно переконалися, як просто вони підключатися до того ж iPhone. Найновіші на ринку - AirPods 2 і AirPods Pro. Але сьогодні я хочу розповісти вам не про самих навушниках, а про те, як підключити їх до комп'ютера, або ноутбука, який працює на Windows 10, Windows 8, або Windows 7. Так само розберемося, чи можна використовувати ці навушники як гарнітуру.
Процес підключення AirPods до Windows нескладний, але все ж не такий простий як до пристроїв на iOS і Mac OS. Я іноді використовую свої AirPods з ноутбуком на Windows 10. З'єднуються вони звичайно ж по Bluetooth. Тому, якщо у вас не ноутбук (де Bluetooth зазвичай вже є вбудований), а стаціонарний комп'ютер, то для підключення бездротових навушників від Apple вам знадобиться Bluetooth-адаптер.

Якщо на вашому ноутбуці, або комп'ютері немає Bluetooth, або він не працює, то підключити AirPods не вийде. Тому:
- У випадку з ноутбуком , де Bluetooth-модуль зазвичай вбудований, потрібно просто встановити драйвера. У Windows 10 проблем з цим бути не повинно, так як драйвера встановлюються зазвичай автоматично. Не важливо, яка у вас Windows. Подивіться, чи є іконка Bluetooth в треї. Якщо є, то все добре, можна підключати Аірподси. Так само можна глянути, чи є відповідний модуль в диспетчері пристроїв. Якщо ж Bluetooth ніде немає, то спробуйте встановити драйвера. Скачайте їх з сайту виробника ноутбука для своєї моделі. Більше інформації в статті як включити і налаштувати Bluetooth на ноутбуці з Windows 10 і як включити Bluetooth на ноутбуці (тут так само є інформація по Windows 8, 8.1 і Windows 7).
- У випадку з ПК , швидше за все потрібно буде вибрати і купити Bluetooth-адаптер. Потім, його потрібно встановити і налаштувати: настройка Bluetooth на комп'ютері.
Якщо на комп'ютері є Блютуз (іконка в треї, розділ в настройках і т. Д.), То можна переходити до підключення навушників.
Підключаємо AirPods до Windows 10
Можна натиснути на відповідну іконку в треї і вибрати "Додавання пристрою Bluetooth", або зайти в "Параметри" - "Пристрої" - вкладка "Bluetooth і інші пристрої".

Вікно з параметрами залишаємо відкритим, беремо наші навушники AirPods, відкриваємо кейс і на задній стороні кейса на секунди три затискаємо круглу кнопку. Тримаємо кнопку, доки індикатор всередині кейса не почне блимати білим кольором.

В параметрах Windows натисніть на "Додавання Bluetooth або іншого пристрою" і в новому вікні виберіть "Bluetooth".
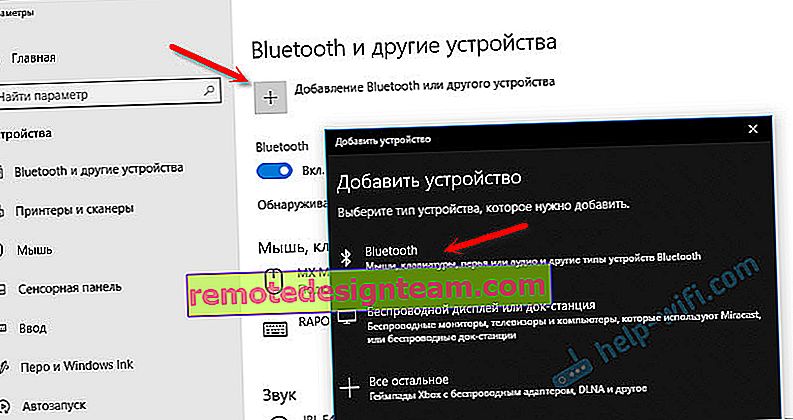
Комп'ютер повинен побачити наші Аірподси. Натискаємо на них і відразу піде процес підключення. По завершенню потрібно просто натиснути на кнопку "Готово".
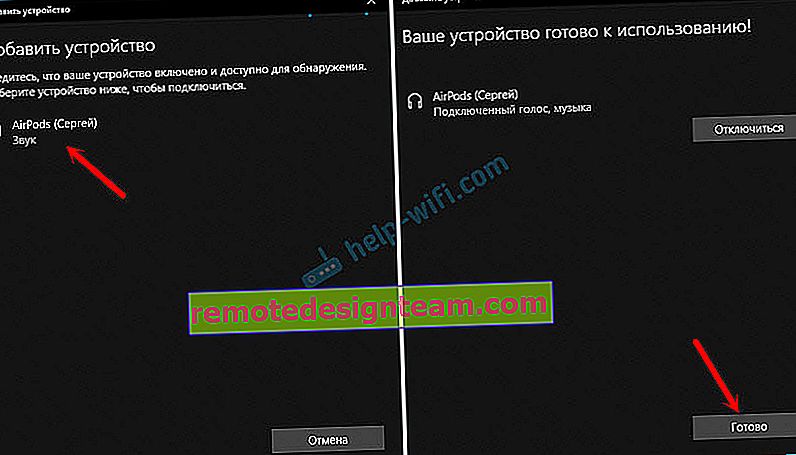
Все готово! Windows вже транслює звук на наші бездротові навушники. Їх статус в налаштування: AirPods - "Підключений голос, музика". Там же їх можна вручну або відключити, або видалити. Після видалення потрібно буде повторити процес підключення заново.
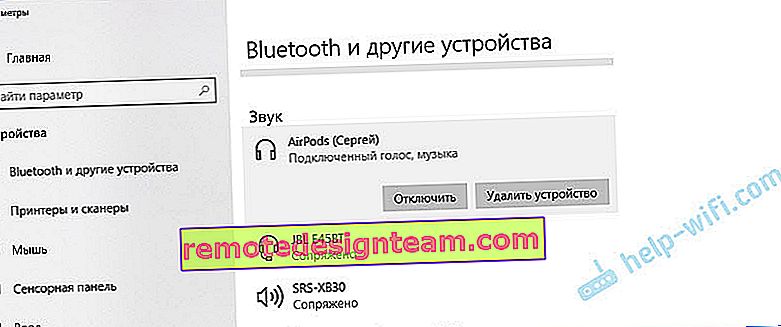
Дістаємо їх з зарядного кейса, вставляємо в вуха і насолоджуємося музикою. Можна використовувати тільки один навушники.
Коли ми ховаємо обидва навушника в кейс і закриваємо його, то навушники автоматично відключаються (статус з'єднання - "Пов'язано") і звук починає відтворюється через динаміки ноутбука, або акустичну систему. Як тільки відкриваємо кейс з Аірподсамі, то вони автоматично підключиться до комп'ютера і звук йде на навушники.
Налаштування мікрофона, робота в якості гарнітури
У цьому плані все так само, як і з іншими Bluetooth навушниками. У мене в Windows 10 не вийшло налаштувати AirPods таким чином, щоб можна було слухати музику в хорошій якості (Stereo) і при цьому працював мікрофон.
В параметрах звуку можна вибирати пристрій введення і виведення. Якщо вибрати "Головний телефон AirPods", то навушники будуть працювати в режимі гарнітури.
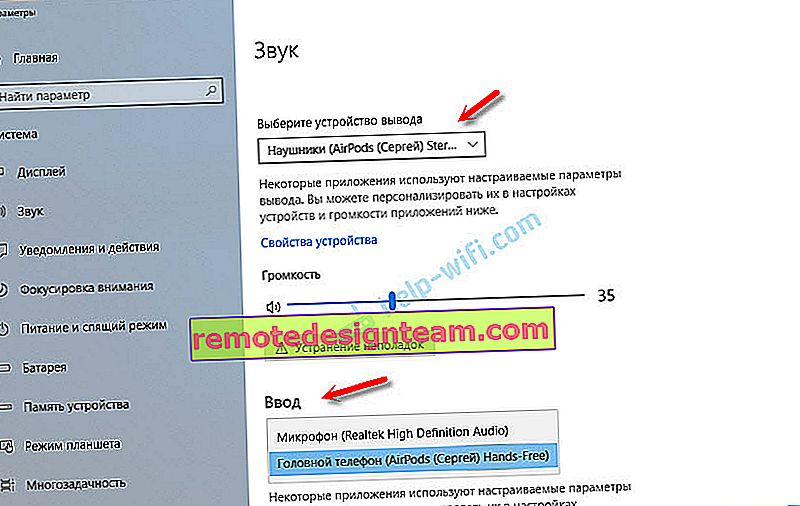
Якщо ви підключили Аірподс для спілкування через Скайп, то прямо в настройках програми можна задати налаштування. Вибрати ці навушники як мікрофон і динаміків.

Але тоді система не буде відтворювати звуки через навушники. Потрібно повернути всі налаштування назад. Можливо, у вас вийде інакше це все налаштувати. Можете поділитися з нами в коментарях.
Взагалі, в цьому плані все далеко не ідеально. Якщо просто слухати музику, дивитися фільми і т. Д., То так, все працює добре. Але щоб налаштувати мікрофон - доведеться повозиться. Та й то не факт, що все вийде.
Підключення і настройка Аірподс на комп'ютері з Windows 7
Так як у мене на ноутбуці поруч з десяткою встановлена ще й Windows 7, то я і до неї вирішив спробувати пріконектіть AirPods. Так як там з підключенням таких нових пристроїв бувають проблеми.
Все зробив як і в Windows 10. Просто підключаємо новий пристрій. Не забудьте активувати режим підключення на навушниках. За допомогою окремої кнопки на кейсі.
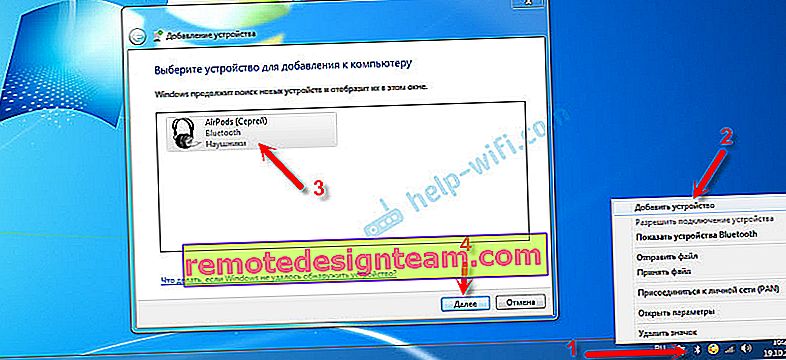
Але як я і очікував, Windows 7 не змогла знайти драйвера.
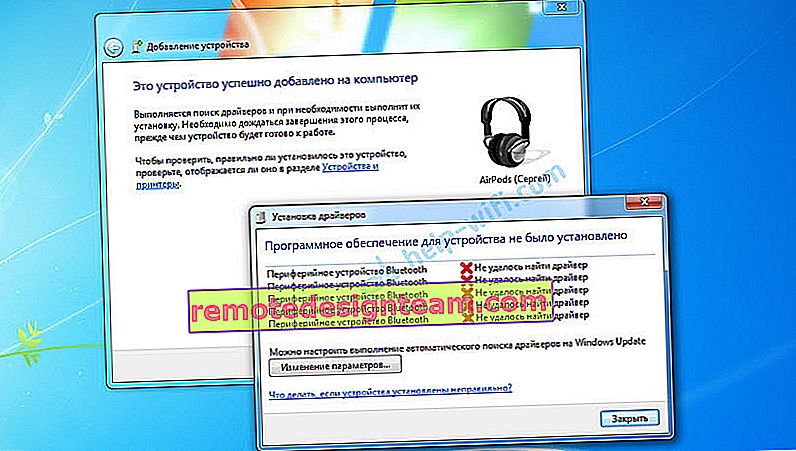
Аірподси підключилися, але з помилкою (біля них був жовтий знак оклику) і вони просто не працювали.
Як я вирішив цю проблему?
Оновив драйвер Bluetooth модуля. Зайшов в диспетчер пристроїв, відкрив властивості Generic Bluetooth Adapter і побачив, що драйвер ще від 2006 року. Який Windows 7 сама встановила.
Більш докладно про рішення подібних проблем в Windows 7 читайте в окремій стати: Підключаємо Bluetooth навушники до Windows 7. Чому не підключаються, немає звуку, драйвера?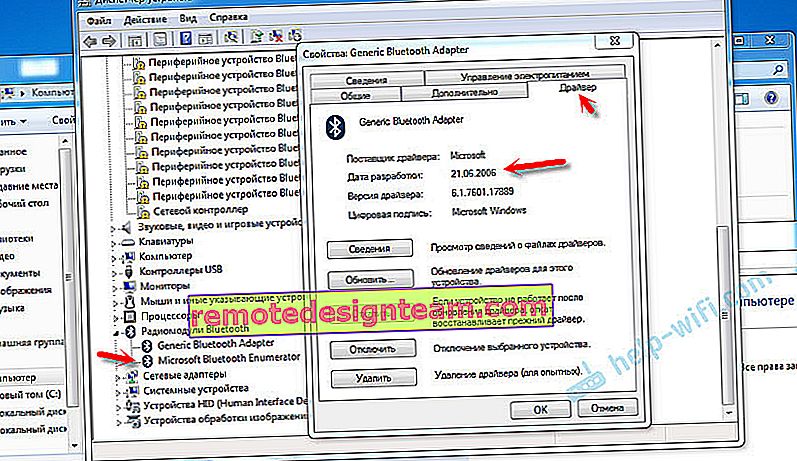
Так як я знаю модель Wi-Fi / Bluetooth модуля, який встановлений в моєму ноутбуці (я його вже міняв), то дуже швидко скачав і встановив новий драйвер з сайту виробника. Якщо ви не знаєте модель самого модуля, то можете спробувати завантажити драйвер з сайту виробника ноутбука. Але строго для своєї моделі ноутбука. А якщо у вас USB Bluetooth-адаптер, то качайте драйвер для нього.
Після оновлення драйвера:
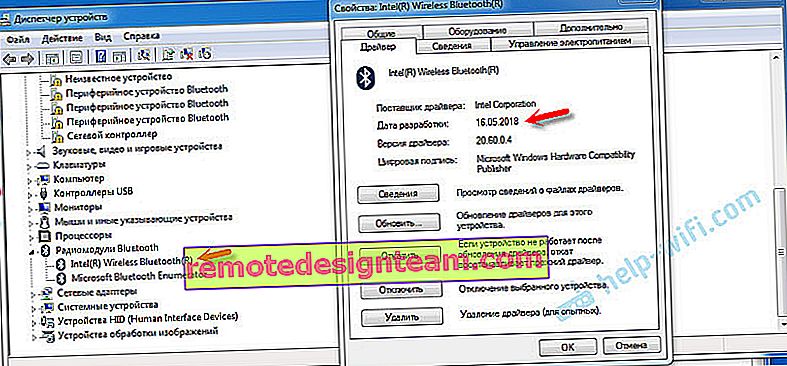
Далі я просто видалив AirPods зі списку вже підключених пристроїв (так як я вже пробував їх підключити) і встановив з'єднання заново. І вже в цей раз Windows 7 встановила практично всі драйвера. Крім "Периферійний пристрій Bluetooth". Але навушники без проблем почали працювати, незважаючи на те, що біля них залишився жовтий знак оклику.
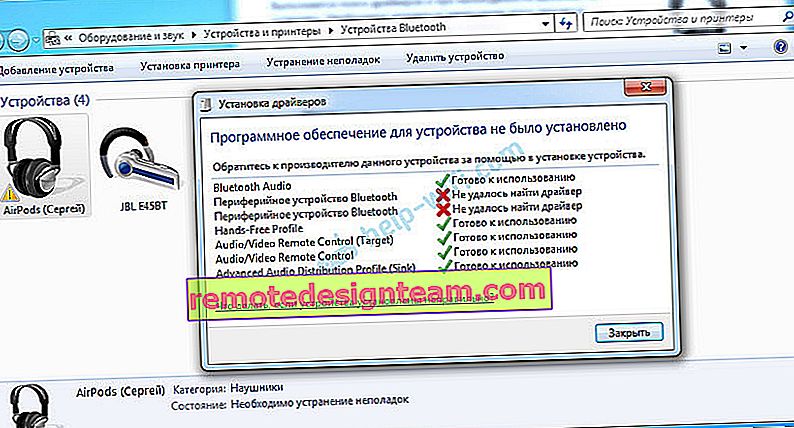
У пристроях відтворення потрібно присвоїти їм статус "за замовчуванням".
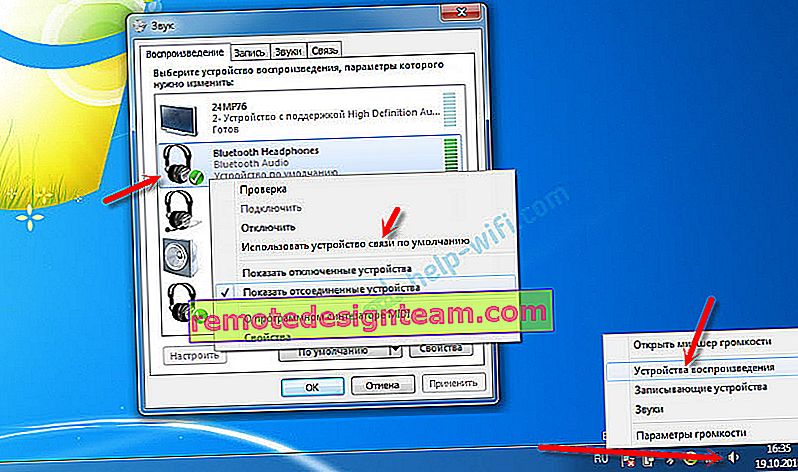
Ось так я подружив нові навушники від Apple з не дуже новою операційною системою від Microsoft. У Windows 10 це все підключається і настроюється набагато простіше. Не так як на iOS і Mac OS пристроях, але все ж без таких танців з бубном.
Різні проблеми, настройки, рішення і т. Д. По цій темі ми можемо обговорювати в коментарях. Залишайте там свої повідомлення.









