Налаштування USB 3G / 4G модему на роутері Netis MW5230
Якщо у вас інтернет підключений за допомогою USB модему до одного комп'ютера, а вам потрібно роздати його на інші пристрої, в тому числі по Wi-Fi мережі, то знадобиться маршрутизатор з підтримкою 3G / 4G модемів. Наприклад, Netis MW5230. У компанії Netis це поки що єдина модель, яка вміє працювати з USB модемами.
Я завжди намагаюся писати інструкції тільки після того, як сам все перевірю. В даному випадку я вже протестував Netis MW5230 з модемом Huawei EC306-2 від українського оператора Інтертелеком. Якщо у вас інший модем, або оператор - нічого страшного. Вам всього лише необхідно буде вибрати свого оператора зі списку, або задати параметри для підключення вручну.

На сьогодні (29.03.2018), список підтримуваних модемів маршрутизатором Netis MW5230 не дуже великий. В Україні заявлена підтримка модемів Huawei EC315, EC306-2 і E3531i. У Росії: WLTUBA-108, Huawei E3272s, 410D, HuaweiE3272, MTS 827F і 830FT, Huawei Hi-Link E3331, EC 306-2 і EC 315, Yota Wi-Fi Modem LTE, Yota Modem LTE, Beeline MF823 і MF823D. Актуальний список підтримуваних модемів завжди можна качати з сайту Netis на сторінці з завантаженнями для MW5230. Файл "netis_MW5230_Compatibility List". Там же де і нову прошивку.
USB-порт на Netis MW5230 можна використовувати і для інших завдань. Наприклад, для загального доступу до файлів на USB накопичувачі. Докладніше в статті: настройка загального доступу до накопичувача, FTP, DLNA на роутері Netis.
Якщо вашого модему немає в списку сумісних, то це не означає, що роутер точно не буде з ним працювати. Просто виробник не перевіряв на сумісність даний модем. Наприклад, в коментарях знайшов інформацію, що підтримуються ще модеми Huawei E372 і K4203. Але може і не запрацювати. В даному випадку просто неможливо дати конкретну відповідь. З проблемою несумісності доводиться стикатися на будь-якому маршрутизаторі з підтримкою бездротових модемів.
Як підключити 3G / 4G модем до Netis MW5230 і налаштувати з'єднання?
Підключіть живлення до маршрутизатора. У USB-порт підключіть модем. Якщо необхідно, можна підключити його через невеликий USB-подовжувач. На роутере повинен засвітитися "USB".
У мене модем трохи прихворів, тому, я його перемотав ізолентою 🙂 Так само до нього підключена зовнішня CDMA антена.

Швидше за все, інтернет відразу не запрацює. Потрібно налаштувати роутер. Для цього необхідно зайти в його web-інтерфейс. Це можна зробити практично з будь-якого пристрою: ПК, ноутбук, планшет, телефон. Краще, звичайно, з комп'ютера.
Підключіться до Netis MW5230 за допомогою мережевого кабелю (я підключився по кабелю, ви можете це бачити на фото вище), або по Wi-Fi. За замовчуванням Wi-Fi мережу називається "Netis _ ***". Вона захищена. Заводський пароль: password. Ім'я мережі і пароль вказані знизу роутера.
Далі відкриваємо браузер (бажано стандартний) і переходимо за адресою //netis.cc або 192.168.1.1. Якщо не виходить, дивіться статтю як зайти в налаштування роутера Netis.
Якщо вже були спроби налаштувати цей роутер, то краще зробити скидання параметрів до заводських. Щоб старі настройки нам не завадили. Для цього на 10 секунд затисніть кнопку WPS / Default. Або подивіться цю інструкцію.Відразу міняємо мову. Як ви можете бачити на скріншоті нижче, задати налаштування підключення до інтернету (в тому числі 3G / 4G) і налаштувати Wi-Fi мережу можна на головній сторінці. Але я рекомендую натиснути на кнопку "Advanced" і перейти до розширених налаштувань.
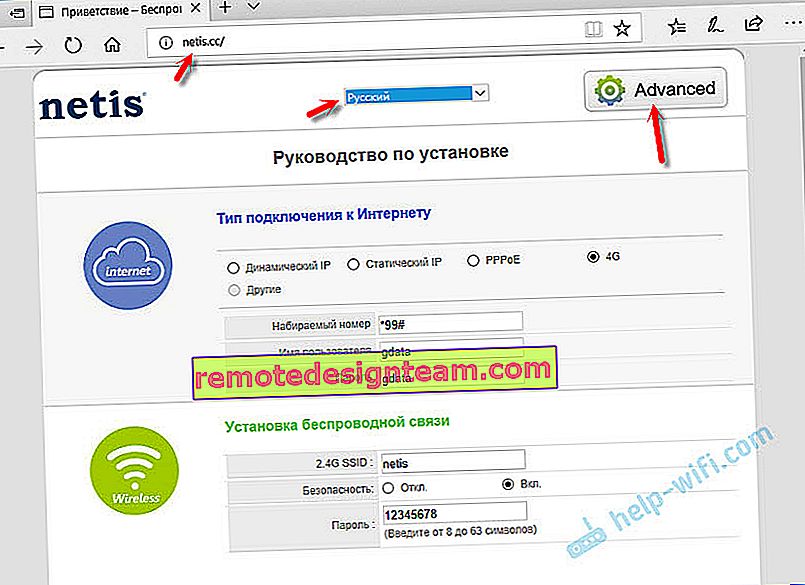
На вкладці "Стан", в самому низу буде розділ "3G / 4G". У рядку "Стан USB" відображається статус підключеного модему. Наскільки я зрозумів, коли стан "Plugged", значить модем підключений. Можна переходити до налаштування.
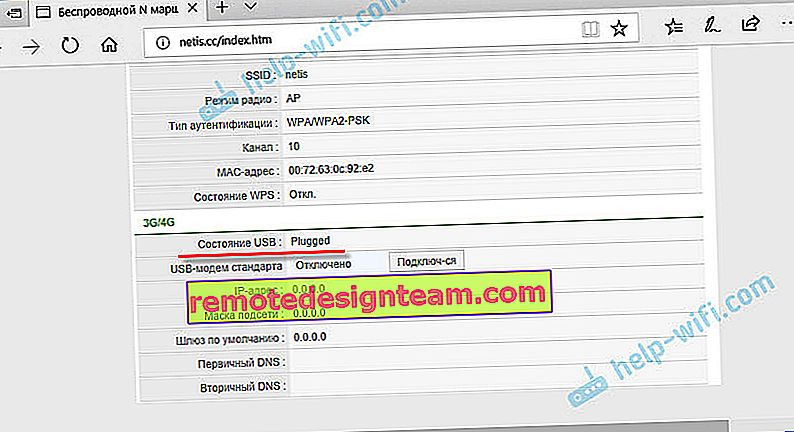
Відкриваємо розділ "Мережа" і на вкладці "Режим доступу" ставимо перемикач біля "Тільки мережі 3G / 4G". Зберігаємо налаштування.
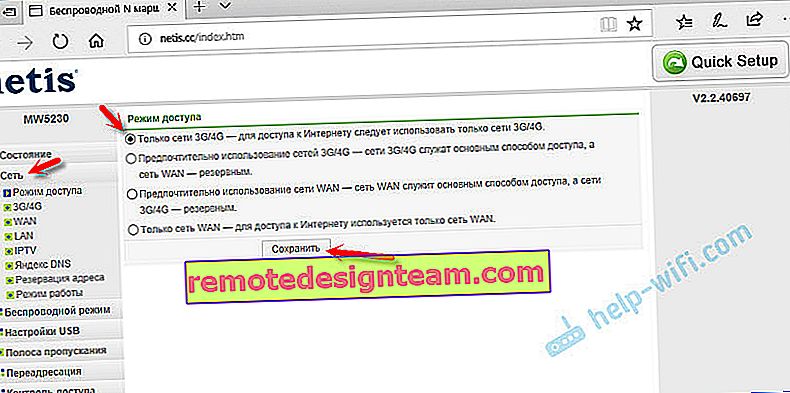
Переходимо на вкладку "3G / 4G". Якщо ваш оператор є в списку, то просто вибираємо його і зберігаємо параметри. Якщо немає, то приділіть прописані там дані і вкажіть параметри для підключення до свого оператора. Для Інтертелеком: "Набране номер" - # 777, "Ім'я користувача" - IT, "Пароль" - IT.
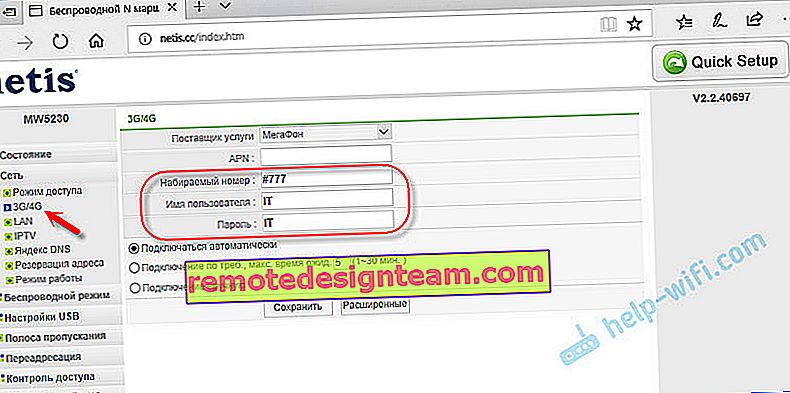
Збережіть налаштування. Можна відкрити додаткові параметри, натиснувши на відповідну кнопку.
Поверніться в розділ "Стан". Через деякий час статус підключення повинен бути "Підключено".
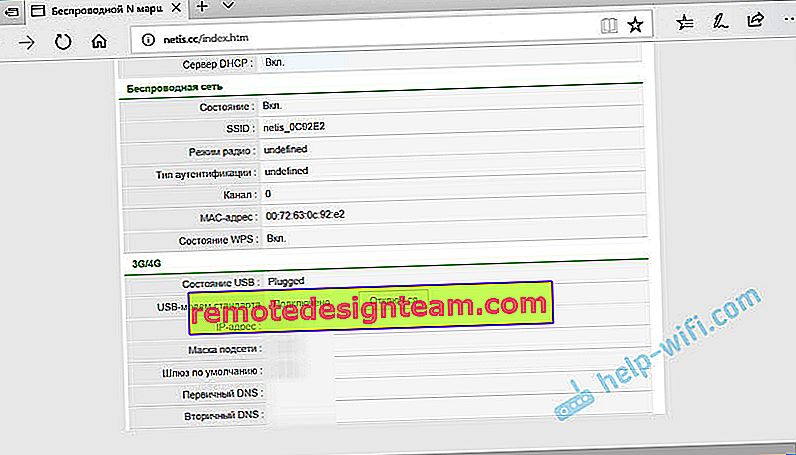
Якщо не буде підключення до інтернету, то спробуйте натиснути на кнопку "Підключитися" і почекати кілька хвилин. Перезавантажити роутер.
Що робити, якщо Netis MW5230 не вдалося підключитися до інтернету через модем?
Проблеми бувають досить часто. І найрізноманітніші. Не завжди вдається знайти рішення, але якщо у вас маршрутизатор Netis MW5230 ну ніяк не хоче підключаться до інтернету, то пройдіться по цим пунктам:
- Перезавантажте роутер, зайдіть в настройки зачекайте кілька хвилин (поновіть сторінку Стан).
- Перевірте параметри підключення до оператора: APN (якщо потрібно вказувати), номер, ім'я користувача і пароль.
- Якщо використовується подовжувач - спробуйте без нього. Підключіть модем безпосередньо до роутера.
- Переконайтеся, що при підключенні модему до комп'ютера він працює і вдається підключитися до інтернету. Може у вас просто гроші на рахунку закінчилися.
- Не рідко буває так, що просто немає сигналу. Саме в тому місці, де встановлено роутер. Потрібно виключити цю проблему.
- Оновлення прошивку на своєму Netis MW5230. Подивіться на сайті Netis, якщо є нова версія - оновлюйте.
Все це бажано перевірити по кілька разів. Схема не дуже стабільна. Дуже часто щось відвалюється і працює не завжди з першого разу. Доводиться перезавантажувати обладнання, перевіряти налаштування і т. Д. Не завжди, але буває. Від модему і самого оператора так само багато що залежить.
Ну а якщо вам так і не вдалося подружити Netis MW5230 з USB-модемом, то можете повернути його назад в магазин. Або використовувати для інших цілей. Як Wi-Fi репитера, наприклад.
Обов'язково в коментарях напишіть, чи вийшло у вас налаштувати підключення. Який модем і оператор. Як все працює. Це дуже корисна інформація для відвідувачів нашого сайту.









