Адаптер TP-Link не бачить мережу, не вдається з'єднатися з Wi-Fi, неактивно вікно утиліти. Чому не працює адаптер?
Ця стаття буде корисна всім, хто зіткнувся з різними проблемами при налаштуванні Wi-Fi адаптера від TP-Link. Не важливо, зовнішній USB адаптер у вас, або внутрішній PCI. Якщо після підключення адаптера до комп'ютера, або ноутбука і установки драйверів він не працює, не бачить Wi-Fi мережі, то у мене є кілька порад, які повинні вам допомогти.
У TP-Link є багато хороших і популярних адаптерів. По налаштуванню багатьох моделей, я вже підготував детальні інструкції. Зараз у мене є три адаптера, так що є з чим експериментувати.

У коментарях до статей на цьому сайті, і на різних форумах, я дуже часто бачу одні й ті ж питання. Чому адаптер TP-Link не бачить Wi-Fi мережі, чому неактивно вікно утиліти TP-Link, як підключиться до Wi-Fi і що робити, якщо адаптер не працює? У чому проблема і як її виправити?
Так, проблеми під час налаштування бувають. Сам стикався. І я знаю, як їх вирішити. Упевнений, мої рекомендації вам знадобляться.
Чому не працює Wi-Fi адаптер від TP-Link?
Важливий момент! Ми розглянемо рішення проблем, які виникають саме з підключенням до Wi-Fi мереж. Коли після настройки адаптера Windows не бачить доступні для підключення мережі, а вікно "Програми настройки бездротового з'єднання TP-LINK", неактивно. Якщо ця утиліта у вас встановлена.
Тобто, ви попередньо повинні встановити на комп'ютер драйвер (і за бажанням утиліту) для своєї моделі адаптера. Без драйвера, він може заробити тільки в Windows 10. І то не завжди. Простіше кажучи, в диспетчері пристроїв у вас повинен бути бездротової адаптер. Він повинен бути встановлений і система повинна його бачити.
Ця інструкція підійде для всіх адаптерів від компанії TP-Link. Я напевно їх перерахую, і на інструкції по налаштуванню деяких моделей залишу посилання. Можливо, вони вам будуть корисні.
TL-WN722N, TL-WN727N, TL-WN781ND, TL-WN821N, TL-WN822N, TL-WN725N, TL-WN823N, TL-WN851ND, TL-WDN4800, TL-WN881ND, Archer T9E, Archer T1U, Archer T4U, Archer T2U, T4UH, Archer T6E, T9UH, Archer T2UHЧасті проблеми:
- Чи не встановлений драйвер. Цю проблему ми не будемо розглядати в цій статті. У вас все повинно бути встановлено. Вище я про це писав і давав посилання на інструкції по налаштуванню різних адаптерів.
- Адаптер TP-Link не бачить мережі і не вдалося підключитися до мережі Wi-Fi. Це головна і найпопулярніша проблема. Всі підключили і налаштували, а статус підключення "Чи не підключено: немає доступних підключень". І червоний хрестик на іконці бездротової мережі.
 Практично завжди ця проблема виникає через відключеною служби автонастройки WLAN. Нижче я напишу, як це виправити.
Практично завжди ця проблема виникає через відключеною служби автонастройки WLAN. Нижче я напишу, як це виправити. - Вікно утиліти TP-Link неактивно. Дуже часто, разом з драйвером (з диска) встановлюється і утиліта для управління Wi-Fi адаптером, мережами, для запуску точки доступу (SoftAP) і т. Д. У вас цієї утиліти може не бути. Так вона по суті і не потрібна. І часто, вікно цієї утиліти взагалі не активно.
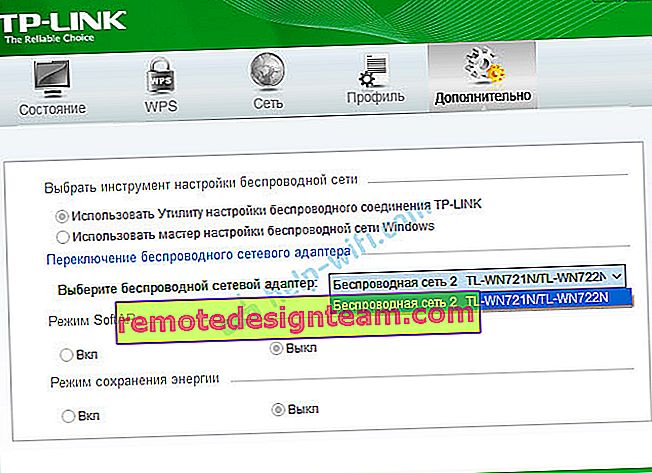 Активно тільки після, в якому можна змінити адаптер. І все, до Wi-Fi через адаптер не вдалося підключитися. Як виявилося (тільки сьогодні дізнався), утиліта ця неактивна так само через відключеною служби автонастройки WLAN. Після її активації всі відмінно працює. Можна підключаться до Wi-Fi, як через утиліту від TP-Link, так і через саме меню Windows.
Активно тільки після, в якому можна змінити адаптер. І все, до Wi-Fi через адаптер не вдалося підключитися. Як виявилося (тільки сьогодні дізнався), утиліта ця неактивна так само через відключеною служби автонастройки WLAN. Після її активації всі відмінно працює. Можна підключаться до Wi-Fi, як через утиліту від TP-Link, так і через саме меню Windows.
Якщо у вас саме такі проблеми, як я описував і показував на скріншоті вище, то зараз все виправимо.
Рішення проблеми з неактивним вікном утиліти TP-Link, коли адаптер не бачить мережі
Я сам все перевірив, і дійсно, проблеми з-за служби автонастройки WLAN . У багатьох, вона чомусь відключена. А якщо вона відключена, то комп'ютер просто не може бачити доступні Wi-Fi мережі. І фірмова утиліта від TP-Link так само не може без неї працювати, тому й стає неактивною. Чому вона відключена? Може бути багато причин. Наприклад, різні програми для оптимізації і прискорення комп'ютера. Та й не рідко самі користувачі відключають як би "непотрібні" служби слідуючи інструкціям різних "майстрів", які мешкають в інтернеті.
Все що необхідно зробити, це включити дану службу і все запрацює. У Windows 10 шукаємо і запусків "Служби" через пошук. Це найшвидший і простий спосіб.

У вікні знаходимо "Служба автоналаштування WLAN" , відкриваємо її властивості, ставимо тип запуску "Автоматично", натискаємо на кнопку "Запустити" і "Застосувати". Вони у вас повинні бути активні.

Якщо відразу все не запрацює, комп'ютер не побачить мережі, то спробуйте перезавантажити його.
Порада! Якщо у вас Windows 8, Windows 7, або Windows XP, то щоб не шукати вікно з настройками служб в панелі управління, можете натиснути клавіші Win + R , ввести команду services.msc і натиснути Ok.
З'явиться вікно з переліком всіх служб. У Windows 10 ця команда так само працює.
Є у нас і окрема стаття: cлужба автонастройки WLAN. Що це, і як включити в Windows.
Якщо служба запущена і працює, але адаптер не працює (комп'ютер не бачить мережі), то раджу ще спробувати видалити фірмову утиліту через "Видалення та зміна програм" (звичайним способом). І якщо після перезавантаження комп'ютера адаптер перестане визначаться, то встановіть тільки драйвер з сайту TP-Link або з диска. Без утиліти. Там можна вибрати такий варіант в процесі установки драйвера з диска.Після запуску служби WLAN, у вас відразу повинна з'явиться можливість підключаться до бездротових мереж. Це можна робити через меню Windows (біля значка мережі повинна з'явиться зірочка), або через утиліту від TP-Link, вікно якої вже має бути активно.

Як виявилося, проблема не в Wi-Fi адаптер, і не в утиліті з управління мережами від TP-Link, а в одній зі служб Windows.
Не виключено, що бувають і інші причини. Можливо, я щось упустив в статті. Якщо у вас є перевірена інформація по цій проблемі, то ви завжди можете поділитися в коментарях, або залишити там своє питання. Як показує практика, з часом в коментарях більше корисної інформації ніж в самій статті 🙂 Правда, я завжди намагаюся додавати нові рішення в статтю.
 Практично завжди ця проблема виникає через відключеною служби автонастройки WLAN. Нижче я напишу, як це виправити.
Практично завжди ця проблема виникає через відключеною служби автонастройки WLAN. Нижче я напишу, як це виправити.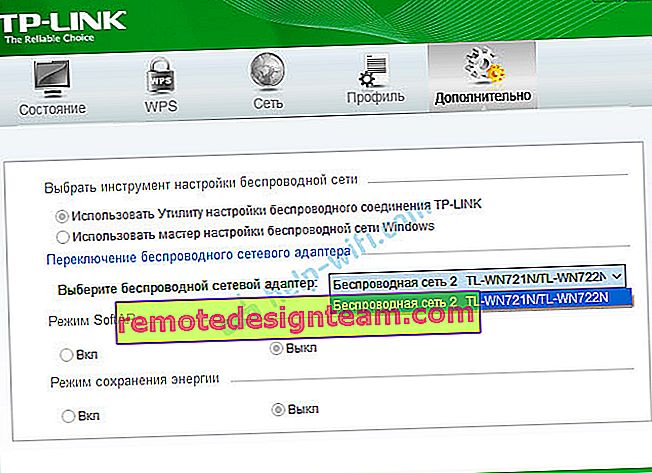 Активно тільки після, в якому можна змінити адаптер. І все, до Wi-Fi через адаптер не вдалося підключитися. Як виявилося (тільки сьогодні дізнався), утиліта ця неактивна так само через відключеною служби автонастройки WLAN. Після її активації всі відмінно працює. Можна підключаться до Wi-Fi, як через утиліту від TP-Link, так і через саме меню Windows.
Активно тільки після, в якому можна змінити адаптер. І все, до Wi-Fi через адаптер не вдалося підключитися. Як виявилося (тільки сьогодні дізнався), утиліта ця неактивна так само через відключеною служби автонастройки WLAN. Після її активації всі відмінно працює. Можна підключаться до Wi-Fi, як через утиліту від TP-Link, так і через саме меню Windows.








