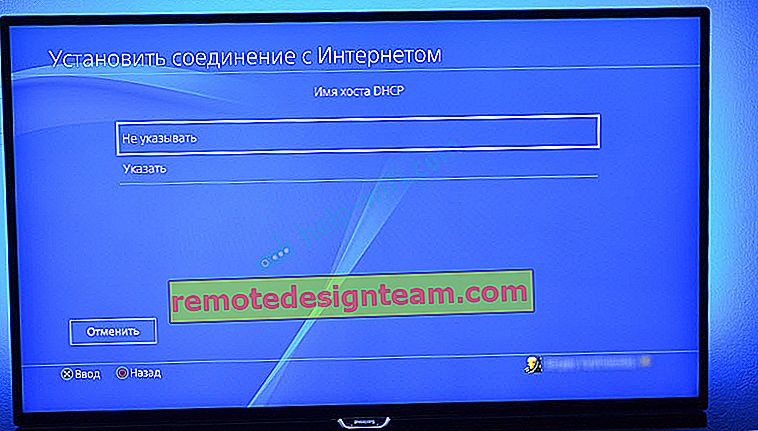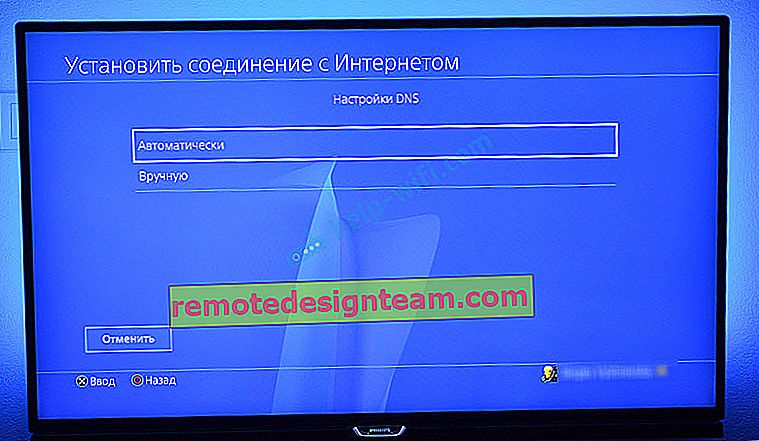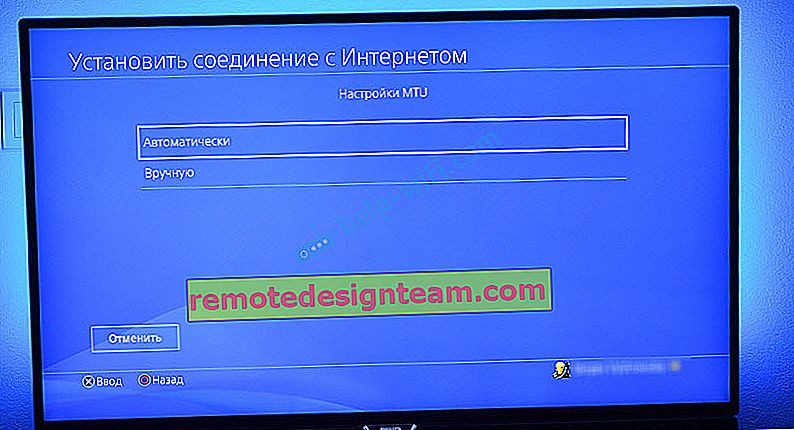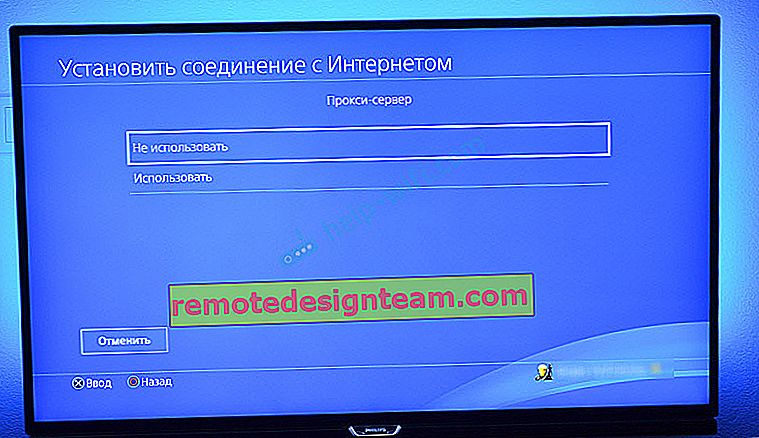Налагодження підключення до інтернету на PlayStation 4 по Wi-Fi і LAN кабелю
Щоб використовувати всі функції і можливості PlayStation 4, її потрібно обов'язково підключити до інтернету. Ігрова приставка буде працювати і без підключення до інтернету, але ви не зможете купувати і завантажувати ігри з PlayStation Store (потрібно купувати ігри на дисках), грати онлайн, завантажувати оновлення для ігор і ПО, спілкуватися зі своїми друзями, використовувати браузер і інші програми ( той же YouTube), яким потрібен доступ до інтернету (а це практично всі програми). Є деякі ігри, які не запускаються без підключення до мережі. Ну і наскільки я розумію, для початкового налаштування консолі її все ж потрібно підключити до мережі Інтернет. PS4 без підключення до інтернету набридне вам дуже швидко, так як її функціонал буде сильно обмежений.
PlayStation 4 можна підключити до інтернету за допомогою Wi-Fi, або мережевого кабелю (LAN). У випадку з Wi-Fi, PS4 без проблем підключається до будь-якого Wi-Fi роутера, телефону в режимі точки доступу, при роздачі Wi-Fi з комп'ютера і т. Д. Інтернет з мережевого кабелю до PlayStation можна так само підключити як від маршрутизатора, так і безпосередньо від інтернет-провайдера (можна навіть налаштувати PPPoE з'єднання). Плейстейшн абсолютно універсальна в цьому плані.
Для комфортної роботи їй потрібно забезпечити швидке і стабільне підключення до інтернету. Якщо ви плануєте завантажувати ігри через інтернет, то потрібно розуміти, що нормальна гра важить приблизно 50 ГБ. У мене, наприклад, швидкість по тарифу від провайдера 100 Мбіт / с. Роутер потужний, і в діапазоні 5 ГГц видає все ті ж 100 Мбіт / с (приставка отримує 80/90 Мбіт / с), і я не можу сказати, що гра на 50 ГБ у мене завантажується швидко. А якби швидкість була скажімо 20 Мбіт / с, а не 100? Для онлайн ігор потрібен низький пінг. Я вже не кажу про Стрім і т. Д. Так само потрібно розуміти, що PlayStation 4 створює велике навантаження на мережу і сам роутер. А якщо роутер бюджетний, до нього підключені ще інші пристрої, то він або взагалі буде зависати, або буде різати швидкість. Так само від навантаження буде високий пінг.
У PlayStation 4 (Slim, Pro) є підтримка Wi-Fi 5 GHz (802.11ac). І якщо ви плануєте підключати консоль до інтернету по Wi-Fi, то я рекомендую підключати її саме в діапазоні 5 GHz. Для цього у вас повинен бути двохдіапазонний маршрутизатор, з підтримкою даної частоти і стандарту 802.11ac. Що стосується швидкості (тарифу), то зі 100 Мбіт / с можна цілком комфортно жити. Головне, щоб роутер не сильно різав швидкість. Якщо є можливість, то звичайно ж краще підключити PS4 до інтернету за допомогою кабелю. Wi-Fi 5 GHz (802.11ac) звичайно ж краще (швидше), ніж Wi-Fi 2.4 GHz (802.11n), але кабель ще краще. Що стосується роутера, то я б радив купувати моделі з середнього цінового діапазону (від 100 доларів). Але це не означає, що якщо ви купили Плейстейшн, то вам відразу потрібно викидати свій роутер. Підключіть (бажано по кабелю), перевірте,як все буде працювати. Якщо швидкість завантаження нормальна, нічого не зависає, в онлайн іграх проблем немає, то все Ok.
Далі я докладно покажу процес підключення PS4 до інтернету за допомогою бездротової Wi-Fi мережі і мережевого кабелю. Там нічого складного, але є кілька нюансів. Так само ця інструкція може стати в нагоді під час наступного з'єднання ігрової консолі до інтернету. Наприклад, після зміни провайдера, роутера, імені або пароля від Wi-Fi мережі і т. Д. Керівництво підійде для PS4, Slim, Pro.
Як підключити PlayStation 4 до Wi-Fi мережі?
Включаємо ігрову консоль і заходимо в налаштування.

Переходимо в розділ "Мережа".

Щоб підключити, або відключити PlayStation 4 від інтернету (по Wi-Fi і кабелю), можна встановити / зняти галочку навпроти "Підключити до Інтернету".
Для підключення до Wi-Fi мережі потрібно вибрати пункт "Встановити з'єднання з Інтернетом".

Далі вибираємо "Використовувати Wi-Fi" .

Ми будемо використовувати "Простий" спосіб підключення до інтернету.

Зі списку доступних Wi-Fi мереж вибираємо свою мережу.

 Щоб підключити Плейстейшн 4 до Wi-Fi мережі за допомогою WPS, у вікні зі списком доступних мереж виберіть пункт "Налаштування за допомогою кнопки WPS" . Після чого потрібно буде активувати WPS на маршрутизаторі.
Щоб підключити Плейстейшн 4 до Wi-Fi мережі за допомогою WPS, у вікні зі списком доступних мереж виберіть пункт "Налаштування за допомогою кнопки WPS" . Після чого потрібно буде активувати WPS на маршрутизаторі.

Там же є пункт "Встановити вручну". Вибравши його, ми побачимо ще два пункти "Ввести вручну" і "Використовувати налаштування WPS методом введення PIN-коду."

Перший пункт дає можливість підключити PS4 до прихованої Wi-Fi мережі (з прихованим SSID), де потрібно спочатку прописати ім'я мережі, а потім пароль. А другий дозволяє з'єднання за допомогою протоколу PIN-коду WPS, який можна знайти на самому роутері, або створити в настройках роутера (не дуже актуальний і поширений спосіб підключення).
Потрібно ввести пароль від нашої Wi-Fi мережі. Тільки дивіться уважно, потрібно правильно вказати пароль. Якщо ви не знаєте пароль від своєї мережі, то дивіться статтю як дізнатися свій пароль від Wi-Fi, або що робити, якщо забули пароль.

Перевіряємо, чи правильно ми ввели пароль і натискаємо на кнопку "OK".

Чекаємо, поки наша PlayStation 4 підключиться до інтернету по Wi-Fi. Має з'явитися повідомлення, що настройки Інтернету оновлені і кнопка "Перевірити з'єднання з Інтернетом". Можете натиснути на неї. Повинен з'явиться приблизно такий результат:

Пункт "Отримати IP-адресу" і "З'єднання з Інтернетом" - "Успішно" говорить про те, що ігрова приставка підключена до роутера і є доступ до інтернету. У вас може бути не виконаний вхід в мережу PlayStation Network. Швидкість підключення до інтернету вказана приблизно. Я провів через Speedtest, в веб-браузері на PS4, так там результати набагато вище. Від сервера залежить. Хоча пінг чомусь у мене набагато вище, ніж на iPhone. На PS показує близько 20 (при перевірці через Speedtest), а на iPhone пінг 2. Обидва пристрої підключені до мережі в діапазоні 5 ГГц.
Щоб подивитися відомості про підключення (до якої мережі підключена ігрова консоль, в якому частотному діапазоні, який IP-адреса їй присвоїв роутер, потужність сигналу і т. Д.), В розділі "Мережа" виберіть пункт "Дізнатися стан з'єднання" .

Ви так само в будь-який момент можете запустити перевірку підключення до інтернету. Для цього в розділі "Мережа" виберіть "Перевірити з'єднання з Інтернетом".
Підключення PS4 до інтернету через кабель (LAN)
Для початку підключіть в LAN-порт на PlayStation 4 мережевий кабель від маршрутизатора, або безпосередньо від інтернет-провайдера.

Далі заходимо в налаштування, в розділ "Мережа". Там вибираємо "Встановити з'єднання з Інтернетом".

Ми будемо "Використовувати кабель LAN".

Далі потрібно вибрати спосіб підключення. Тут дивіться уважно:
- Простий - автоматична настройка підключення. PlayStation 4 сама встановить з'єднання з роутером, або провайдером. Вибравши цей спосіб, у нас не буде можливості задати будь-які настройки вручну. Підходить при підключенні до роутера (якщо на роутері запущений DHCP-сервер) і інтернет-провайдерам, які використовують тип підключення "Динамічний IP" (DHCP). Швидше за все вам потрібно вибрати саме цей тип підключення. Якщо не знаєте - виберіть для початку його. Можливо, ваша ігрова приставка підключиться до інтернету автоматично.
- Спеціальний - при виборі цієї установки у нас буде можливість налаштувати PPPoE (вказати ім'я користувача і пароль, який видає провайдер), прописати статичні IP-адреси, вказати вручну DNS-сервери, задати налаштування проксі, MTU.
Вибравши "Простий", потрібно трохи почекати.

Якщо все добре, то з'явиться повідомлення: "Веб-установ оновлені". Натисніть нижче на кнопку "Перевірити з'єднання з Інтернетом".

Отримання IP-адреси і з'єднання з інтернетом має бути виконано успішно.

Це означає, що наша PS4 підключена до інтернету за допомогою кабелю. Можете закрити налаштування і починати грати!
Підключення до PS4 кабелю безпосередньо від провайдера і настройка PPPoE
Багато підключають інтернет не від маршрутизатора, а безпосередньо від провайдера. Так теж можна. Більшість інтернет-провайдерів використовують тип підключення "Динамічний IP", а це означає, що процес налаштування підключення нічим не буде відрізнятися від того, що я показував вище. Але деякі провайдери використовують тип підключення PPPoE (через логін і пароль). На PlayStation 4 можна без проблем його налаштувати. А ось L2TP або PPTP, наскільки я зрозумів, на PS4 налаштувати не вийде. Тільки через роутер.
PPPoE налаштувати дуже просто. Але для початку в LAN-порт на приставці підключіть мережний кабель, який проклав в ваш будинок інтернет-провайдер. Потім в настройках, запустивши підключення до інтернету вибираємо "Використовувати кабель LAN" і спосіб "Спеціальний" (писав про них вище). Ну а далі вибираємо "PPPoE" .
Вводимо ім'я користувача та пароль (їх видає інтернет-провайдер) і натискаємо "Далі".

Якщо все підключено, і ви вказали правильні налаштування PPPoE, то підключення до інтернету має бути встановлено.
Налаштування статичних IP-адрес, DNS, проксі, MTU на PlayStation 4
Бувають ситуації, коли у властивостях мережевого підключення потрібно вручну прописати IP-адресу, або адресу DNS-сервера. Наприклад, коли на роутері відключений DHCP-сервер, ви зарезервували для ігрової приставки статичний IP-адресу, або провайдер використовує тип підключення "Статичний IP". На PlayStation 4 все це можна зробити. А ще можна вручну виставити значення MTU або задати налаштування проксі-сервера.
Для цього, в процесі підключення до дротової LAN, або Wi-Fi мережі потрібно вибрати "Спеціальний" спосіб підключення.

Далі потрібно вибрати "Налаштування IP-адреси". Можна вибрати "Автоматично".

В такому випадку Плейстейшн запропонує задати такі параметри:
- Ім'я хоста DHCP.
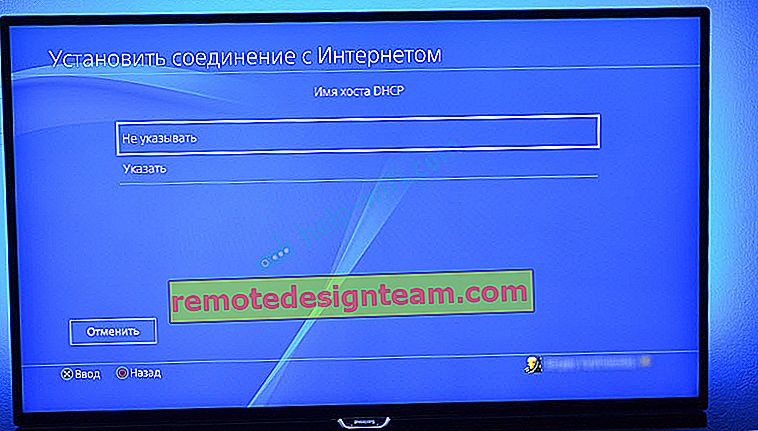
- Налаштування DNS. Можна, наприклад, прописати на PlayStation 4 DNS від Google (8.8.8.8/ 8.8.4.4).
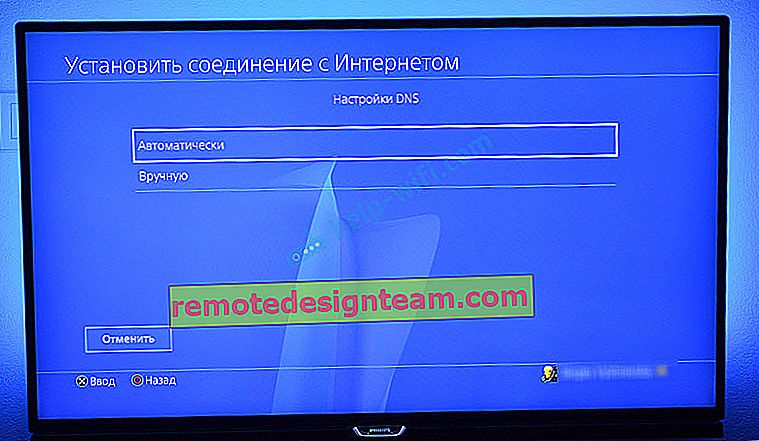
- Налаштування MTU.
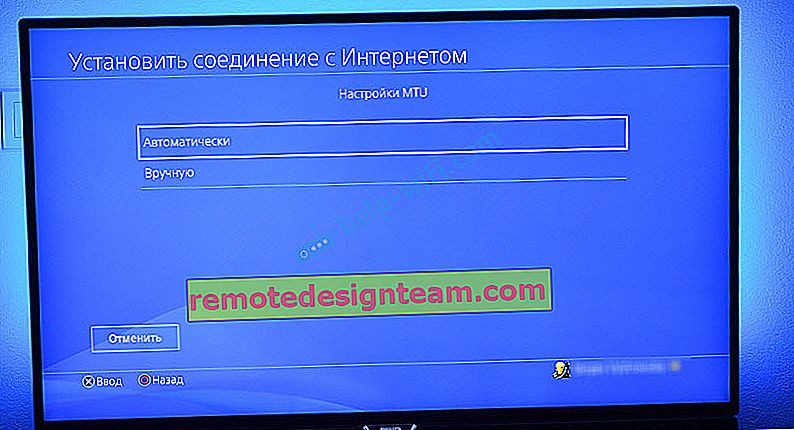
- Налаштування проксі-сервера. Можна вибрати "Використовувати" і задати параметри свого сервера, або "Чи не використовувати".
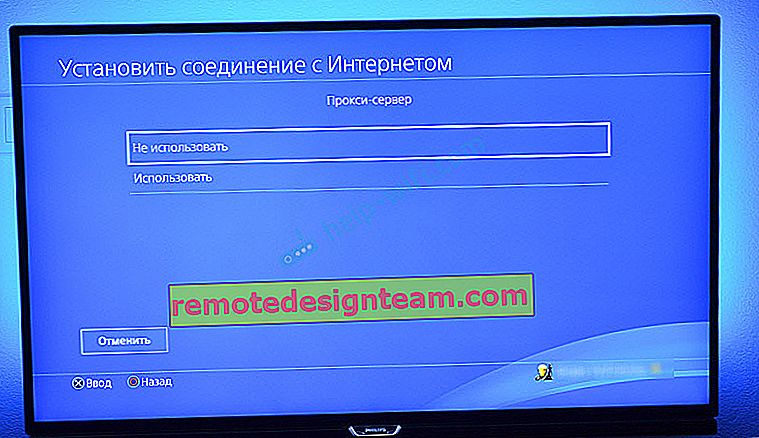
Вибравши налаштування IP - "Вручну" , потрібно буде прописати IP-адресу, маску підмережі, шлюз за замовчуванням, основний DNS, додатковий DNS.

І сторінка з настройками:

Якщо вам не вдалося підключити свою PlayStation 4 до інтернету - пишіть в коментарях. Тільки детально напишіть, що і як підключаєте, яка помилка і на якому етапі налаштування. Можете прикріпити фото. Всім відповім і допоможу!