Як підключити ноутбук до телевізора через HDMI? На прикладі телевізора LG
Вирішив підготувати статтю про підключення ноутбука до телевізора (хоча, правильно напевно телевізора до ноутбука). Розглянемо саме підключення через HDMI кабель, на прикладі ноутбука Asus, і телевізора LG з Smart TV. Ця стаття підійде практично для будь-якого ноутбука: HP, Acer, Asus, DEL і т. Д. Так і для всіх телевізорів: LG, Samsung, SONY, Toshiba і інших. Так, якісь моменти можуть відрізнятися: розташування HDMI роз'ємів, зовнішній вигляд налаштувань, кнопки і т. Д. З цієї інструкції ви зможете вивести зображення зі свого ноутбука на телевізор. Забув написати про операційній системі. Не важливо, у вас Windows 7, або Windows 10, все вийде. І ще, на екрані телевізора може не бути функції Smart TV. Повинен бути тільки HDMI роз'єм, який в наш час є на кожному, не надто старому телевізорі.
Якщо ви захотіли вивести зображення з ноутбука на ТБ для перегляду фільмів, ігор, роботи і т. Д., То саме HDMI підходить для цього найкраще. Так, є бездротові технології типу Miracast, DLNA, Intel WiDi, у Samsung якісь свої фірмові передавачі відео, і інші. Але, вони не універсальні. Зараз поясню. Наприклад, по Intel WiDi, або Miracast, буде затримка в виведенні картинки. У гри точно не пограти. А технологія DLNA призначена виключно для перегляду відео, фото і прослуховування музики.
Виходить, що з'єднання по HDMI кабелю найнадійніше і універсальне. Хоч і не найзручніше. Завжди хочеться позбутися проводів. До того ж, по HDMI з комп'ютера буде передаватися як зображення, так і звук.
Зараз я покажу як все підключити, як задати потрібні параметри на телевізорі і ноутбуці. Так само, розглянемо популярні проблеми, які дуже часто з'являються при з'єднанні пристроїв цим способом.
Нам знадобиться:
- Телевізор з HDMI входом.
- Ноутбук, або стаціонарний комп'ютер з HDMI виходом. Якщо немає HDMI, але є DVI, то можна купити перехідник DVI-HDMI.
- HDMI кабель.
Підключаємо ноутбук до телевізора через HDMI кабель
Якщо вам цікаво, то показувати буду на прикладі ноутбука Asus K56CM, і трохи застарілого телевізора LG 32LN575U, який ми до речі до Wi-Fi підключали в цій статті.
Кабель у мене самий звичайний:

Значить, один кінець кабелю підключаємо в HDMI роз'єм на телевізор. Вони підписані. Їх може бути кілька штук. Без різниці в якій підключіть.

Інший кінець кабелю в HDMI роз'єм на ноутбуці.

Або, до відеокарти на системному блоці. Якщо у вас стаціонарний комп'ютер.

Швидше за все, зображення на телевізорі відразу не з'явиться. Потрібно в налаштуваннях вибрати джерело сигналу. На телевізорах LG, потрібно натиснути на пульті дистанційного керування кнопку INPUT .

І за допомогою джойстика на пульті вибрати потрібний HDMI, до якого ми підключили кабель. У мене це HDMI2. Він буде активний. Якщо у вас ТБ не LG, то там так само повинна бути кнопка, за допомогою якої можна перемкнути джерела сигналу. Якщо не вийде, напишіть в коментарях, розберемося.
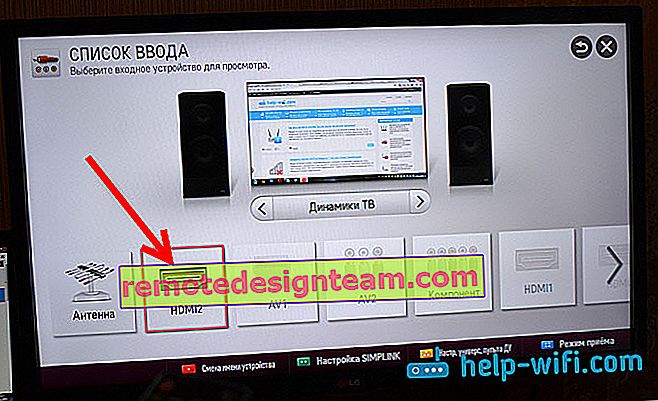
Ось і все, ви повинні побачити зображення з ноутбука на своєму телевізорі.
оновлення:
У коментарях Дмитро підказав, що обов'язково потрібно змінити ім'я пристрою для обраного на телевізорі HDMI-входу. Так як це змінює деякі параметри, які можуть впливати на якість зображення. Так що рекомендую це зробити.
В меню вибору HDMI-входу (як на фото вище) натисніть на червону кнопку на пульті ДУ. У меню на телевізорі це пункт "Зміна імені пристрою". У меню вибираємо HDMI-вхід, в який ми підключили ноутбук і нижче вибираємо "Ноутбук".
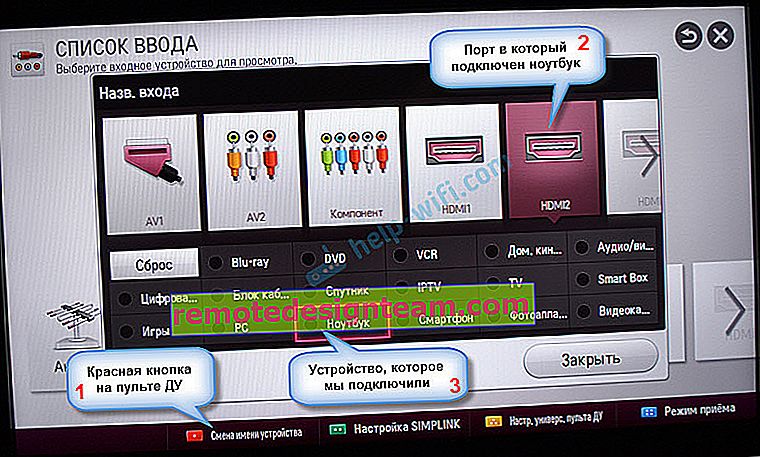
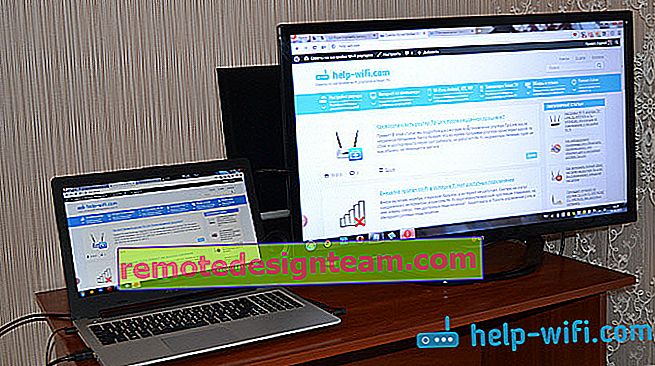
З підключенням закінчили. Уже можна користуватися і насолоджуватися картинкою на великому екрані. А я ще покажу як можна налаштувати виведення зображення на ноутбуці, розглянемо можливу проблему з виведенням картинки і звуку. Коли звук після підключення буде йти не з телевізора, а з динаміків ноутбука.
Налаштування виводу зображення по HDMI на ноутбуці
У мене Windows 7, тому, демонструвати буду на прикладі цієї ОС. Якщо у вас на ноутбуці, до якого ви приєднали телевізор встановлена наприклад Windows 10, і у вас щось не виходить, то напишіть, додам інформацію по "десятці".
Значить, що ще хотів додати: якщо ви все правильно підключили, на телевізорі вибрали правильний джерело сигналу (або не виходить вибрати), але зображення так і не з'явилося, то зараз спробуємо все виправити.
Натисніть правою кнопкою миші на вільну область робочого столу, і виберіть Роздільна здатність .
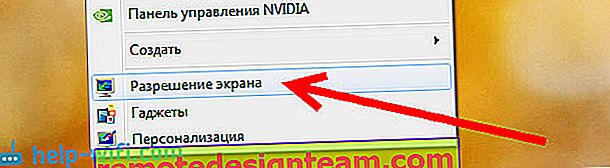
Відкриється вікно, в якому напроти пункту Екран має бути зазначено Кілька моніторів , або назву вашого телевізора. Можете вибрати зі списку, і натиснути Ok . Так само, можна змінити дозвіл. Але, дозвіл як правило підлаштовується автоматично. Так що без необхідності краще не чіпати.

Як відключити екран ноутбука, розширити, або вивести зображення тільки на телевізор?
Дуже просто. Натисніть клавіші Windows + P . Відкриється вікно, в якому можна вибрати спосіб виведення картинки на телевізор.
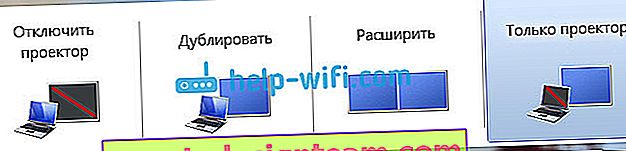
Якщо ви наприклад хочете, що б зображення було тільки на телевізорі, то виберіть Тільки проектор . Так само, можна відключити картинку на ТБ, розширити її, або дублювати. Тут є одна особливість. Якщо, наприклад на екрані телевізора дозвіл 1920x1080, а на ноутбуці 1366x768, то в режимі Дублювати, картинка не телевізорі буде не дуже красивою, чи не чіткою. Тому, виберіть Тільки проектор і Windows підлаштувати дозвіл під телевізор.
Чому звук не йде на телевізор?
Ми вже знаємо, що по HDMI кабелю звук так само передається. І як правило, на телевізорі динаміки якісніше тих, що в ноутбуці. Але, часто буває таке, що після підключення, звук продовжує виходити з ноутбука, а не телевізора. Це можна виправити.
Натисніть правою кнопкою миші на значок звуку, на панелі повідомлень, і виберіть Пристрої відтворення .

У списку повинен бути ваш телевізор. Ви це зрозумієте за назвою. Натисніть на нього правою кнопкою миші, і виберіть Використовувати за замовчуванням . Натисніть Ok .
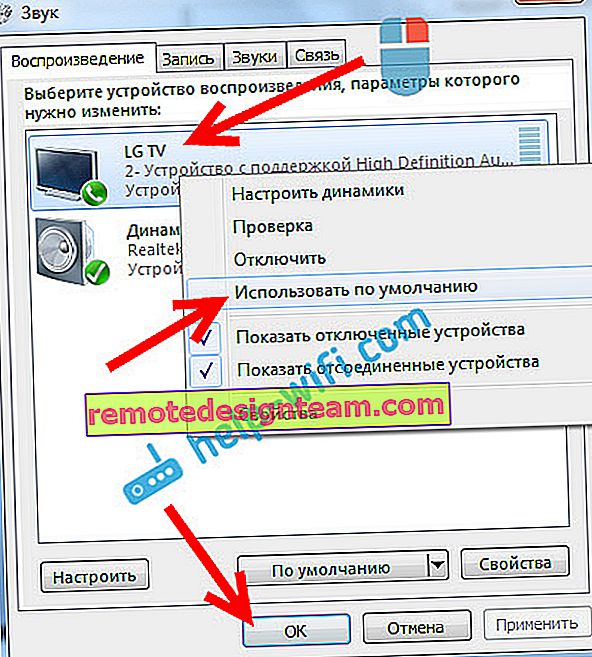
Ось і все, звук повинен з'явиться на телевізорі. Якщо немає, то дивіться статтю чому немає звуку через HDMI на телевізорі.
Думаю, у вас все вийшло, і ви вже дивіться фільм на великому екрані, або граєте в ігри :) Поділіться враженням!
Якщо ж щось не вийшло зробити: залишається пустим, звук, або ще щось, то напишіть в коментарях про свою проблему. Постараюся допомогти порадою.









