Який драйвер потрібен для мережевої карти (Ethernet-контролера)? Завантаження і установка
На цій сторінці ми будемо розбиратися з драйвером на мережеву карту стаціонарного комп'ютера, або ноутбука. У заголовку я ще написав Ethernet-контролер - це і є мережевий адаптер. Просто в диспетчері пристроїв, як правило, мережева карат відображається як невідомий пристрій з назвою "Ethernet-контролер". Це коли драйвер на неї не встановлено. Постараюся докладно пояснити, як визначити статус мережевої карти (працює вона, немає, чи потрібна установка драйвера), потім покажу, як визначити який драйвер потрібен для Ethernet-контролера конкретно у вашому випадку, і де його скачати.
Я не часто пишу статті саме за рішенням проблем з LAN адаптерами, з тієї причини, що проблем з цими адаптерами практично не буває. Горять вони частенько, та й все. А ось що стосується драйверів, то Windows 10, Windows 8, і Windows 7 практично завжди автоматично встановлюють драйвера на мережеву карту. Чого не скажеш про бездротовому Wi-Fi адаптер. Але сьогодні не про нього.
Сам Ethernet-контролер практично завжди інтегрований в ноутбук, або материнську плату стаціонарного комп'ютера. Можливо, у вашому системному блоці варто вже дискретна мережева карта, яка підключена в PCI слот. І може бути ще USB-адаптер, приблизно такий як TP-LINK UE300, але це рідкість. Для більшої наочності давайте подивимося картинку:

Не важливо, який Ethernet-контролер встановлений у вас. У будь-якому випадку, щоб він працював, на нього повинен бути встановлений драйвер. Це можна перевірити в диспетчері пристроїв.
Перевірка мережевої карти в диспетчері пристроїв
Заходимо в диспетчер пристроїв, і дивимося що до чого. Якщо не знаєте як зайти в диспетчер пристроїв, то натисніть клавіші Win + R , скопіюйте у вікно команду devmgmt.msc , і натисніть Ok. Або правою кнопкою миші на "Мій комп'ютер" - "Властивості", і там "Диспетчер пристроїв".
Відразу відкриваємо вкладку "Мережеві адаптери" . Якщо все добре з мережевою картою, то там повинен бути адаптер в назві якого ви побачите слова "LAN", "Ethernet адаптер", "PCI ...", "Family Controller", і т. Д. У мене ноутбук ASUS, і адаптер "Realtek PCIe GBE Family Controller".
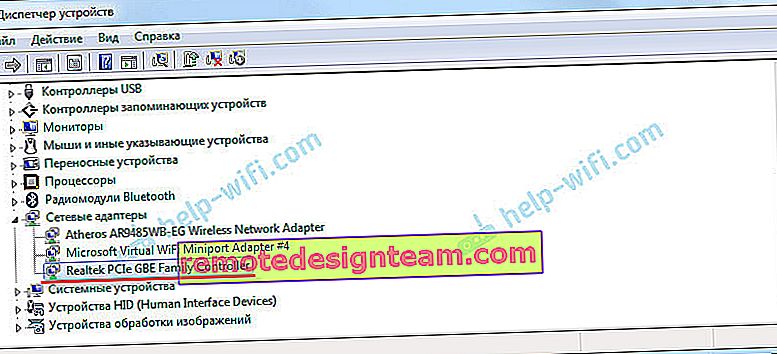
Думаю, ви відразу зрозумієте, чи є там мережева карта. Якщо вона там є (біля неї немає ніяких значків), і інтернет не працює, то можливо проблема не в ній. А в кабелі, наприклад, або в роутері (якщо він є). Можете подивитися статтю не працює інтернет на комп'ютері по кабелю від Wi-Fi роутера.
Якщо мережевої карти ви там не побачите, то повинно бути невідомий пристрій (з жовтим знаком оклику). Швидше за все, у нього буде назва "Ethernet-контролер". Це і є наша мережева карта, яка не працює через відсутність драйвера. Windows без драйвера просто не знає що це за пристрій, і як з ним "спілкуватися".

Нам потрібно просто встановити драйвер на мережеву карту. Або перевстановити його, якщо адаптер є, але він працює з помилками, або взагалі не працює.
Який драйвер завантажити для мережевої карти (Ethernet-контролера)?
Ми з'ясували, що нам потрібно завантажити і встановити драйвер для Ethernet-контролера. У вас напевно відразу виникло питання, який драйвер потрібен, і де його можна скачати. Зараз розберемося.
Найправильніший спосіб, це шукати драйвер для моделі вашого ноутбука, материнської плати, або самої мережевої карти.
Я розумію, що інтернет у вас швидше за все не працює. Якщо у вас з самим адаптером, ноутбуком, або материнською платою (якщо у вас ПК) був в комплекті диск з драйверами, то можна спробувати встановити драйвер з диска.Якщо диска немає, той доведеться шукати і завантажувати драйвер з іншого комп'ютера, або навіть мобільного пристрою. Потім переносити його на потрібний комп'ютер і встановлювати.
Якщо у вас ноутбук з вбудованим мережним адаптером
Тут все дуже просто. Спочатку нам потрібно дізнатися модель ноутбука. Вона точно вказана на наклейці знизу ноутбука. Далі, набираємо модель ноутбука в Google, і переходимо на офіційний сайт. Або, заходимо на офіційний сайт виробника вашого ноутбука, і через пошук по сайту знаходимо сторінку моделі свого ноутбука. Там вже шукаємо вкладку "Драйвера", "Підтримка" і т. Д., І завантажуємо LAN Driver. Обов'язково для встановленої у вас Windows.
Залежно від виробника вашого ноутбука, сам процес буде відрізняться. Тому, я не можу дати конкретну інструкцію. Але порядок дій буде таким же. Так як на сайті кожного виробника, є сторінка певної моделі ноутбука, де можна скачати всі драйвера.
Більш детально цей процес я описував в статті як встановити драйвера на Wi-Fi адаптер в Windows 7. У даному випадку все точно так же, тільки в кінцевому підсумку викачуємо драйвер не на Wi-Fi, а на мережеву карту. Хоча, драйвер для Wi-Fi адаптера вам швидше за все так же доведеться завантажити і встановити.
Пошук LAN драйвера для стаціонарного комп'ютера
Якщо у вас стаціонарний комп'ютер, на якому мережева карат вбудована в материнську плату, то драйвер потрібно шукати на сайті виробника материнської плати, для моделі вашої материнської плати. У вас напевно виникло питання, як дізнатися модель материнської плати. Є багато програм, типу AIDA64, або CPU-Z. Але це можна зробити так само через командний рядок.
Відкрийте командний рядок, і по черзі виконайте команди:
wmic baseboard get Manufacturer
wmic baseboard get product
Можна тільки останню. Після її виконання ви побачите модель материнської плати.

Далі шукаємо в інтернеті за моделлю материнської плати, переходимо на сайті розробника, в моєму випадку це MSI, і викачуємо LAN драйвер. Тільки не забудьте вибрати свою операційну систему. Там точно буде така можливість.
Якщо у вас PCI, або USB мережева карта
В такому випадку, спочатку перевірте, чи не було диска з драйверами в комплекті з самою картою.
Якщо немає, то потрібно дізнатися модель мережевого адаптера, і завантажити драйвер з офіційного сайту. Модель, як правило, можна подивитися на самому пристрої.
Пошук драйвера Ethernet-контролера по VEN і DEV
Це запасний випадок. Є один хороший сайт, який виручав мене вже не раз. З його допомогою можна знайти драйвер практично для будь-якого невідомого пристрою.
Спочатку заходимо в диспетчер пристроїв, натискаємо правою кнопкою миші на наш Ethernet-контролер (або невідомий пристрій, яке, на вашу думку, може бути мережним адаптером), і вибираємо "Властивості".
У новому вікні переходимо на вкладку "Відомості". У випадаючому меню вибираємо "ВД обладнання". Копіюємо останній рядок (якщо не вийде, можна спробувати інші).

Переходимо на сайт //devid.info. У рядку пошуку вставляємо скопійоване рядок з диспетчера пристроїв. І натискаємо "Шукати".

Викачуємо перший драйвер зі списку. Зверніть увагу, що біля драйвера буде вказана система для якої він підходить. Вам потрібен драйвер для встановленої у вас операційної системи Windows. Там зверху можна вибрати потрібну систему і розрядність системи. Наприклад, Windows 10.

І на іншій сторінці:
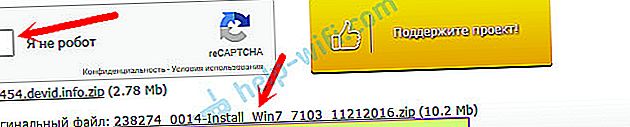
Завантажте файл з драйвером на комп'ютер. Зараз будемо його встановлювати.
Установка драйвера на мережеву карту в Windows 10, 8, 7
Так, драйвер у нас вже є. Як показує практика, для установки потрібно просто відкрити скачаний архів, запустити файл setup.exe, і слідувати інструкціям по установці.

Якщо в процесі установки драйвера з'явиться якась помилка, то перезавантажте комп'ютер, і спробуйте запустити установку ще раз. Якщо все ж драйвер не захоче встановлюватися, то спробуйте завантажити інший. Але проблем виникнути не повинно.
Оновлюємо драйвер вручну (якщо немає файлу setup.exe)
Можна спробувати ще один спосіб установки. Спочатку витягніть всі файли з архіву з драйвером. Можна на робочий стіл.
Далі заходимо в диспетчер пристроїв, і натискаємо правою кнопкою миші на мережеву карту. Точніше на невідомий пристрій (або Ethernet-контролер), яке на вашу думку є мережним адаптером, і вибираємо "Оновити драйвери".
У новому вікні вибираємо "Виконати пошук драйверів на цьому комп'ютері".

Далі натискаємо на кнопку "Огляд", вказуємо папку з драйверами і натискаємо кнопку "Далі".
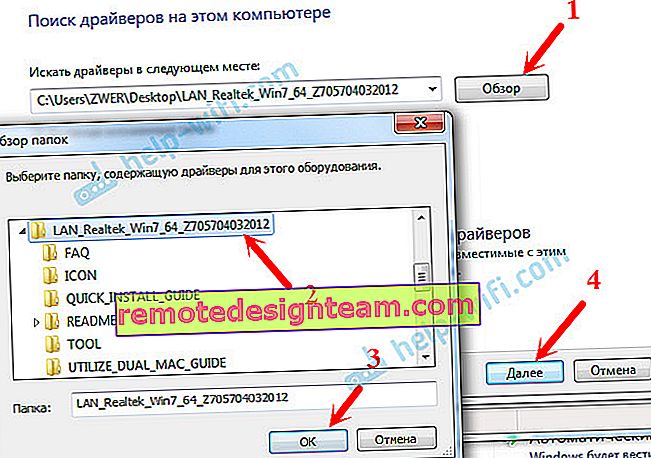
Система повинна сама знайти і встановити драйвер. Якщо ви вказали папку з правильними драйверами.
Якщо в процесі установки у вас щось не вийшло, пишіть в коментарях. Детально опишіть проблему, і я постараюся вам допомогти.









