Налаштування роутера TP-Link TL-WR841N. Підключення, налаштування інтернету та Wi-Fi
Вітання! Зараз будемо підключати і налаштовувати Wi-Fi роутер Tp-link TL-WR841N. Якщо у вас модель TL-WR841ND, то ця інструкція вам так само підійде. Розглянемо повністю весь процес підключення роутера, налаштування інтернету, Wi-Fi мережі і налаштування пароля на Wi-Fi мережу.
Все це з фото, і докладним описом. Так що проблем з налаштуванням роутера Tp-link TL-WR841N у вас виникнути не повинно. Просто дотримуйтесь інструкції.

Кілька слів про Tp-link TL-WR841N (TL-WR841ND). Дуже вдала модель Wi-Fi роутера, яка користується великою популярністю. Дійсно, вдала модель, з відмінним співвідношенням ціна / якість. Мені здається, що для домашнього користування, невимогливому користувачеві кращого маршрутизатора годі й шукати. Я сам, на практиці перевірив роботу Tp-link TL-WR841N. Він уже більше п'яти років відмінно працює, роздає Wi-Fi на велику кількість пристроїв. Працює дуже стабільно, навіть не згадаю, що б колись на ньому пропав інтернет, або ще щось. Більш докладно про Tp-link TL-WR841N можете почитати на цій сторінці. Там ви знайдете невеликий огляд, і мій відгук.
Якщо ви вже купили цей роутер, то час переходити до налаштування. Зробимо все за такою схемою:
- Підключення роутера Tp-link TL-WR841N.
- Налагодження підключення до інтернету (WAN).
- Налаштування Wi-Fi мережі на TL-WR841N.
- Установка пароля для захистів Wi-Fi мережі.
- Зміна пароля admin, який захищає настройки маршрутизатора.
Підключення Tp-link TL-WR841N
Підключіть до роутера адаптер харчування, і включіть його в розетку. Якщо індикатори на роутері не загорілося, то увімкніть живлення кнопкою, яка знаходиться на задній панелі.
Якщо ви будете налаштовувати роутер по кабелю (який йде в комплекті), підключивши його до комп'ютера, або ноутбука, то візьміть мережевий кабель, і з'єднайте їм комп'ютер з роутером. На роутере кабель підключаємо в LAN роз'єм (в один з 4):

Другий кінець мережевого кабелю на комп'ютері підключаємо в роз'єм мережевої карти:

Далі, до роутера, в WAN роз'єм (він синій) потрібно підключити кабель вашого інтернет-провайдера, або від ADSL модему.

Підключення і настройка по Wi-Fi мережі
Якщо ви хочете налаштовувати роутер по Wi-Fi, а не при підключенні по кабелю, то досить підключиться до Wi-Fi мережі, яка з'явиться відразу після включення живлення на роутері Tp-link TL-WR841N. Мережа буде зі стандартним назвою (приблизно таким: "TP-LINK_084313"), і буде не захищена.
Можна навіть підключиться до цієї мережі з планшета, або телефону, і налаштувати маршрутизатор без комп'ютера.
У комплекті з TL-WR841N ви напевно знайшли диск. Там утиліта для настройки маршрутизатора. Так ось, ми будемо налаштовувати без диска, через web-інтерфейс роутера. У цій інструкції диск нам не знадобиться. Якщо ви хочете налаштовувати через утиліту з диска, то можете зробити це з цієї інструкції.
До роутера повинен бути підключений інтернет. І ваш комп'ютер, планшет, ноутбук і т. Д. Повинен бути підключений до Tp-link по кабелю, або по Wi-Fi. Харчування роутера має бути включено. Якщо все готово, то можна переходити до налаштування.
Налаштування роутера Tp-link TL-WR841N
Нам потрібно зайти в налаштування роутера TL-WR841N. Для цього, на комп'ютері, до якого він підключений відкрийте будь-який браузер, і в адресному рядку перейдіть за адресою 192.168.1.1 , або 192.168.0.1 . Повинен з'явиться запит імені користувача та пароля. Вкажіть admin і admin (стандартний пароль і ім'я користувача). До речі, ця інформація вказана знизу роутера на наклейці. Ось ще про всяк випадок докладна інструкція по входу в настройки на Tp-link.
Відкриються налаштування маршрутизатора.
Якщо є бажання, то можете оновити прошивку на TL-WR841N. Можете зробити це після настройки. Або взагалі не оновлювати.
Може бути таке, що настройки за адресою 192.168.1.1 не відчиняться, або пароль admin не підійде, і ви не зможете зайти в налаштування. В такому випадку, потрібно зробити скидання налаштувань на роутері Tp-link TL-WR841N. На задній стороні роутера є кнопка RESET, натисніть на неї чимось гострим, і потримайте 10 секунд. Харчування роутера має бути включено. Індикатори на передній панелі повинні все засвітиться, і роутер перезавантажиться. Скидання налаштувань можна зробити так само в тому випадку, якщо ви вже пробували щось налаштовувати, але нічого не вийшло. Скидаємо настройки до заводських, і пробуємо налаштувати маршрутизатор заново.
Налаштування інтернету (WAN)
Найважливіше, це налаштувати роутер на роботу з вашим інтернет-провайдером. Якщо цього не зробити, або зробити неправильно, то інтернет через роутер працювати не буде. Мережа Wi-Fi з'явиться, але без доступу до інтернету.
В налаштуваннях перейдіть на вкладку Network - WAN . Нам в випадаючому списку WAN Connection Type потрібно вибрати тип з'єднання, яке використовує ваш інтернет-провайдер. Це може бути: Dynamic IP, Static IP, PPPoE, L2TP, або PPTP. У мене наприклад Dynamic IP (Динамічний IP), тому я вибрав його. Для збереження налаштувань натискаємо кнопку Save .
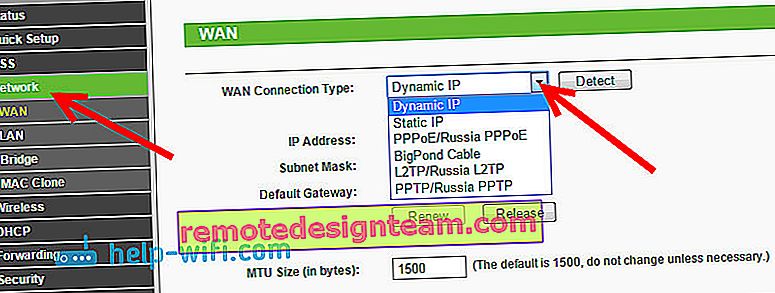
Якщо у вас як і у мене Динамічний IP, то ніяких параметрів задавати не потрібно. Вибираємо, зберігаємо, і роутер починає роздавати інтернет.
Налаштування PPPoE, L2TP, і PPTP
Якщо у вас провайдер використовує один з вище перерахованих способів підключення, то вибираємо потрібний, і задаємо необхідні параметри, які вам повинен видати провайдер: ім'я користувача, пароль, IP-адреса. Це вже залежить від обраного вами типу з'єднання і провайдера.
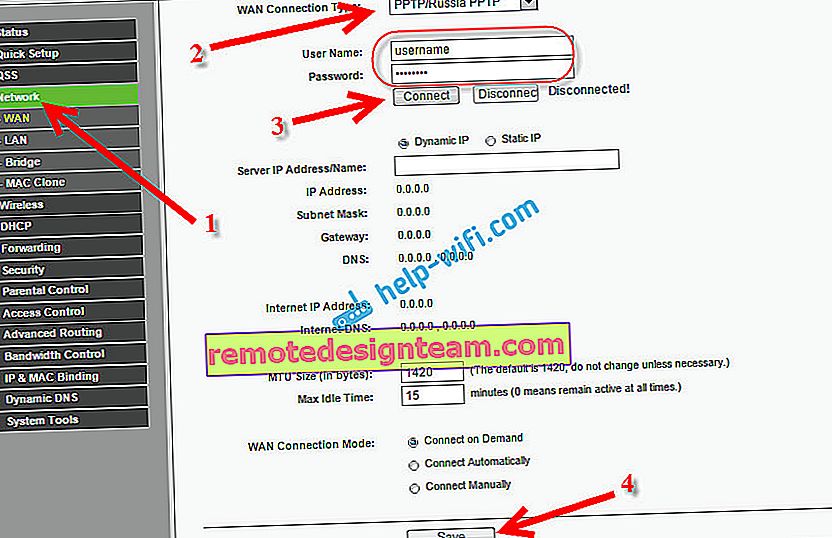
Головне, що потрібно домогтися від налаштувань на цій сторінці, так це що б інтернет через роутер заробив. Якщо інтернет працює, то тиснемо на кнопку Save , і продовжуємо. Якщо не виходить налаштувати, то зателефонуйте до свого інтернет-провайдера, і уточніть у нього всі дані, які необхідні для настройки маршрутизатора.
Якщо на вашому комп'ютері є налаштоване високошвидкісне підключення до інтернету, то воно нам більше не потрібно. Запускати його не потрібно. У нас тепер роутер буде запускати таке з'єднання. Потрібно його тільки правильно налаштувати.
Може бути ще таке, що провайдер робить прив'язку по MAC-адресу (потрібно уточнювати у провайдера), в такому випадку клонувати MAC можна в налаштуваннях роутера, на вкладці Network - MAC Clone. Або, там можна змінити MAC адресу роутера.
Якщо все ж ніяк не виходить подружити роутер з провайдером, то можливо, вам ще стане в нагоді стаття: При налаштуванні роутера пише «Без доступу до інтернету», або «Обмежено».
А якщо роутер вже підключився до провайдера і роздає інтернет, то можна продовжувати настройку.
Налаштування Wi-Fi мережі і установка пароля на роутері Tp-link TL-WR841N
Для настройки Wi-Fi потрібно відкрити на сторінці налаштувань вкладку Wireless - Wireless Settings . На цій сторінці нам потрібно в поле Wireless Network Name придумати і записати ім'я для вашої Wi-Fi мережі, і в випадаючому меню Region вибрати країну де ви живете. Інші налаштування, залиште як у мене на скріншоті нижче.
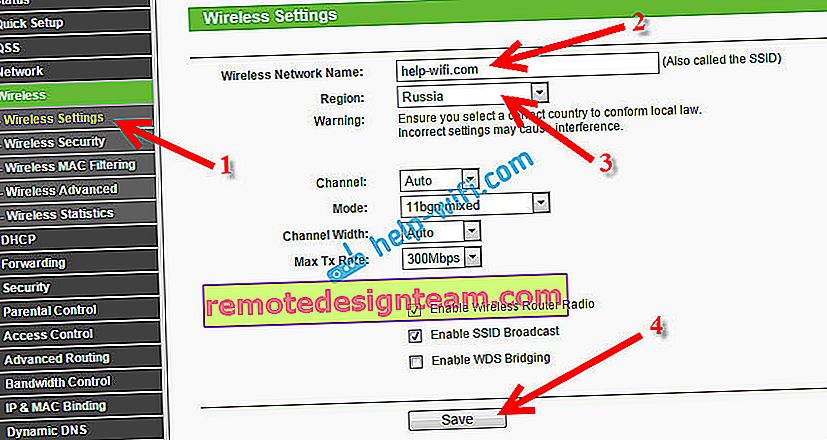
Не забудьте зберегти настройки, натиснувши на кнопку Save .
Що б захистити нашу бездротову мережу паролем, перейдіть на вкладку Wireless - Wireless Security . Там потрібно виділити тип безпеки WPA / WPA2 - Personal (Recommended) .
В поле PSK Password придумайте і запишіть пароль, який буде захищати вашу Wi-Fi мережу. Детальніше про встановлення пароля на роутері TL-WR841N можете почитати в цій статті.
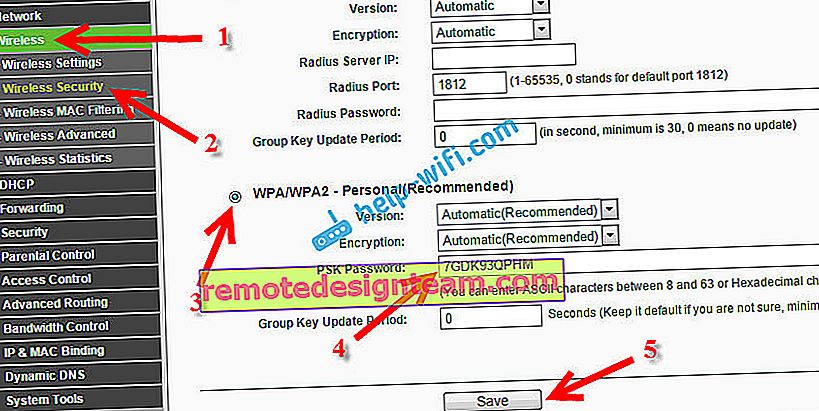
Збережіть налаштування натиснувши кнопку Save .
Зміна пароля admin. Захищаємо настройки маршрутизатора
Я вже в окремій статті писав про те, як змінити стандартний пароль admin в настройках роутера. Давайте, поки ми перебуваємо в налаштуваннях Tp-link TL-WR841N відразу поміняємо пароль, який використовується для захисту сторінки з настройками. Що б всі, хто буде підключаться до вашої мережі, не змогли заходить в налаштування роутера і міняти їх.
Відкрийте вкладку System Tools - Password . Вкажіть спочатку старі ім'я користувача і пароль (за замовчуванням - admin). Потім, нижче вкажіть нове ім'я користувача (можна залишити admin) і новий пароль. Раджу десь записати цей пароль, що б не забути. Збережіть налаштування кнопкою Save .
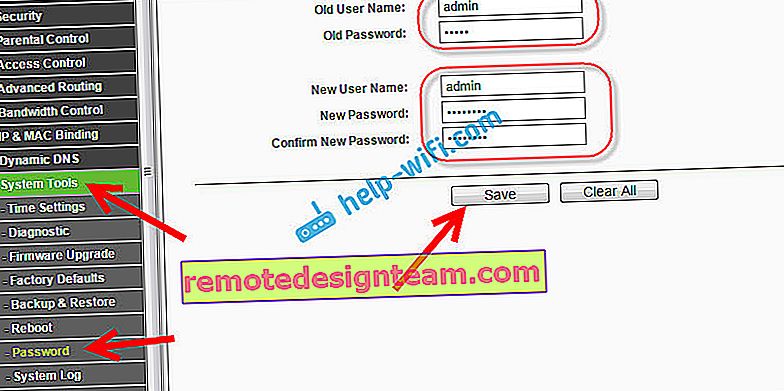
Ось і все, настройка маршрутизатора Tp-link TL-WR841N завершена. Залишилося тільки перезавантажити роутер. Це можна зробити відключенням / включенням харчування, або з налаштувань. На вкладці System Tools - Reboot , потрібно натиснути на кнопку Reboot.
Після настройки, і перезавантаження, з'явиться Wi-Fi мережу, з ім'ям, яке ми встановили в процесі настройки. А для підключення до бездротової мережі, використовуйте пароль, який ми так само встановили при налаштуванні роутера.
Уже можна підключати до роутера свої пристрої. Якщо ви налаштовували по кабелю, але хочете підключаться по Wi-Fi, то ноутбук можна відключити від роутера, і підключиться по бездротовій мережі.
Залишу ще посилання на статтю з рішенням популярної проблеми, з якою я сподіваюся ви не зіткнулися - "Без доступу до інтернету" в Windows 7, і "Підключення обмежено" в Windows 10.
Ви можете залишати свої відгуки та запитання в коментарях!









