«Підключення обмежене» в Windows 10 по Wi-Fi і мережевого кабелю
Вітання! Зараз будемо розбиратися з проблемою «Підключення обмежене», яка виникає при підключенні до інтернету в Windows 10 по безпровідною Wi-Fi мережі, або за допомогою мережевого кабелю. Це напевно найпопулярніша помилка, яку можна побачити не тільки на Windows 10, але і на Windows 8 і Windows 7. На сімці писало просто "Без доступу до інтернету".
Рішення проблеми "Обмежено" в Windows 10 найрізноманітніші. Зараз ми постараємося в усьому розібратися. За рішенням такої ж проблеми в Windows 7, я недавно підготував детальну статтю.
Якщо ви вже зіткнулися з цією проблемою, то напевно помітили біля Wi-Fi мережі статус "Обмежено" .

І жовтий знак оклику біля іконки з'єднання на панелі повідомлень.

А при підключенні по кабелю (Ethernet), буде статус "Підключення до інтернету відсутня" . Ще я недавно писав про проблему, коли комп'ютер взагалі не реагує на підключення мережевого кабелю.

Як би там не було, по Wi-Fi ви підключаєтеся до інтернету, або по кабелю, якщо ви побачили таку помилку, то інтернет на комп'ютері працювати не буде.
Без доступу до інтернету в Windows 10: загальні поради щодо вирішення проблеми
Спочатку розглянемо загальні, прості поради, які можливо допоможуть вам вирішити цю проблему з інтернетом в Windows 10. Не важливо, яке у вас підключення, по Wi-Fi, або Ethernet:
- Просто перезавантажте ноутбук, і перезавантажте роутер (якщо у вас підключення через роутер).
- Якщо у вас підключення по кабелю, то потрібно його перевірити. Подивіться, чи всі підключено нормально. Якщо є можливість, то спробуйте замінити кабель.
- Спробуйте відключити антивірус.
- Перевірте, чи оплачений у вас інтернет.
- Якщо ви тільки налаштовуєте роутер, і в Windows 10 побачили помилку "Обмежено", то проблема швидше за все саме в настройках роутера. Перевірте їх, і правильно задайте параметри підключення до провайдера. А ще, по цій темі у нас є окрема інструкція: при налаштуванні роутера пише «Без доступу до інтернету», або «Обмежено».
- Визначте в чому проблема: в комп'ютері, роутере, або провайдера.
І найголовніше:
Потрібно з'ясувати в чому проблема. Дуже часто винен Wi-Fi роутер. Спробуйте підключити інші пристрої, якщо інтернет на них буде працювати, то значить проблема в вашому ноутбуці. Якщо ж після підключення до роутера іншого пристрою інтернет на ньому не запрацює, то проблема в роутері, або інтернет-провайдера. Що б дізнатися це, ви можете підключити інтернет безпосередньо до комп'ютера (без роутера) і перевірити роботу, або зателефонувати в підтримку провайдера і все з'ясувати. Якщо проблема в роутері, то потрібно перевіряти підключення кабелів до нього, і настройки. Налаштуйте за інструкцією, які можете знайти на нашому сайті.
Якщо ж ви з'ясували, що проблема в комп'ютері, то читайте статтю нижче, будемо розбиратися.
І вже за традицією, відразу ж перевіряємо настройки IP і DNS адрес. Пробуємо задати статичні адреси, або виставити автоматичне отримання.
Налаштування IP і DNS адрес в Windows 10 при проблемах з інтернетом
Дуже часто, статус "Обмежено" може з'являтися через проблеми в налаштуванні IP і DNS адрес. Windows 10 в цьому випадку не виняток. Ці настройки потрібно перевіряти в першу чергу. Причому не важливо, як ви підключені до інтернету, по повітрю, або по кабелю.
Натисніть правою кнопкою миші на значок інтернет з'єднання і виберіть Центр управління мережами і загальним доступом .
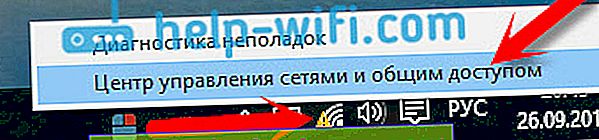
Далі, ліворуч вибираємо Зміна параметрів адаптера .
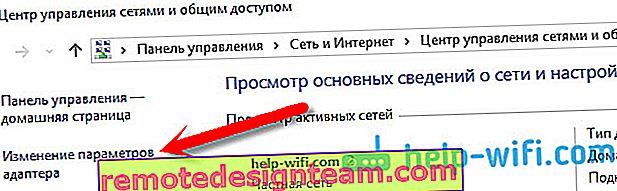
Натискаємо правою кнопкою миші на той адаптер, через який у вас підключений інтернет і вибираємо Властивості .
- Якщо у вас помилка "Обмежено" при підключенні по Wi-Fi, то натискаємо на адаптер Бездротова мережа .
- Якщо підключення по кабелю, то адаптер Ethernet .
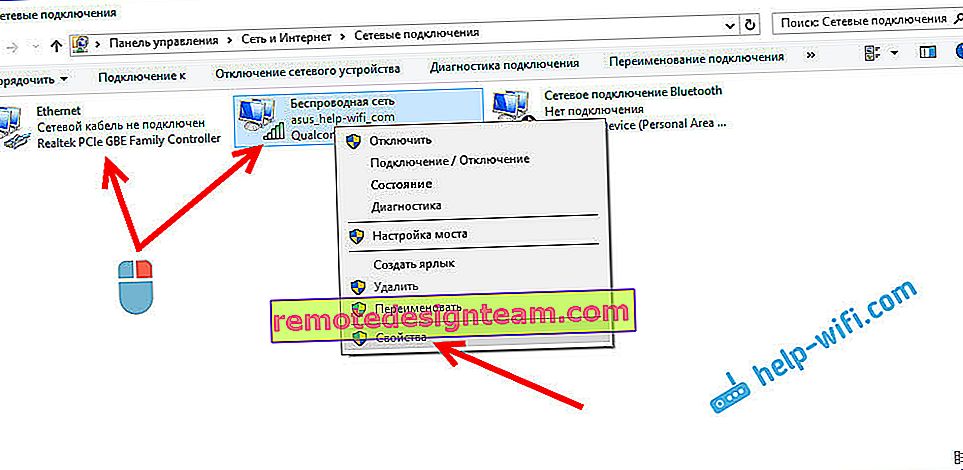
Відкриється вікно, в якому потрібно виділити IP версії 4 (TCP / IPv4) і натиснути кнопку Властивості .
Якщо у вас там виставлено автоматичне отримання IP, то спробуйте задати статичні дані, встановивши галочку біля пункту Використовувати наступний IP-адреса . Для прикладу, такі:
- IP-адреса - 192.168.1.10 (остання цифра може бути іншою) за умови, що IP вашого роутеар 192.168.1.1. Може бути ще 192.168.0.1. Це ви можете подивитися знизу роутера, на наклейці.
- Маска підмережі пропишеться автоматично.
- Основний шлюз такий же, як адресу вашого руотера: 192.168.1.1, або 192.168.0.1.
- DNS-сервер вкажіть - 8.8.8.8
- Альтернативний DNS-сервер - 8.8.4.4
Скріншот для наочності:
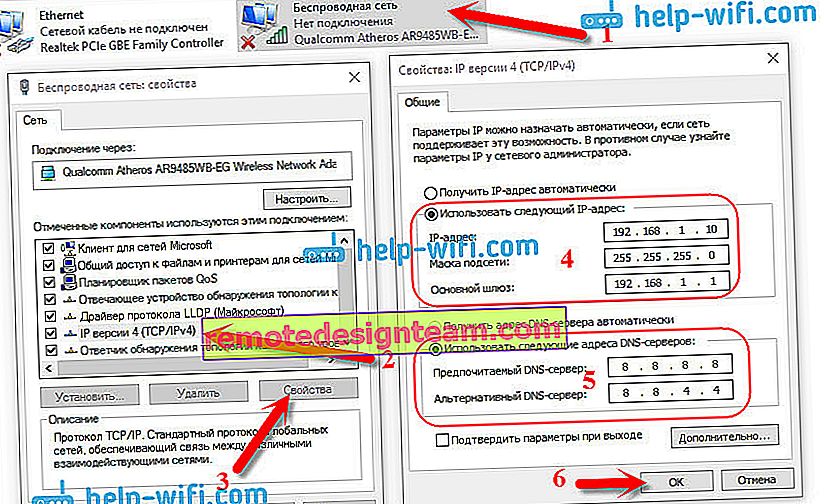
Якщо у вас там задані якісь дані, то спробуйте автоматичне отримання IP і DNS.
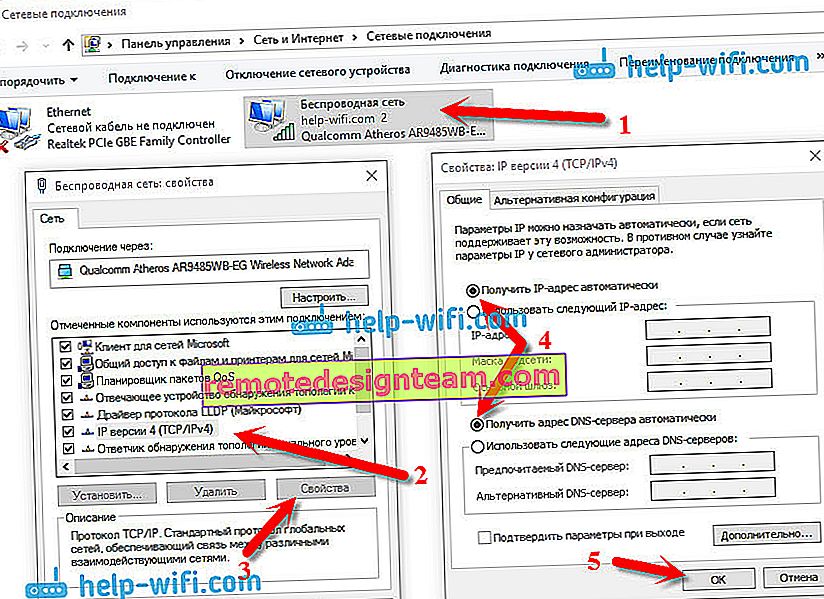
І ще один спосіб. Можна спробувати отримання IP виставити автоматично, а DNS сервера задати свої, які я вказував вище.
Після змін бажано перезавантажити комп'ютер, і роутер.
Ще кілька порад щодо вирішення проблеми
- Якщо у вас помилка на ноутбуці з'являється коли він відключений від електромережі, то спробуйте підключити. Буває, що при роботі від батареї, система обмежує харчування бездротового адаптера. Можете заборонити відключення бездротового адаптера для економії енергії. Спробуйте зробити так.
- Можна так само спробувати оновити драйвер на бездротової адаптер, або мережеву карту. Дивлячись на якому підключенні у вас помилка. Той драйвер, який автоматично встановлює "десятка", не завжди працює стабільно. Скачайте драйвер з офіційного сайту, для вашої моделі ноутбука / адаптера і встановіть його. Дивіться статтю: рішення проблем з драйвером бездротового Wi-Fi адаптера в Windows 10. При проблемах з відсутністю інтернету, після того як перевірили параметри про які я писав вище, потрібно обов'язково поекспериментувати з драйверами.
- Переконайтеся, що галочка біля пункту "IP версії 4 (TCP / IPv4)" у властивостях мережевого, або бездротового адаптера.
Ще можна перевірити, чи правильно у вас виставлений регіон в налаштуваннях роутера. Перевірити це можна в панелі управління, як правило, на вкладці де налаштовується Wi-Fi мережу.
Я вже писав вище, що найчастіше, проблема «Підключення обмежене» в Windows 10, та й немає тільки в "десятці", спостерігається через проблеми в Wi-Fi роутер, або у інтернет-провайдера. А якщо точніше, то в настройках підключення до інтернету (WAN). Багато стикаються з цією проблемою при першому налаштуванні маршрутизатора. Якщо ваш комп'ютер не працює з різними мережами, тоді так, проблема в ньому.
Оновлення: ще два способи, якими можна вирішити проблему "Обмежено" в Windows 10
Ці рішення мені підказали в коментарях. Спасибі всім, хто поділився корисною інформацією!
У першому способі ми включимо режим сумісності з FIPS (пам'ятаю, цей спосіб так само використовували в Windows 7 і Windows 8). А в другому способі ми перевіримо чи немає зайвих компонентів у властивостях вашого адаптера, які використовують підключення.
Функція переходу в режим сумісності з Федеральним стандартному обробки інформації
Натисніть правою кнопкою миші на значок підключення до інтернету, і виберіть "Центр управління мережами і загальним доступом". У вікні, натисніть на посилання з назвою вашої Wi-Fi мережі. Як на скріншоті нижче.
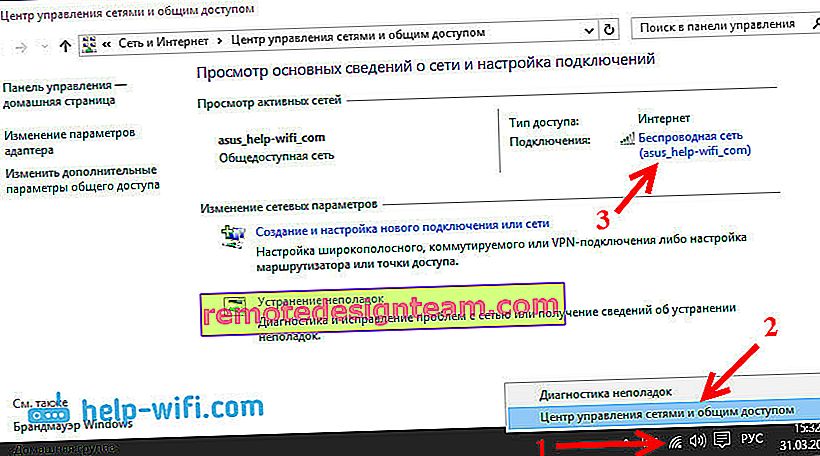
У новому вікні натискаємо на кнопку "Властивості бездротової мережі", далі переходимо на вкладку "Доступ", і натискаємо на кнопку "Додаткові параметри". Ставимо галочку біля "Включити для цієї мережі режим сумісності з Федеральним стандартом обробки інформації (FIPS)". І натискаємо на всіх вікнах кнопку Ok.
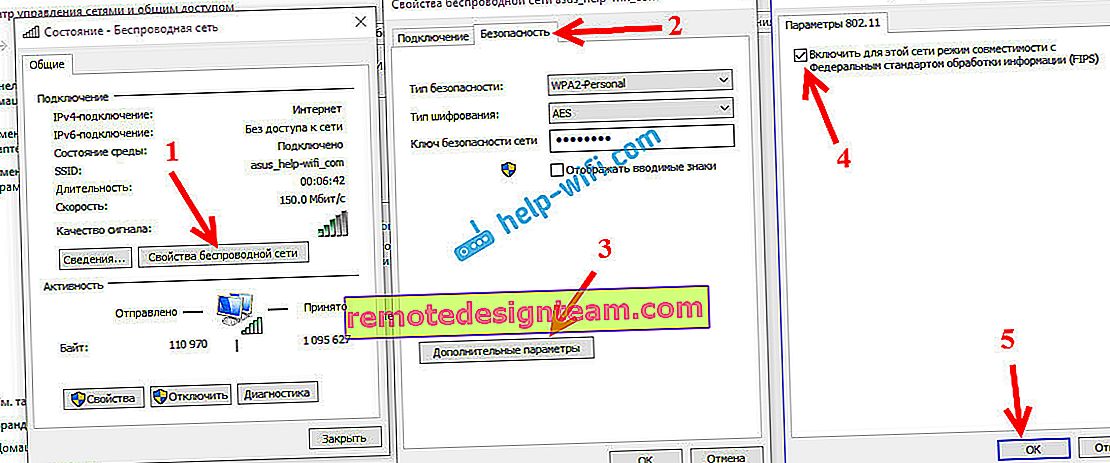
Другий спосіб: перевіряємо список компонентів у властивостях вашого підключення.
Відкрийте вікно "Зміна параметрів адаптера", натисніть правою кнопкою миші на один з адаптерів: "Ethernet", або "Бездротова мережа", дивлячись як у вас підключений інтернет (кабель, або Wi-Fi). Виберіть "Властивості".
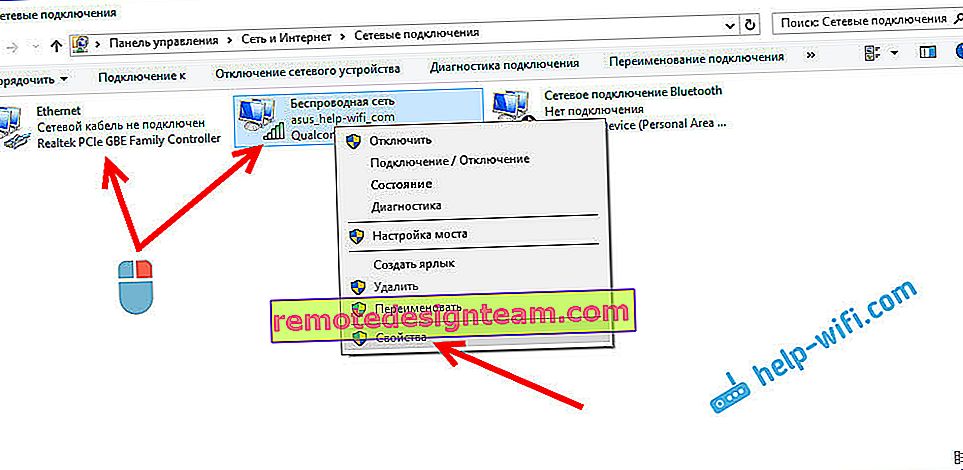
І в вікні "Зазначені компоненти використовуються цим підключенням" подивіться, що б не було зайвих, зазначених компонентів. У коментарях писали про проблему, коли в цьому списку був відзначений компонент антивіруса, і тому підключення в Windows 10 було "Обмежено". Якщо у вас там є щось зайве, просто зніміть з нього галочку, і натисніть Ok. Перезавантажте комп'ютер. Якщо не допомогло, то бажано повернути все назад. У мене ось так:
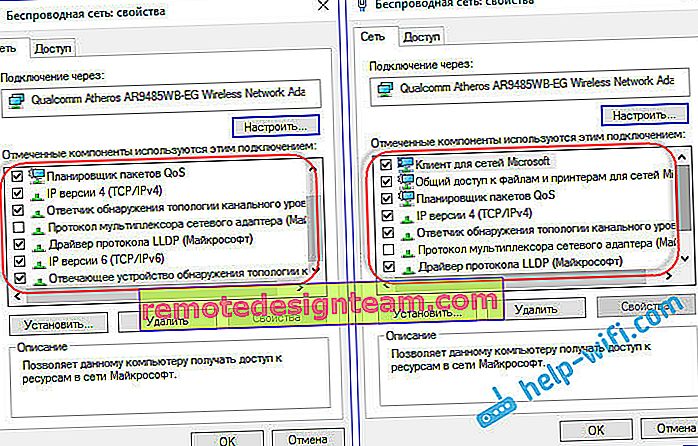
Якщо ви знаєте інші рішення цієї проблеми, то можете поділитись корисною інформацією в коментарях, вона багатьом стане в нагоді. Там же, ви можете залишати свої запитання по темі статті, будемо розбиратися разом.
По можливості, буду додавати нову інформацію з проблеми.









