IPv4 без доступу до інтернету або мережі. Як виправити в Windows 10, 8, 7?
Якщо у вікні "Стан" мережевого підключення ви бачите напис "IPv4-підключення: без доступу до інтернету", або "IPv4-підключення: без доступу до мережі" та інтернет на вашому комп'ютері, або ноутбуці не працює, то дотримуючись порад з цієї статті , ви зможете виправити цю проблему. Або хоча б спробувати все полагодити, і розібратися в чому справа.
Насправді, проблема дуже популярна. І статус "без доступу до інтернету, або мережі" біля протоколу TCP / IPv4 може з'явиться через безліч різних причин. У тому числі проблеми з Wi-Fi роутером (якщо у вас підключення через роутер), якісь помилки в Windows, або навіть проблеми у вашого інтернет-провайдера. Зараз ми постараємося знайти причину і усунути її. Головна проблема - не працює інтернет на комп'ютері. І нам потрібно зробити так, щоб він запрацював.
З цією проблемою ви можете зіткнуться при підключенні як по Wi-Fi мережі, так і з мережевого кабелю через маршрутизатор, або безпосередньо до інтернет-провайдера. Так само відсутність інтернету для IPv4 можна спостерігати як в новій Windows 10, так і в Windows 8 і Windows 7. Рішення будуть універсальними для всіх ОС, комп'ютерів, ноутбуків. Відкривши "Стан" свого підключення до інтернету (бездротове з'єднання, або Ethernet), ми швидше за все побачимо статус без доступу до інтернету, або мережі.
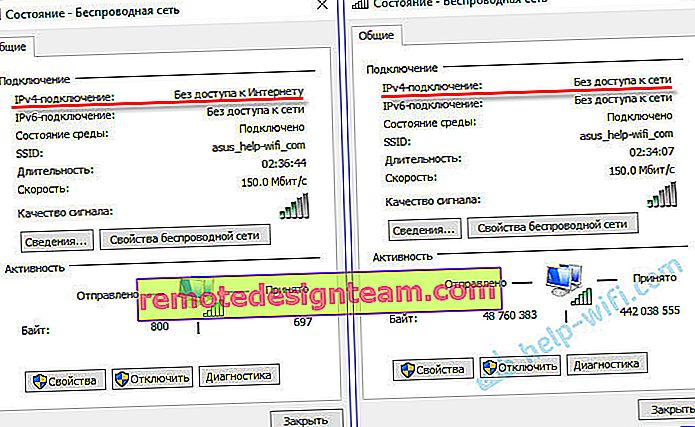
А повинно бути: "IPv4-підключення: Інтернет".
Не звертайте увагу на те, що IPv6 так само без доступу до мережі. Швидше за все, так і повинно бути. Навіть коли інтернет працює, там такий же статус для IPv6.Ну що, проблема зрозуміла, можна переходити до рішень. Я буду показувати на прикладі Windows 10.
Що робити, якщо IPv4 без доступу до інтернету або без доступу до мережі?
Для початку я раджу виконати кілька нескладний рекомендацій, і спробувати визначити причину:
- Перезавантажте свій комп'ютер, або ноутбук. Саме перезавантаження, а не виключення.
- Якщо у вас підключення через роутер, то перезавантажте роутер, повністю відключивши харчування на хвилину.
- Згадайте, що ви робив перед тим, як інтернет перестав працювати, а біля IPv4 з'явився статус без доступу до інтернету. Це дуже важливо. Може ви міняли якісь настройки, або щось встановили.
- Якщо у вас інтернет підключений безпосередньо до комп'ютера (без маршрутизатора і модему), то при можливості підключіть його до іншого комп'ютера. Не виключено, що проблема у інтернет-провайдера. Зателефонуйте в підтримку свого провайдера і запитайте.
- Якщо у вас встановлений роутер, і інтернет не працює ні на одному пристрої, що підключений через нього, то причина в самому роутері, або провайдера. Дзвонимо в підтримку і перевіряємо настройки роутера (після його перезавантаження). Якщо ж інтернет не працює тільки на одному комп'ютері, значить шукаємо причину на ньому. Про це нижче в статті.
- Тимчасово вимкніть антивірус.
Давайте розглянемо декілька більш серйозних рішень.
Запускаємо діагностику неполадок
Прямо у вікні "Стан" натисніть на кнопку "Діагностика".
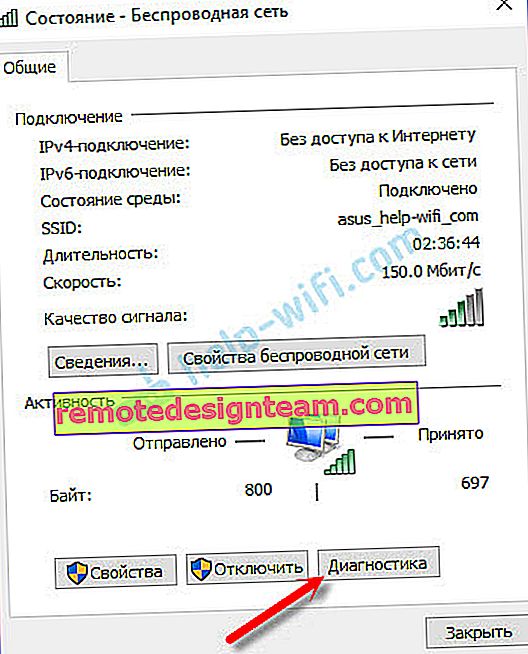
Розпочнеться "Діагностика неполадок", потім з'явиться результат. Найчастіше вдається знайти ось такі помилки:
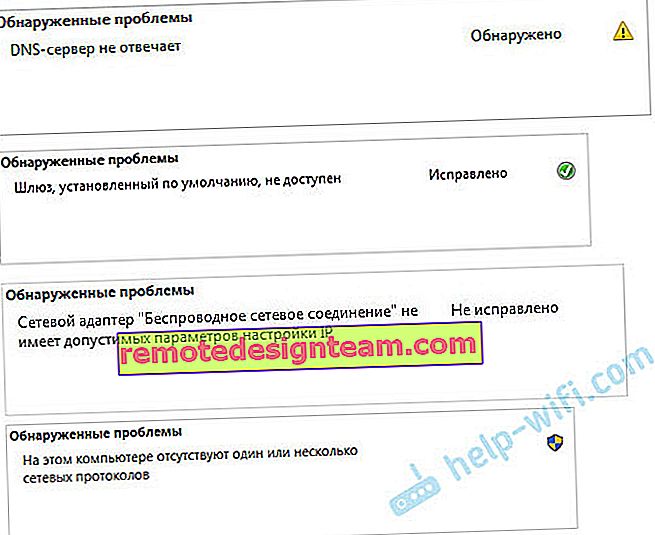
Залежно від знайденої проблеми, можна застосувати рішення з наступних статей (якщо Windows не виправить її автоматично):
- DNS-сервер не відповідає, або "Параметри комп'ютера налаштовані правильно, але пристрій або ресурс (DNS-сервер) не відповідає".
- Шлюз, встановлений за замовчуванням, не доступний
- Мережевий адаптер не має допустимих параметрів настройки IP
- На цьому комп'ютері відсутні один або кілька мережних протоколів
Якщо помилка була виявлена, або поради з статтею по посиланнях вище вам не допомогли, можна ще перевірити настройки протоколу TCP / IPv4.
Змінюємо настройки TCP / IPv4
Зайдіть в "Мережеві підключення". Можна натиснути правою кнопкою миші на значок підключення (на панелі повідомлень) і вибрати "Центр управління мережами і загальним доступом". Потім, в новому вікні зліва вибрати "Зміна параметрів адаптера".
Далі, натисніть правою кнопкою миші на той адаптер, через який ви підключаєтеся до інтернету, і виберіть "Властивості". Якщо по Wi-Fi, то це "Бездротова мережа". Якщо по кабелю, то швидше за все це "Ethernet" (підключення по локальній мережі).
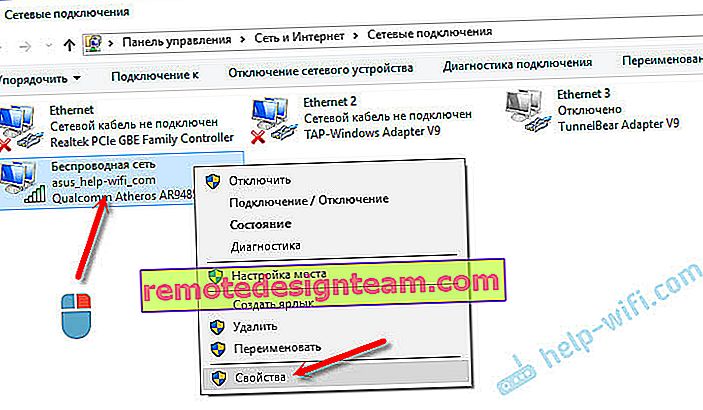
У вікні "Властивості" виділіть пункт IP версії 4 (TCP / IPv4) , і натисніть на кнопку "Властивості". У більшості випадків, комп'ютер отримує настройки автоматично від роутера, або провайдера. Тому, отримання IP-адреси залиште автоматично (якщо провайдер, або адміністратор вашої мережі не вимагає статичних параметрів), а DNS пропишіть вручну і натисніть Ok. Вкажіть такі адреси: 8.8.8.8 / 8.8.4.4. Як на скріншоті нижче.
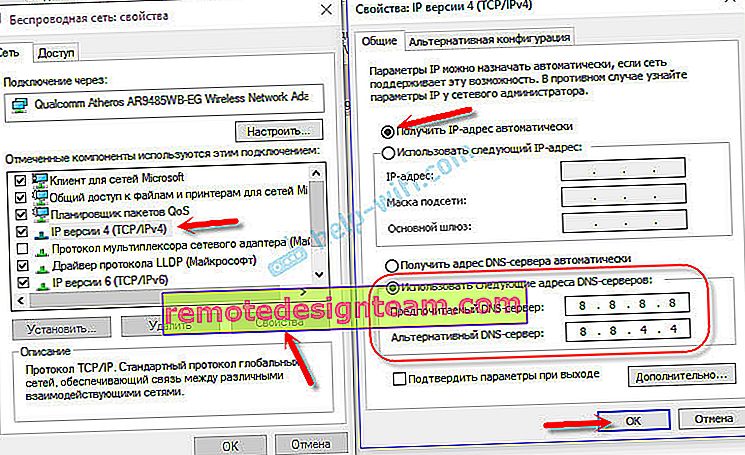
Комп'ютер бажано перезавантажити.
Якщо це не допомогло, і у вас підключення через маршрутизатор, то можна спробувати вручну задати налаштування IP.
Задаємо статичні адреси для IPv4
Вам потрібно дізнатися IP-адресу свого роутера. Швидше за все, це 192.168.1.1, або 192.168.0.1. Він повинен бути вказаний на даному маршрутизаторі.
В поле IP-адреса прописуємо адресу роутера і міняємо останню цифру. Наприклад: 192.168.1.10. Маска підмережі - буде виставлена автоматично. Основний шлюз - IP-yoадрес роутера. DNS можете залишити "отримувати автоматично", або прописати свої. Ось так:
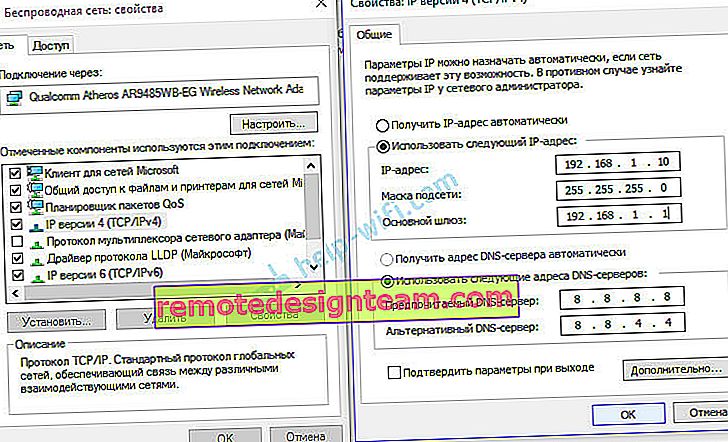
Як це зробити в Windows 7, я детально описував в цій статті. Якщо нічого не вийде, поверніть все на автоматичне отримання параметрів.
висновок
Якщо мої рекомендації не допомогли, і ви з'ясували, що проблем на стороні інтернет-провайдера немає, або інтернет працює на інших пристрої від цього ж маршрутизатора, то можна спробувати зробити скидання налаштувань мережі.
У тому випадку, якщо проблема в маршрутизаторі, то можна перевірити його налаштування, або скинути їх до заводських, і виконати поворотну настройку. Інструкції для деяких моделей ви знайдете тут.
Відсутність доступу до інтернету, або мережі для IPv4, це практично та ж проблема, що без доступу до інтернету в Windows 7, і Обмежено в Windows 10.
Якщо ж вам вдалося виправити цю помилку, то обов'язково напишіть в коментарях, яке рішення вам в пригоді. Можете описати докладно свій випадок, і я обов'язково вам відповім!









