Як роздати інтернет по Wi-Fi з ноутбука на Windows 7?
Є одна дуже популярна тема роздачі інтернету з ноутбука по Wi-Fi мережі. На цю тему вже написано дуже багато різних статей, я вирішив не відставати і теж підготувати докладну інструкцію з картинками з налаштування роздачі Wi-Fi з ноутбука на Windows 7. Налаштовувати віртуальну мережу будемо через командний рядок, без будь-яких сторонніх програм. Постараюся зробити статтю простою і зрозумілою, тому що в цій темі можна трохи заплутатися. Так само напишу про можливі проблеми та їх вирішення, з якими можна зустрінеться під час налаштування роздачі Wi-Fi в Windows 7.
Кілька слів про саму функції, і перейдемо до покрокової інструкції. Значить в Windows 7 (ця стаття буде на прикладі саме цієї операційної системи, для Windows 10 є окрема стаття), є така функція, як Virtual WiFi. Що це таке?Розповідаю на прикладі: у вас є ноутбук, або комп'ютер з Wi-Fi адаптером. До вашого ноутбука підключений інтернет по мережевому кабелю, або через USB модем. А ще, у вас немає Wi-Fi роутера (який зміг би роздати інтернет по Wi-Fi), але зате є пристрої, які можна підключити до інтернету по Wi-Fi: планшети, телефони (Android, iOS), інші ноутбуки, телевізори і т. д. Іноді бачу питання: як роздати Wi-Fi для Android? і т. д. Немає різниці яке у вас пристрій, і на кокой системі воно працює. Схема буде стандартною. Налаштувавши мережу описаними нижче способом, ви зможете роздати Wi-Fi на свій телефон, планшет, айфон, телевізор, або інший ноутбук.
Ми беремо наш ноутбук, до якого підключений інтернет, запускаємо на ньому віртуальну Wi-Fi мережу, ноутбук роздає інтернет по Wi-Fi, а до запущеної нами бездротової мережі, ви вже зможете підключити свої пристрої і користуватися інтернетом. Ноутбук (або стаціонарний ПК з адаптером) виступає у нас в ролі Wi-Fi роутера.
Це дуже зручно, коли вам наприклад потрібно роздати інтернет на кілька пристроїв, але купувати роутер ви не хочете, або в цьому немає необхідності. Звичайно ж, якщо у вас багато пристроїв, які потрібно підключити до інтернету по Wi-Fi, і ви ними часто користуєтеся, то чесно кажучи, краще купити роутер, нехай найдешевший. Можете подивитися статтю з порадами щодо вибору роутера. Він буде працювати стабільніше віртуальної мережі, але і ця функція може стати в нагоді. Тому, будемо зараз налаштовувати.
Налаштовуємо роздачу Wi-Fi в Windows 7 за допомогою командного рядка
Кілька важливих моментів перед налаштуванням:
- На вашому ноутбуці повинен бути Wi-Fi адаптер. Він вбудований практично в усі ноутбуки. А ось якщо у вас стаціонарний комп'ютер, то вам швидше за все знадобиться зовнішній приймач, який підключається в USB порт. Або в PCI роз'єм. Про таких адаптерах я писав тут.
- Повинен бути встановлений драйвер на Wi-Fi адаптер. Причому, драйвер повинен підтримувати Virtual WiFi. Якщо у вас не виходить запустити віртуальну мережу, то оновіть драйвер свого Wireless адаптера до останньої версії. Більш детальну інформацію по установці (оновленню) драйвера, ви можете подивитися в окремій статті.
- Для роздачі інтернету по Wi-Fi, до вашого ноутбука повинен бути підключений інтернет, і він повинен працювати.
Так як ми всі будемо налаштовувати командами через командний рядок, то для початку, потрібно її запустити.
Підготував окрему інструкцію, по якій ви зможете запустити точку доступу немає через командний рядок, а за допомогою спеціальних програм. Можливо, вам так буде простіше. Дивіться статтю: програми для роздачі Wi-Fi з ноутбука в Windows 10, 8, 7. Запуск точки доступу.
Запускати командний рядок бажано від імені адміністратора. Перейдіть в Пуск , в рядку пошуку напишіть cmd , натисніть правою кнопкою миші на "cmd. Exe" , і виберіть Запустити від імені адміністратора . Або: Пуск - Всі програми - Стандартні - "Командний рядок".
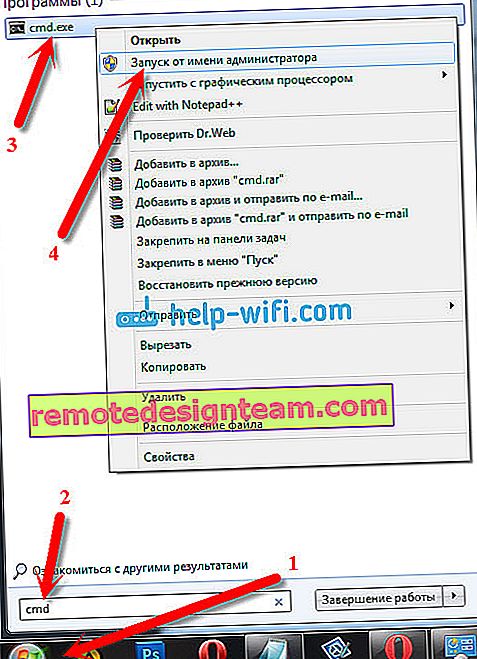
Далі, нам потрібно виконати таку команду:
netsh wlan set hostednetwork mode = allow ssid = "help-wifi-com" key = "12345678" keyUsage = persistent
Зверніть увагу: "help-wifi-com" - це назва Wi-Fi мережі, яку буде транслювати ваш ноутбук. А "12345678" - це пароль, який потрібно буде вказати при підключенні до мережі. Ви можете змінити ім'я і пароль на свої. Але пароль робіть мінімум 8 символів. З цифр і англійських букв.
Скопіюйте цю команду в командний рядок, і натисніть Ентер.
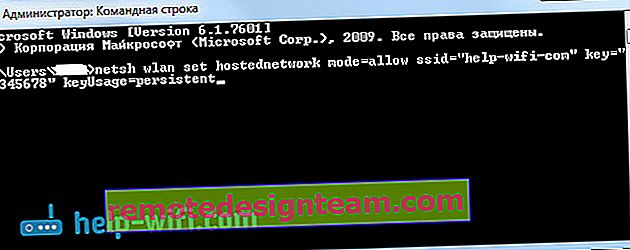
Якщо все добре, то ви побачите звіт, що створення мережі можливо, ім'я мережі змінено, і пароль теж змінений.

Потрібно запустити створену віртуальну мережу. Для цього, виконайте команду:
netsh wlan start hostednetwork
Скопіюйте її, вставте в командний рядок, і натисніть Ентер. Ви повинні побачити звіт "Розміщена мережу запущена" .
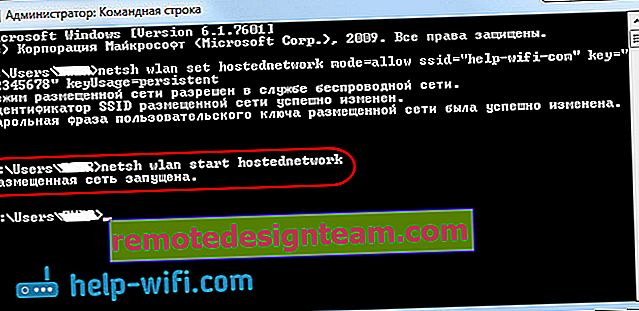
На даному етапі дуже часто з'являється помилка "Не вдається запустити розміщену мережу ...". Про її вирішенні читайте в статті за посиланням, або в кінці цієї статті.
Якщо ж все як у мене на зображенні вище, то все відмінно!
Мережа запущена, якщо ви дозволите Wi-Fi на своєму пристрої, який потрібно підключити до інтернету, то виведіть там бездротову мережу з ім'ям, яке було зазначено в першій команді. До неї вже можна підключатися використовуючи встановлений пароль. Але, інтернет швидше за все працювати не буде. Тобто, ноутбук Wi-Fi роздає, але без доступу до інтернету. Нам потрібно надати спільний доступ до інтернету. Зараз я покажу як це зробити.
Дозволяємо загальний доступ до інтернет в Windows 7
Натисніть правою кнопкою миші на значок інтернету, і виберіть Центр управління мережами і загальним доступом .
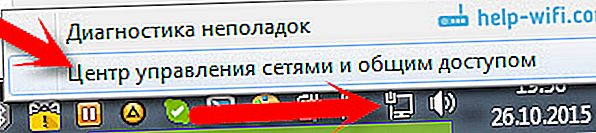
Зліва, виберіть пункт Зміна параметрів адаптера . У цьому ж вікні, можна побачити запущену нами віртуальну мережу. Поки що, вона зі статусом "Без доступу до інтернету".
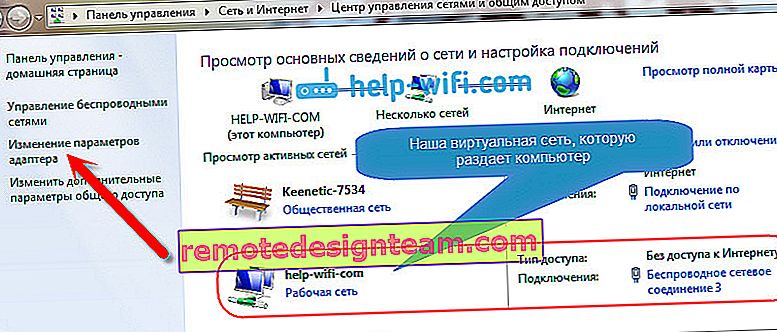
Далі увагу! Натискаємо правою кнопкою миші на той адаптер, через який у вас підключений інтернет до комп'ютера . Якщо у вас звичайний інтернет з мережевого кабелю, то це швидше за все "Підключення по локальній мережі". Натискаємо на нього, і вибираємо Властивості .
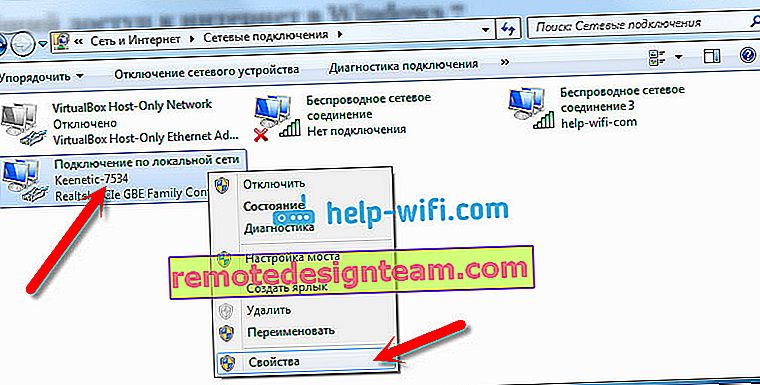
У новому вікні переходимо на вкладку Доступ , ставимо галочку біля "Дозволити іншим користувачам мережі використовувати підключення до Інтернету даного комп'ютера" . А в випадаючому меню вибираємо Бездротове мережеве з'єднання 3 (у вас може бути інша цифра в кінці). Натискаємо Ok .

Якщо у вас немає вкладки "Доступ", або не виходить вибрати ім'я потрібного підключення, то дивіться рішення тут (інструкція на прикладі Windows 10, але в Windows 7 все точно так же).
Після цього, бажано перезавантажити комп'ютер, і запустити роздачу Wi-Fi командою:
netsh wlan start hostednetwork
Ось і все, ноутбук буде роздавати Wi-Fi з доступом до інтернету. Ви можете підключити до створеної мережі свої пристрої.
Управління віртуальної Wi-Fi мережею:
Команди, які вам знадобляться:
Після виключення / включення комп'ютера, що б знову запустити мережу, використовуйте цю команду:
netsh wlan start hostednetwork
Якщо ви захочете змінити ім'я мережі (SSID), або пароль, то зробити це можна такою командою (не забудьте замінити ім'я і / або пароль на свої):
netsh wlan set hostednetwork mode = allow ssid = "help-wifi-com" key = "12345678" keyUsage = persistent
Для зупинки мережі можна використовувати команду:
netsh wlan stop hostednetwork
Ну і якщо ви забудете пароль, який використовується для підключення до вашої бездротової мережі, то просто виконайте команду:
netsh wlan show hostednetwork setting = security
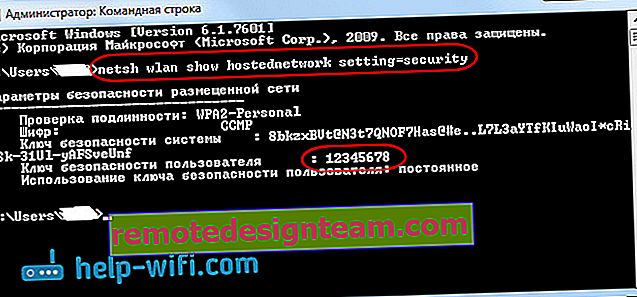
Можна налаштувати автоматично запуск точки доступу при включенні ноутбука. Якщо вам це необхідно.
Все, з управлінням розібралися. Зараз ще розповім про найпопулярніші проблеми, і їх вирішенні.
Можливі проблеми при роздачі інтернету з ноутбука
Пристрою не підключаються до створеної мережі. З цією проблемою я сам зіткнувся, і швиденько її вирішив. Суть проблеми в тому, що ви запустили Wi-Fi мережу, а телефон, планшет, або інший пристрій просто не підключаються до цієї мережі. З'являються помилки: "Неможливо підключитися до мережі" , або йде постійне "Отримання IP-адреси" .
Рішення: Практично завжди винен антивірус, брандмауер, або інші програми, які можуть блокувати з'єднання. У мене телефон ніяк не хотів підключатися. Я відключив на своєму антивірусі Dr.Web вбудований брандмауер, і телефон відразу підключився до Wi-Fi мережі.
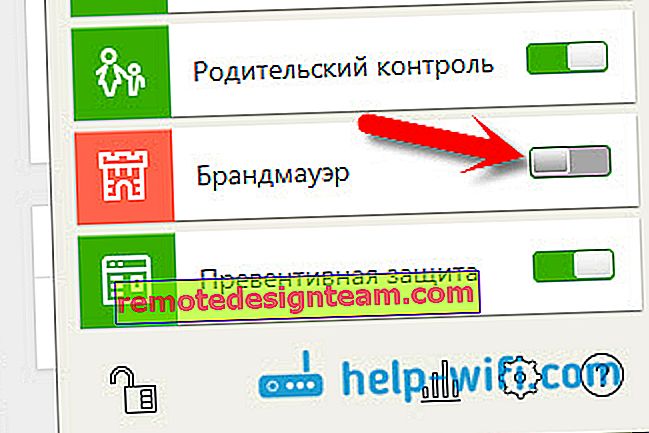
При появі такої проблеми, відразу пробуйте відключити свій антивірус, або вбудований в нього брандмауер. Він блокує з'єднання, і не дає телефону підключиться. Якщо після відключення захисту, всі пристрої підключаються відмінно, потрібно додати підключення в виключення антивіруса. Якщо буде необхідно, то підготую невеликі інструкції для популярних антивірусів.
Wi-Fi мережа працює, пристрої підключаються, але інтернет не працює. Ще одна популярна проблема, коли начебто все добре, все підключається, але при спробі відкрити якийсь сайт на тому ж самому телефоні, нічого не відкривається. Просто йде завантаження, або помилка, що неможливо відкрити сторінку. Програми, яким потрібен доступ до інтернету так само не працюють.
Рішення: Швидше за все, не дозволили загальний доступ до інтернету в налаштуваннях вашого підключення. Детально про це я писав вище. Обов'язково перевірте настройки. Перезавантажте комп'ютер, і запустіть мережу заново. Так само, можна спробувати відключити антивірус. І ще, переконайтеся в тому, що на самому комп'ютері, з якого ви роздаєте Wi-Fi, інтернет працює. За рішенням цієї проблеми є окрема стаття: роздали Wi-Fi з ноутбука, а інтернет не працює «Без доступу до інтернету».
Помилка: "Не вдалося запустити розміщену мережу. Група або ресурс не перебувають в потрібному стані для виконання необхідної операції" . Таку помилку можна побачити при спробі запустити мережу в командному рядку.

А відбувається це через проблеми з Wi-Fi адаптером вашого ноутбука, або стаціонарного комп'ютера. А точніше, через драйвера на цей бездротової адаптер. Швидше за все не встановлено драйвер на WiFi, а якщо і встановлено, то в ньому немає підтримки Virtual WiFi. Може бути ще таке, що просто відключений драйвер віртуального адаптера в диспетчері пристроїв.
Рішення: Встановити, чи оновити драйвер Wireless адаптера. Скачайте драйвер з офіційного сайту вашого ноутбука (або самого адаптера), для вашої моделі і операційної системи, і встановіть його. Wi-Fi у вас повинен працювати, і включити. Подивіться статтю //help-wifi.com/nastrojka-wi-fi-na-pc-noutbuke/kak-podklyuchit-noutbuk-kompyuter-k-internetu-po-wi-fi-problemy-s-podklyucheniem-k-wi- fi /, після заголовка "Перевіряємо і встановлюємо драйвер на Wi-Fi". Пізніше постараюся підготувати окрему статтю на цю тему.
висновок
Я дуже старався зробити саме покрокову статтю. Сподіваюся, це у мене вийшло. Так, інструкція вийшла великий, але я думаю, що ви без проблем налаштуєте роздачу Wi-Fi в Windows 7 для своїх мобільні пристроїв. Після настройки, вам потрібно буде тільки запускати саму мережу однією командою.
Якщо у вас щось не виходить, то спочатку уважно почитайте про можливі проблема, які я описував вище. Подивіться статтю: не виходить роздати Wi-Fi з ноутбука на Windows 7. Чи можете задавати питання в коментарях. І не забувайте ділиться корисною інформацією по темі статті 🙂









