Як роздати Wi-Fi з ноутбука або комп'ютера без роутера
Часто буває ситуація, коли інтернет підключений до одного комп'ютера, або ноутбука, і виникає необхідність роздати цей інтернет на інші пристрої. Смартфон, планшет, або інший комп'ютер. Якщо ви зайшли на цю сторінку, то швидше за все знаєте, що роздати Wi-Fi можна з комп'ютера і без роутера. Краще, звичайно, купити недорогий маршрутизатор, підключити до нього інтернет, і він вже буде роздавати його на всі пристрої. Але не завжди є така можливість. Саме в таких випадках, як роутера можна використовувати ноутбук, або комп'ютер з Wi-Fi адаптером.
Запустити віртуальну Wi-Fi мережу і змусити свій комп'ютер роздавати інтернет можна декількома способами. Я б виділив три способи: командами через командний рядок, через мобільний хот-спот, і за допомогою сторонніх програм. Зараз ми докладніше розглянемо кожен спосіб. Ви зможете вибрати для себе найбільш підходящий варіант і перейти до налаштування за інструкцією, яку знайдете в цій статті, або за посиланнями, які я буду залишати в процесі написання.
Як роздати інтернет по Wi-Fi з комп'ютера:
- Через командний рядок. Це найпопулярніший спосіб, який працює в Windows 7, Windows 8 (8.1) і Windows 10. Потрібно запустити командний рядок, виконати кілька команд, і відкрити загальний доступ до інтернету. Після цього комп'ютер почне транслювати бездротову мережу, до якої ви зможете підключити свої пристрої і користуватися інтернетом. Я вже підготував дві докладні інструкції: як роздати інтернет по Wi-Fi з ноутбука на Windows 7, і як роздати Wi-Fi з ноутбука на Windows 10. Інструкції практично однакові, просто написані на прикладі різних операційних систем.
- За допомогою функції "Мобільний хот-спот". Це стандартна функція, яка з'явилася в Windows 10. Там все набагато простіше. Досить поставити ім'я Wi-Fi мережі, пароль, вибрати підключення для загального доступу, і запустити точку доступу. Інструкція по налаштуванню: мобільний хот-спот в Windows 10. Запуск точки доступу простим способом. Якщо у вас встановлена "десятка", то раджу спочатку спробувати цей спосіб. Там є свої нюанси, про які я писав у статті за посиланням вище.
- За допомогою сторонніх програм. Є багато як безкоштовних, так і платних програм за допомогою яких можна запустити віртуальну Wi-Fi мережу на комп'ютері. По суті, ці програми так само запускають роздачу через командний рядок, просто трохи зручніше. Не потрібно копіювати команди і т. Д., Досить просто натиснути на кнопку. Але ці програми не завжди працюють стабільно і правильно. Про них я так само писав у окремій статті: програми для роздачі Wi-Fi з ноутбука в Windows 10, 8, 7. Запуск точки доступу.
Тих інструкцій, посилання на які я давав вище, цілком достатньо щоб все налаштувати. Але так як я вирішив зробити одну велику і загальну статтю по цій темі, то по кожному способу я напишу докладний посібник. Звичайно ж з картинками.
Зверніть увагу! Якщо ви хочете роздавати Wi-Fi без роутера за допомогою стаціонарного комп'ютера (ПК), то у вас повинен бути Wi-Fi адаптер. Внутрішній, або зовнішній, який підключається по USB. Про таких адаптерах я писав тут. У ноутбуках цей адаптер вбудований. Не важливо, ПК у вас, або ноутбук - Wi-Fi повинен працювати. Драйвер на бездротової адаптер повинен бути встановлений, а в списку підключень повинен бути адаптер "Бездротова мережа", або "Бездротове мережеве з'єднання". Щоб перевірити можливість запуску роздачі Wi-Fi, запустіть командний рядок від імені адміністратора і виконайте команду netsh wlan show drivers . Навпаки рядка "Підтримка розміщеної мережі" має бути "так".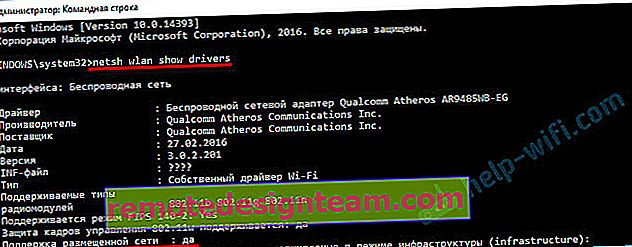
Переходимо до налаштування.
Як роздати Wi-Fi через командний рядок?
Нагадаю, що цей спосіб підходить для Windows 10, Windows 8 і Windows 7.
Потрібно запустити командний рядок від імені адміністратора. У Windows 7 відкрийте "Пуск", далі "Все програми" - "Стандартні". Натисніть правою кнопкою миші на "Командний рядок" і виберіть "Запуск від імені Адміністратора". У Windows 10 і 8 можна просто натиснути правою кнопкою миші на меню Пуск і вибрати "Командний рядок (адміністратор)".
Копіюємо і виконуємо (клавішею Ентер) таку команду:
netsh wlan set hostednetwork mode = allow ssid = "my_wi-fi_network" key = "12345678" keyUsage = persistent
Ця команда задає ім'я ssid = "my_wi-fi_network" і пароль key = "12345678" для Wi-Fi мережі, яку буде роздавати ПК, або ноутбук. Ім'я та пароль при бажанні ви можете змінити.
Для запуску самої точки доступу потрібно виконати наступну команду:
netsh wlan start hostednetwork
Ось такий результат повинен бути після виконання першої та другої команди:

Пристрої вже можна підключати до запущеної Wi-Fi мережі, але тільки інтернет поки працювати не буде. Потрібно відкрити загальний доступ до інтернету .
Для цього перейдіть в "Мережеві підключення" (Центр управління мережами і загальним доступом - Зміна параметрів адаптера). Натисніть правою кнопкою миші на те підключення, через яке ви підключені до інтернету і виберіть "Властивості".
Далі на вкладці "Доступ" потрібно поставити галочку біля "Дозволити іншим користувачам мережі використовувати підключення до Інтернету даного комп'ютера" і вибрати в списку нове підключення. У назві підключення буде цифра (не обов'язково така як у мене на скріншоті), а нижче назву мережі, яка зазначена в першій команді.
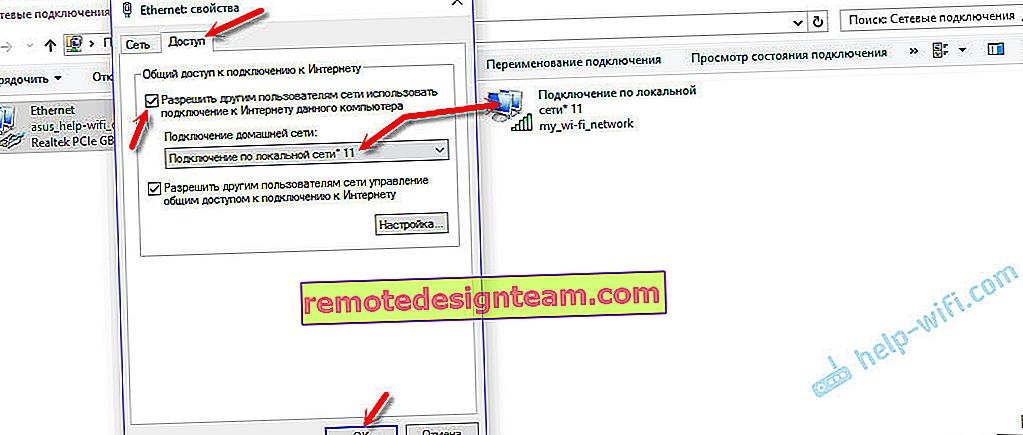
Далі потрібно зупинити роздачу командою:
netsh wlan stop hostednetwork
І знову запустити командою:
netsh wlan start hostednetwork
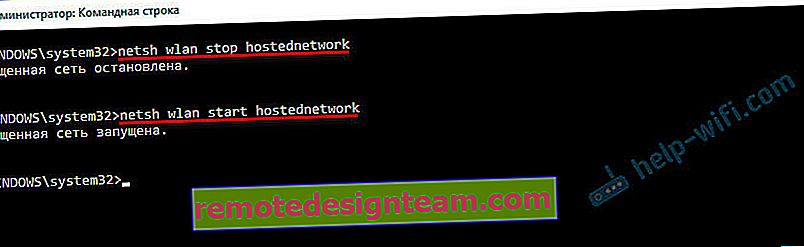
Після кожної перезавантаження комп'ютера потрібно буде запускати роздачу заново (тільки командою netsh wlan start hostednetwork). Так само її можна зупинити відповідної командою, як я показував вище. Якщо ви хочете зробити так, щоб точка доступу запускалася автоматично, то дивіться інструкцію: автоматичний запуск роздачі Wi-Fi при включенні ноутбука.
Після цих дій ви можете підключаться до Wi-Fi мережі з назвою "my_wi-fi_network" (якщо ви його не змінили), і користуватися інтернетом. Як бачите, без Wi-Fi роутера.
Якщо ви зіткнулися з проблемою, коли пристрої не можуть підключиться до точки доступу, або підключаються але не працює інтернет, то першим ділом вимкніть антивірус і брандмауер. Так само дивіться статті, посилання на які я дам нижче.Можливо знадобиться:
- Помилка при вирішенні загального доступу до підключення до Інтернету
- Неможливо надати загальний доступ до інтернету - коли немає вкладки доступ, списку і т. Д.
- Не виходить роздати Wi-Fi з ноутбука на Windows 7, Windows 10 (8) - рішення різних проблем. У тому числі помилки "Не вдається запустити розміщену мережу. Група або ресурс не перебувають в потрібному стані для виконання необхідної операції".
- Роздали Wi-Fi з ноутбука, а інтернет не працює «Без доступу до інтернету»
Потрібно зауважити, що комп'ютер не завжди охоче перетворюється в маршрутизатор. Іноді необхідно потанцювати з бубном 🙂
Налаштування функції "Мобільний хот-спот" (тільки Windows 10)
В даному випадку все набагато простіше. Відкриваємо "Параметри" (кнопка зі значком шестерні в меню Пуск) і переходимо в розділ "Мережа та інтернет".
На вкладці "Мобільний хот-спот" знаходяться всі встановити цю опцію. Там відразу буде прописано ім'я мережі і мережної пароль. Якщо ви хочете їх змінити, то натисніть на кнопку "Змінити". Задайте нові і збережіть.

Далі в випадаючому меню потрібно вибрати підключення для спільного використання доступу до інтернету і включити "Мобільний хот-спот".
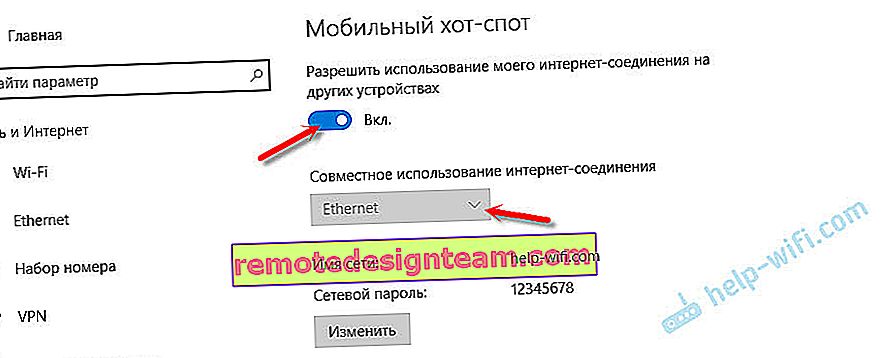
При виникненні будь-яких проблем відключайте антивірус і брандмауер.
Статті по темі:
- Детальна інструкція по налаштуванню: //help-wifi.com/nastrojka-virtualnoj-wi-fi-seti/mobilnyj-xot-spot-v-windows-10-zapusk-tochki-dostupa-prostym-sposobom/
- Чи не працює «Мобільний хот-спот» в Windows 10. Не виходить роздати Wi-Fi
- Мобільний хот-спот в Windows 10 через PPPoE (набір номера, високошвидкісне підключення)
Роздаємо Wi-Fi без роутера. За допомогою спеціальних програм
Я все таки раджу використовувати один з вищеописаних способів. У цих програмах дуже просто заплутатися, можуть з'являтися найрізноманітніші і незрозумілі помилки, в яких розібратися теж не просто. Особисто для мене, спосіб з командним рядком набагато простіше. Не потрібно нічого завантажувати, встановлювати та т. Д.
Але якщо ви все таки вибрали цей варіант, то можу порадити такі програми: Virtual Router Plus, Maryfi, Connectify, Switch Virtual Router. Про їх налаштування я докладно писав у окремій статті: //help-wifi.com/nastrojka-virtualnoj-wi-fi-seti/programmy-dlya-razdachi-wi-fi-s-noutbuka-v-windows-10-8- 7-zapusk-tochki-dostupa /. І окрема інструкція щодо налаштування Switch Virtual Router.
Виглядають ці програми для роздачі Wi-Fi з комп'ютера приблизно ось так (на скріншоті Switch Virtual Router):
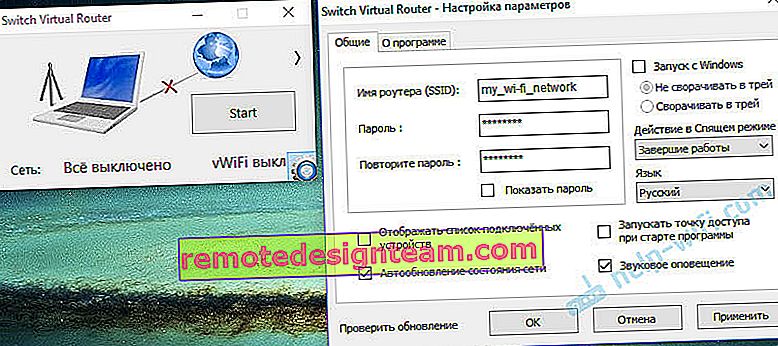
В принципі, якщо на комп'ютері все нормально з драйверами бездротового адаптера, мережевими настройками, підключенням до інтернету і не втручається антивірус, то роздавати інтернет через ці програми дуже зручно.
Що робити, якщо не працює?
Я коли писав статтю, всі три способи перевірив на своєму комп'ютері. Мій ноутбук без проблем ділився інтернетом по Wi-Fi з іншими пристроями. Потрібно визнати, що сама функція віртуальної бездротової мережі працює не завжди стабільно. І взагалі працює не завжди 🙂 Як показує практика, все через проблеми з бездротовим адаптером, невірних налаштувань, або антивіруса, який блокує підключення.
Є кілька найпопулярніших проблем і помилок, з якими народ дуже часто стикається. Я не розглядав їх в цій статті, але описував рішення в окремих інструкціях, посилання на які давав вище. Обов'язково подивіться ці статті, там є вся необхідна інформація.
Свої запитання, поради та відгуки ви можете залишати в коментарях нижче. Я все читаю, відповідаю і за можливості намагаюся допомогти порадою.









