Роздача Wi-Fi на частоті 5 GHz в Windows 10
Не рідко в коментарях я зустрічав питання з приводу того, чи можна з ноутбука, або комп'ютера роздавати інтернет по Wi-Fi на частоті 5 GHz. Як виявилося, в Windows 10 є така можливість. Там за допомогою функції «Мобільний хот-спот" можна налаштувати роздачу Wi-Fi мережі на частоті 5 GHz. Зрозуміло, в вашому ноутбуці, або ПК повинен бути Wi-Fi модуль з підтримкою нового діапазону.
Що стосується Windows 7 і Windows 8, то там такої можливості швидше за все немає. Так як в попередніх версіях Windows не було функції "Мобільний хот-спот", і немає команди для зміни діапазону точки доступу через командний рядок. Можливо, така можливість є в фірмових утиліти від виробників самих Wi-Fi адаптерів, але чесно кажучи, дуже сумніваюся.
Насправді, я багато разів відкладав написання цієї статті, так як у мене не вийшло запустити віртуальну Wi-Fi мережу в діапазоні 5 GHz. Я перевіряв на ноутбуці Lenovo з дводіапазонним Wi-Fi модулем Intel® Dual Band Wireless-AC 3165. У налаштуваннях хот-спот можна вибрати діапазон мережі 5 ГГц, але при спробі запустити роздачу у мене з'являлося повідомлення "Не вдається запустити мобільний хот-спот. Увімкніть Wi-Fi "і всі налаштування ставали неактивними. А ось на частоті 2.4 ГГц все відмінно працює. Я пробував міняти драйвера Wi-Fi адаптера, встановив всі оновлення Windows 10, але так і не зміг запустити роздачу в цьому діапазоні.
Зараз покажу, як це зробити. Можливо у вас все запрацює. А я найближчим часом постараюся перевірити цю функцію з іншим Wi-Fi адаптером і доповню статтю.
Зміна діапазону мережі на 5 ГГц в налаштуваннях хот-спот
І так, для запуску хот-спот в Windows 10 заходимо в "Пуск" - "Параметри" і переходимо в розділ "Мережа та Інтернет".
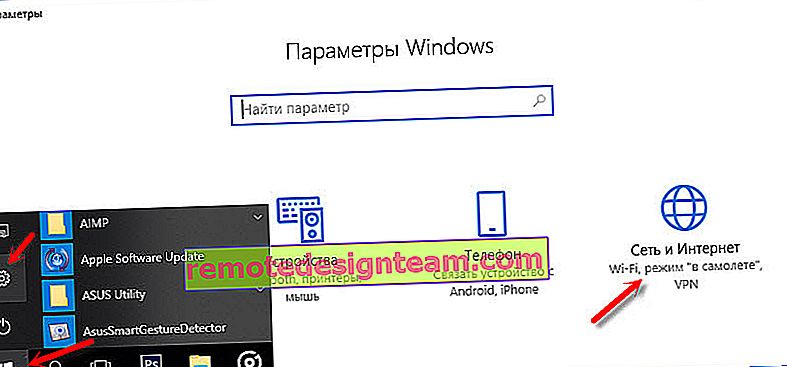
Далі переходимо на вкладку "Мобільний хот-спот", і для зміни діапазону мережі натискаємо на кнопку "Змінити".
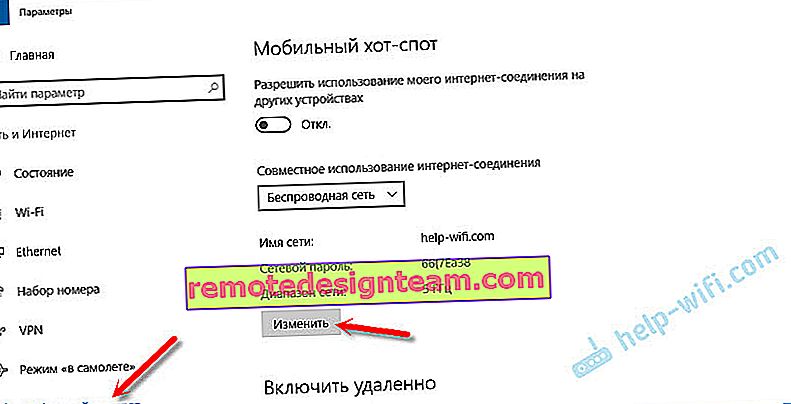
Там можна змінити ім'я Wi-Fi мережі, пароль, і діапазон мережі. Є три варіанти: 5 ГГц, Будь-яке доступне, і 2.4 ГГц. Вибираємо 5 ГГц і натискаємо "Зберегти".
Якщо у вас немає меню вибору діапазону, то швидше за все Wi-Fi модуль на вашому комп'ютері немає двохдіапазонний. Або просто спробуйте оновити драйвер на Wi-Fi.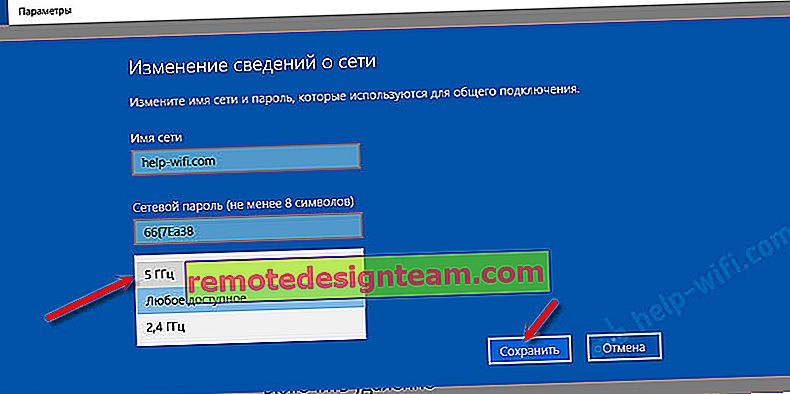
І запускаємо роздачу вибравши підключення до інтернету для загального доступу.

Після цього можна підключати свої пристрої до Wi-Fi мережі в діапазоні 5 ГГц, яку буде роздавати ваш ноутбук, або ПК.
Тільки зверніть увагу, що не всі пристрої можуть підключаться до Wi-Fi мереж на частоті 5 ГГц. Про це я писав у статті чому ноутбук, смартфон, або планшет не бачить Wi-Fi мережу 5 GHz.
Можливі проблеми і помилки
Як я вже писав на початку цієї статті, на моєму ноутбуці не вдалося запустити точку доступу в діапазоні 5 ГГц.
В налаштуваннях я вибрав потрібний діапазон, але при включенні хот-спот з'являлася помилка і все елементи ставали неактивні.
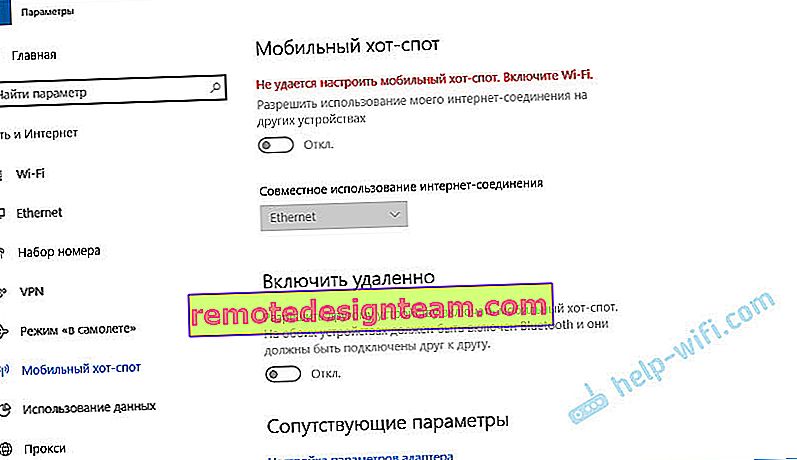
А ось в діапазоні 2.4 ГГц, або "Будь-яке доступне" все відмінно працює.

Перевстановлення драйвера і його заміна зі списку вже встановлених в моєму випадку не допомогла. Будемо перевіряти з іншими адаптерами.
Посилання по темі статті:
- Мобільний хот-спот в Windows 10. Запуск точки доступу простим способом
- Не працює "Мобільний хот-спот" в Windows 10. Не виходить роздати Wi-Fi
Я вважаю, що немає ніякого сенсу і необхідності в запуску точки доступу на ноутбуці саме в діапазоні 5 GHz. Навряд чи в цьому діапазоні швидкість з'єднання буде вище. Але можливо я помиляюсь, потрібно тестувати. Якщо у вас є інформація на цю тему, то можете поділитись нею в коментарях.









