Мережевий адаптер не має допустимих параметрів настройки IP (Windows 10, 8, 7)
Дуже часто, в коментарях мене запитують як вирішити помилку "Мережевий адаптер не має допустимих параметрів настройки IP". Ця помилка з'являється в процесі діагностики неполадок підключення до інтернету. А діагностику ми запускаємо тому, що інтернет на комп'ютері перестає працювати. А в браузері з'являється помилка "Немає підключення до інтернету", "Не вдалося відкрити сторінку" і щось в цьому роді.
Сама помилка "Мережевий адаптер не має допустимих параметрів настройки IP" з'являється в Windows 10, Windows 8 (8.1) і в Windows 7. По суті без різниці, яка система встановлена на вашому комп'ютері, або ноутбуці. Рішення так само будуть практично однаковими. Я буду показувати відмінності, і буду намагатися показувати на прикладі Windows 10.
Так само, помилка може з'явиться як при підключенні до інтернету з мережевого кабелю (Ethernet), так і по Wi-Fi мережі. Найчастіше все, проблеми з підключенням до інтернету, і ця помилка в результатах діагностики з'являється через налаштувань IP-адрес адаптера, через який ви підключені до інтернету. Виглядає помилка приблизно ось так:
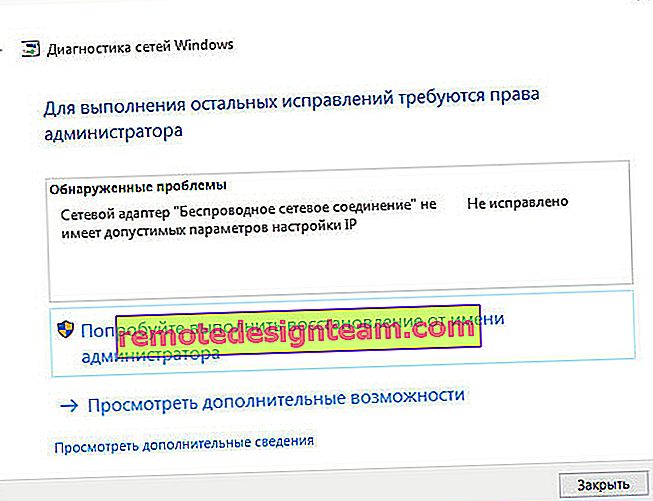
Вище написано що мережевий адаптер "Бездротове мережеве з'єднання" не має допустимих параметрів настройки IP. Така ж помилка може з'являтися для адаптера "Бездротовий зв'язок", або "Ethernet" в Windows 10. Або "Підключення по локальній мережі" в Windows 7.
Що робити, якщо мережевий адаптер не має допустимих параметрів настройки IP?
Для початку, кілька простих порад, які потрібно спробувати в першу чергу. Якщо вони не допоможуть, розглянемо інші, більш складні рішення.
- Якщо інтернет підключений через роутер, просто перезавантажте його. Вимкніть на кілька хвилин харчування, і включіть його назад. Ось докладна інструкція.
- Перезавантажте комп'ютер, на якому з'явилася помилка з відсутністю допустимих параметрів IP.
- Згадайте, що ви робили перед появою цієї проблеми, і після чого перестав працювати інтернет. Може щось встановлювали, налаштовували, або видаляли. Якщо помилка з'явилася після установки якоїсь програми, то видаліть її.
- Якщо у вас інтернет підключений Ethernet-кабелем безпосередньо до комп'ютера (без роутера), то не виключено, що проблема на стороні провайдера. Зателефонуйте в підтримку свого провайдера і поясніть проблему.
Якщо ці рішення не допомогли позбутися помилки, і інтернет не заробив, тоді пробуємо виконати рекомендації, про які я розповім нижче в статті.
Скидаємо параметри протоколу TCP / IP, кеш DNS і WInsock
Я довго думав, про яке рішення написати в першу чергу. Можна спочатку перевірити настройки IP для проблемного адаптера, і спробувати прописати параметри вручну. Але вирішив порадити спочатку зробити скидання мережевих налаштувань. Ми очистимо параметри TCP / IP, DNS, і WInsock.
Важливо! Цей спосіб повністю видалить всі мережеві настройки, які ви вручну задавали у властивостях мережевих адаптерів. У цьому немає нічого страшного, але можливо знадобиться заново поставити деякі настройки. Особливо, якщо це не ваш домашній комп'ютер, і мережа налаштовували фахівці. Наприклад, в офісі.Даний спосіб дозволяє вирішити безліч різних проблем в роботі інтернет з'єднання, в тому числі помилку з відсутністю допустимих параметрів настройки IP для бездротового або Ethernet адаптера.
Якщо у вас Windows 10, то скидання мережі можна виконати через параметри. Там для цього є окремий розділ:
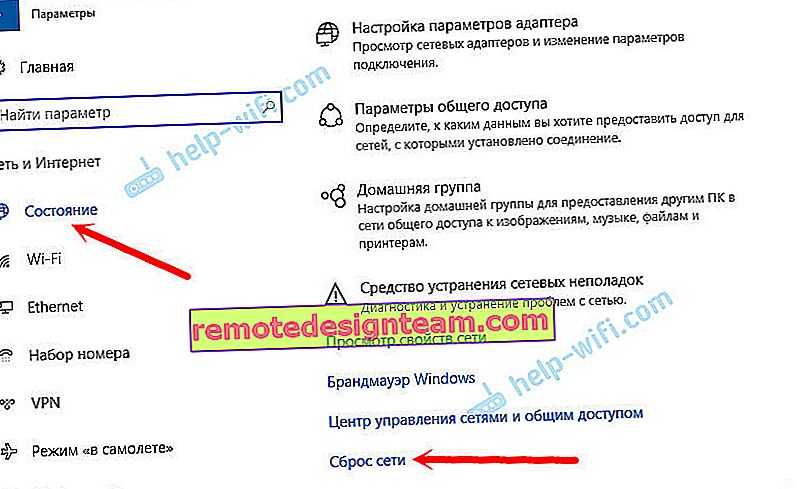
Більш докладно про скидання налаштувань мережі в Windows 10 я писав в окремій статті: //help-wifi.com/reshenie-problem-i-oshibok/sbros-nastroek-seti-v-windows-10/
Так само, все це можна виконати через командний рядок. Цей спосіб стане в нагоді, якщо у вас Windows 7, або Windows 8. У "десятці" ці команди так само працюють.
Для початку, потрібно запустити командний рядок від імені адміністратора. Найпростіший спосіб, це відкрити Пуск, і в рядку пошуку почати вводити "командний рядок". У результатах пошуку натиснути на неї правою кнопкою миші і вибрати "Запуск від імені адміністратора".
По черзі виконуємо наступні команди:
Скидання налаштувань TCP / IP
netsh int ip reset netsh int tcp resetСкидання кеша DNS
ipconfig / flushdnsСкидання установок Winsock
netsh winsock resetСкидання таблиці маршрутизації
route -fОсь так все це виглядає:

Перезавантажуємо комп'ютер і дивимося, чи заробив інтернет. Якщо не заробив, то запускаємо знову діагностику неполадок, і спостерігаємо, чи з'явиться знову помилка, що адаптер не має допустимих параметрів настройки IP. Якщо це не допомогло, то пробуємо інший спосіб.
Перевіряємо налаштування IP і DNS бездротового Wi-Fi і Ethernet адаптера
Якщо у вас Windows 7, то більш детально про це написано в статті: як прописати IP-адреса в Windows 7? Задаємо настройки TCP / IP вручну. А тут ми розглянемо на прикладі Windows 10.
Натисніть правою кнопкою миші на значок підключення до інтернету, виберіть "Центр управління мережами ...", і "Зміна параметрів адаптера".
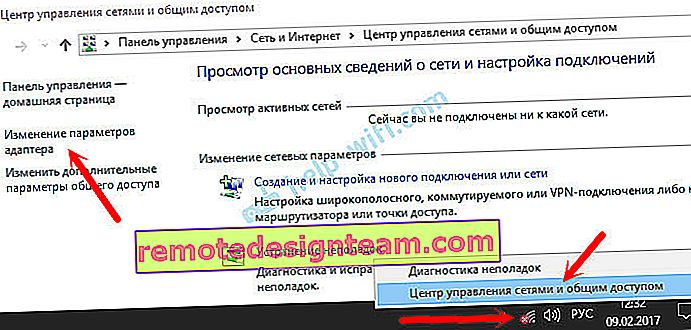
Далі натискаємо правою кнопкою миші на той адаптер, через який ми підключаємося до інтернету (і з'являється помилка), і вибираємо "Властивості". Для прикладу, я відкрив властивості адаптера "Бездротова мережа" (підключення по Wi-Fi).
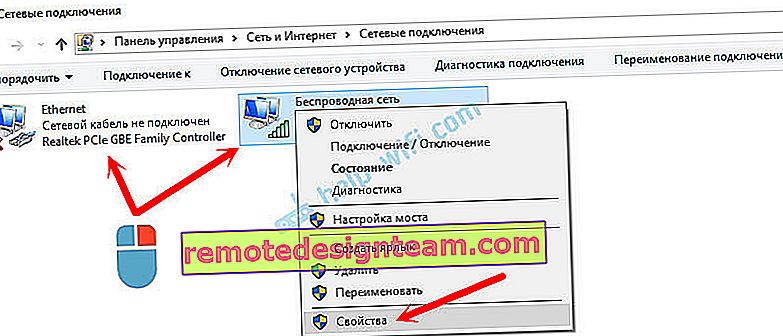
У наступному вікні виділяємо пункт "IP версії 4 (TCP / IPv4)", і натискаємо на кнопку "Властивості". Відкриється ще одне вікно з настройками IP і DNS для цього адаптера.
Якщо у вас там стоїть автоматичне отримання адрес, то можна спробувати прописати адреси вручну. І відразу задати DNS-адреси від Google. Виглядає це приблизно ось так:

Зараз трохи поясню. Статичні DNS-адреси (8.8.8.8 / 8.8.4.4) можна спробувати прописати в будь-якому випадку, в незалежності від того, як у вас підключений інтернет.
Статичні IP прописуємо тільки в тому випадку, коли у нас підключення через маршрутизатор (а не безпосередньо від провайдера, тільки якщо провайдер не видає статичні адреси).
- Основний шлюз - це IP адреса роутера. Дивимося його на самому роутері, на наклейці. Це швидше за все 192.168.1.1, або 192.168.0.1.
- Маска відвідай буде виставлена автоматично після того, як ви вкажете IP-адреса.
- А IP-адреса, це той же адреса роутера, тільки зі зміненою останньою цифрою. Я, наприклад, змінив цифру з 1 на 30.
Після цього натискаємо Ok, і перезавантажуємо комп'ютер. Якщо це не допоможе вирішити проблему і позбутися помилки, то краще встановіть назад автоматичне отримання адрес, або пропишіть тільки статичні DNS.
Антивірус Avast - причина помилки з відсутністю допустимих параметрів настройки IP
Оновлення. У коментарях почали з'являтися повідомлення, що позбудеться від цієї помилки вдалося тільки після видалення антивіруса Avast. Так як подібні коментарі почали з'являтися дуже часто, я вирішив все перевірити і додати цю інформацію до статті.
Встановив Avast з усіма компонентами на свій комп'ютер, але ніяких проблем не помітив. Інтернет працює. І це зрозуміло, тому що помилка з'являється швидше за все при певних обставинах. В яких не обходиться без АВАСТ.
Сергій в коментарі підказав, що йому допоміг скидання налаштувань антивіруса Avast . Після скидання налаштувань і перезавантаження комп'ютера помилка зникла.Перш ніж видаляти антивірус, спробуйте зробити скидання. В налаштуваннях перейдіть в розділ "Усунення несправностей" і на вкладці "Відновити стандартні значення" натисніть на кнопку "Скинути". Підтвердіть, натиснувши "Так".
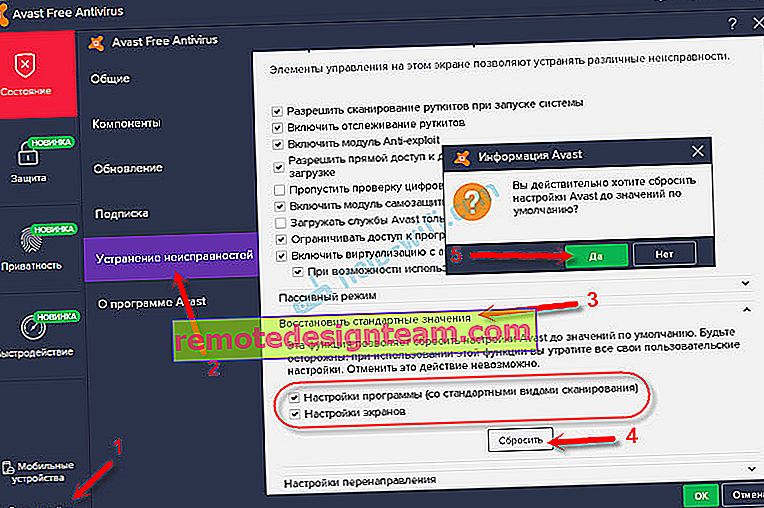
Перезавантажте комп'ютер.
І так, якщо у вас ця помилка і встановлений Avast, то пробуйте його видалити.
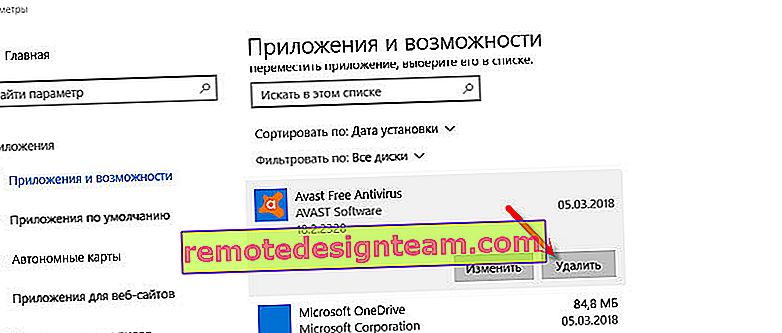
Але без антивіруса якось не дуже добре. Навіть якщо інтернет запрацює.
Тому, спробуйте завантажити Avast заново з офіційного сайту і встановити його повторно. Тільки в процесі установки вимкніть всі зайві компоненти. По суті, вони нікому не потрібні, тільки систему вантажать. І не виключено, що через одне з цих компонентів перестає працювати інтернет.
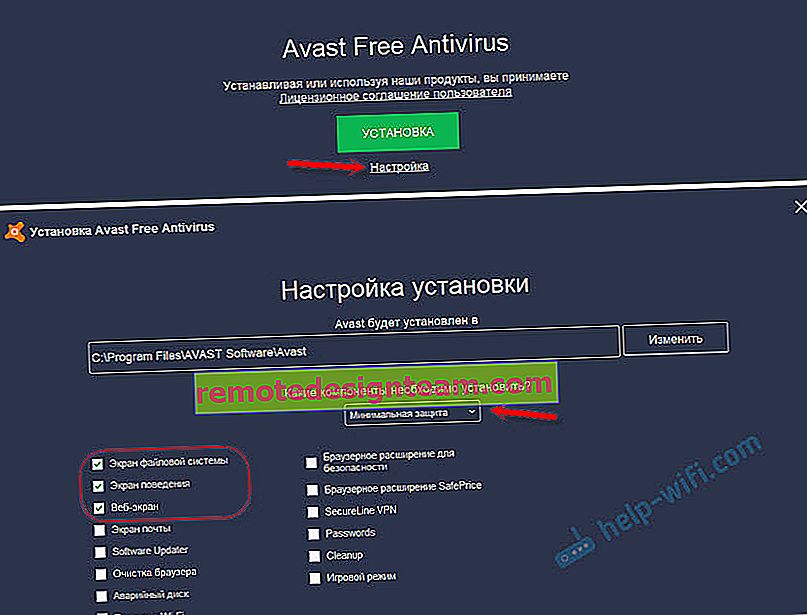
Правда, так само не виключено, що проблема через компонента "Веб-екран".
Ще один варіант. Перевіряємо, чи немає компонентів від антивіруса Avast у властивостях підключення (Бездротова мережа, або Ethernet). В якійсь статті я про це вже писав.
Відкриваємо властивості підключення, через яке наш комп'ютер підключений до інтернету і дивимося, чи немає в списку компонентів в назві яких є слово "Avast".
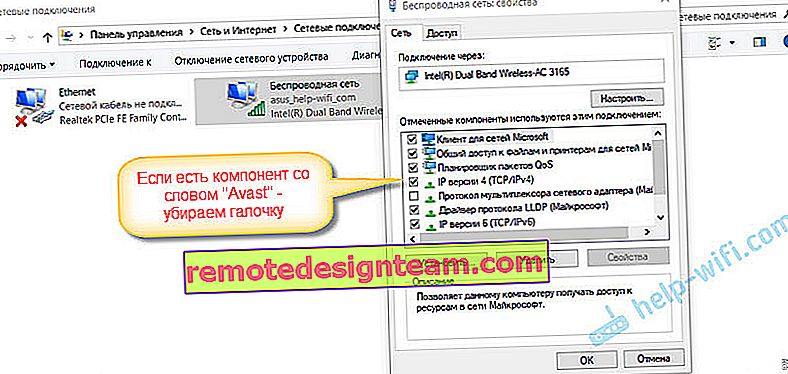
Якщо є - прибираємо біля нього галочку.
Оновлення : в коментарях Діма поділився ще одним рішенням, пов'язаним з антивірусом Avast. У нього ця проблема почалася після включення "Автономного режиму". Перевірте, чи не включена у вас автономний режим в налаштуваннях АВАСТ. Для цього потрібно натиснути правою кнопкою миші на значок антивірусу в треї.

Перевіряйте, можливо це ваш випадок.
Видаляємо мережевий адаптер і перевстановлюємо драйвер
Якщо нічого не допомагає, то можна ще поекспериментувати з драйвером бездротового адаптера, або мережевої карти. Залежно від того, через яке підключення у вас з'являється помилка з відсутністю допустимих параметрів настройки IP.
Зайдіть в диспетчер пристроїв, на вкладку "Мережеві адаптери". Натисніть правою кнопкою на адаптер, через який не працює інтернет і виберіть "Видалити".
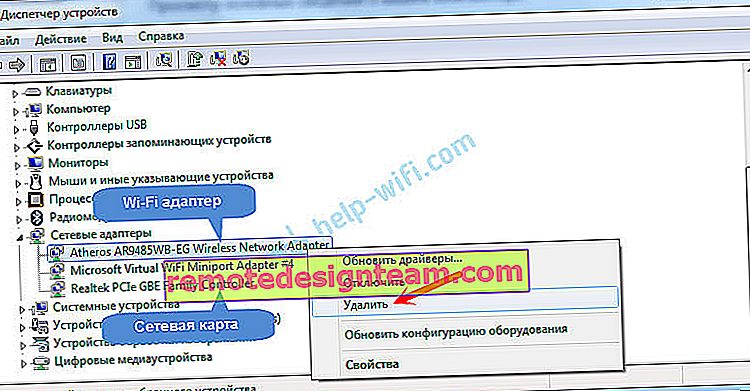
Після цього перезавантажте комп'ютер. Адаптер знову буде виявлений і встановлений в системі.
Так само, можна спробувати завантажити з сайту виробника драйвер вашого бездротового (Wi-Fi), або проводового (Ethernet) адаптера, і запустити його установку.
По установці драйвера Wi-Fi адаптера я писав тут. Так само, є окрема стаття по установці драйвера мережевої карти.
Ще кілька порад
- Вимкніть антивірус, і вбудований в Windows брандмауер.
- Як я вже писав на початку статті, постарайтеся згадати, що ви міняли або встановлювали перед тим, як інтернет перестав працювати і з'явилася ця помилка. Може система встановлювала поновлення. Подумайте, які програми встановлені на вашому комп'ютері можуть впливати на роботу мережевих адаптерів.
- Спробуйте відключити зайві програми з автозавантаження.
- Перевірте, чи не встановлена на вашому комп'ютері програма Bonjour. Якщо встановлена, то видаліть її.
Якщо вам допоміг один із запропонованих варіантів вирішення, то напишіть про це в коментарях. Може ви знаєте інше рішення - напишіть про це. Так само задавайте питання по темі статті, будемо розбиратися разом.









