Як включити Wi-Fi на ноутбуці з Windows 7?
Вітання! Розберемося сьогодні з включенням Wi-Fi на ноутбуках, які працюють на Windows 7. Багато хто чомусь задають такі питання. Але як правило, Wi-Fi на ноутбуці включений за замовчуванням. Тобто, якщо встановлений драйвер, то ви відразу можете підключатися до Wi-Fi мереж. Особливих налаштувань робити не потрібно, і як-то по-особливому включати Wi-Fi на ноутбуці не обов'язково. Ні, бувають звичайно ж різні випадки і проблеми, коли без танців з бубном до Wi-Fi не підключитися. Зараз у всьому докладно розберемося.
Якщо ви зіткнулися з проблемою включення Wi-Fi, то статус підключення до інтернету у вас швидше за все буде такою: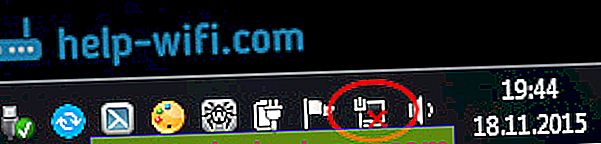
Якщо просто значок мережі перекреслений червоним хрестиком, то в радіусі немає доступних для підключення Wi-Fi мереж, або бездротова мережа відключена. Якщо у вас саме такий статус (іконка), то рекомендую дивитися цю інструкцію: немає доступних підключень в Windows 7. Пропав Wi-Fi, мережа з червоним хрестиком.  Перш ніж перейти до якихось інструкцій, давайте розберемося, що включення Wi-Fi на ноутбуці, і включення Wi-Fi на Windows 7 (в самій операційній системі), це різні речі. Тому, я поділю статтю на ці два пункти. Так буде набагато зрозуміліше, і простіше розібратися в цьому питанні. У нас якась головна мета? Правильно, підключитися до Wi-Fi мережі. У вас це вийде! Наступні дії.
Перш ніж перейти до якихось інструкцій, давайте розберемося, що включення Wi-Fi на ноутбуці, і включення Wi-Fi на Windows 7 (в самій операційній системі), це різні речі. Тому, я поділю статтю на ці два пункти. Так буде набагато зрозуміліше, і простіше розібратися в цьому питанні. У нас якась головна мета? Правильно, підключитися до Wi-Fi мережі. У вас це вийде! Наступні дії.
Перш ніж перейти до якихось налаштувань, і забивати собі голову непотрібною інформацією, спробуйте прямо зараз підключити свій ноутбук до Wi-Fi мережі. З цієї інструкції: як підключити ноутбук (комп'ютер) до інтернету по Wi-Fi ?. Можливо, у вас вже все включено, налаштоване, і ви без проблем підключіться.
Якщо ж щось не виходить, то дивіться цю статтю до кінця, або можливі проблеми з підключенням, які я описував в статті за посиланням вище.
Включаємо Wi-Fi на ноутбуці: сполучення клавіш, або перемикачем на корпусі
Практично на кожному ноутбуці: Asus, HP, Acer, Lenovo, Del і т. Д., Є або спеціальний перемикач, або поєднання клавіш на клавіатурі, які вимикають і включають Wi-Fi. Чесно кажучи, не знаю як на інших ноутбуках, але на моєму Asus натискання на клавіші FN + F2 вимикає всі бездротові модулі. У спливаючому вікні написано: "all wireless device on". Що означає, що всі бездротові інтерфейси включені, або вимкнені. При цьому, Wi-Fi не пропадає.
Ці клавіші, або перемикачі, варто перевіряти тільки в крайніх випадках, коли вже нічого не допомагає. А управляти бездротовими підключеннями з-під Windows. Так як поєднання спеціальних клавіш працюють не завжди, або працюють, але не так як потрібно.
На тому ж ноутбуці Asus, для виключення, або включення Wi-Fi потрібно натискати на клавіші FN + F2 .
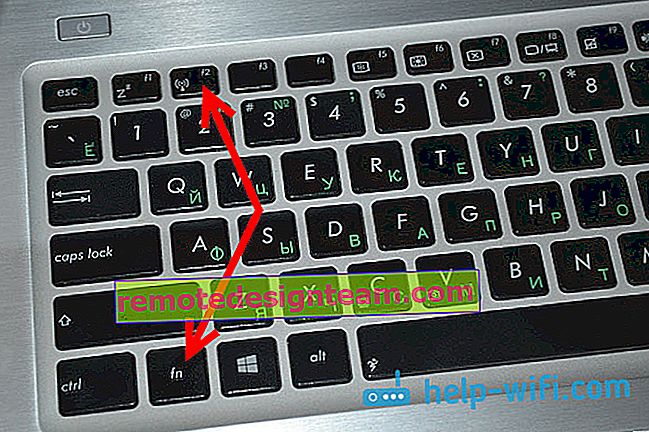
На ноутбуках DEL , це комбінація клавіш Fn + F2, або Fn + F12. На HP - Fn + F12. Lenovo - Fn + F5 (або, шукайте спеціальний перемикач на корпусі ноутбука). Якщо у вас Samsung , то це клавіші Fn + F12, або Fn + F9. А на Acer - Fn + F3.
Як я вже писав, для включення Wi-Fi може так само використовуватися спеціальний перемикач. Подивіться на корпусі свого ноутбука.

А на клавіші, яка використовується в поєднанні з Fn, зазвичай намальована антена.
Ці клавіші краще взагалі не чіпати. Як я вже писав вище, працюють вони не завжди адекватно. Та й користі з них мало. Все рівно, в більшості випадків, натискання клавіш просто вказує системі, що потрібно вимкнути Wi-Fi адаптер.
Включаємо Wi-Fi в Windows 7
Давайте тепер розберемося, як управляти бездротовим адаптером в самій операційній системі. Почнемо з найважливішого. А саме важливо, це встановлений, правильно працюючий драйвер на Wi-Fi (Wireless адаптер). Якщо немає драйвера, то як ми би не старалися, включити Wi-Fi у нас не вийде. Але, про все по порядку.
Спочатку перевіримо, чи включений у нас адаптер "Бездротове мережеве з'єднання" . Для цього, натисніть правою кнопкою миші на значок підключення до інтернету (в правому, нижньому кутку), і виберіть Центр управління мережами і загальним доступом . Зліва, виберіть пункт Зміна параметрів адаптера .
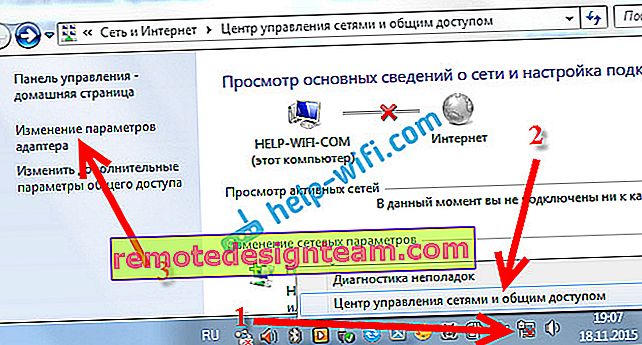
Якщо біля підключення "Бездротове мережеве з'єднання" написано "Відключено" , то натисніть на нього правою кнопкою миші, і виберіть Увімкнути .

Після цих дій, статус підключення до інтернету має зміниться. І якщо в радіусі є доступні для підключення Wi-Fi мережі, то вони будуть відображатися в списку, який можна відкрити натисканням на сам значок (іконку в треї). Ви зможете вибрати потрібну мережу, і підключитися до неї.
Якщо у вас немає підключення "Бездротове мережеве з'єднання", то швидше за все, у вас не встановлений драйвер на Wi-Fi адаптер. Встановіть драйвер з цієї інструкції, і все запрацює.
Оновлення: пробуємо включити бездротову мережу в Центрі підтримки портативних ПК
Щоб відкрити центр мобільності в Windows 7 потрібно натиснути клавіші Win + X .
Там повинна бути вкладка "Бездротовий зв'язок". Швидше за все у вас вона буде відключена. Натисніть на кнопку "Включити бездротовий зв'язок".

Буває, що кнопка включення бездротового зв'язку в Центрі підтримки портативних ПК неактивна.

З власного досвіду можу сказати, що причина найчастіше в програмному забезпеченні. І найчастіше саме в утиліти, які відповідають за управління бездротовими модулями на ноутбуці, або роботу функціональних клавіш. Тому, зайдіть на сайт виробника ноутбука, в розділі підтримки знайдіть сторінку з завантаженнями для своєї моделі ноутбука, і подивіться, чи є там такі утиліти. Якщо є - скачайте їх встановіть. Так само там можна скачати драйвер на Wi-Fi (Wireless) і запустити його установку.
Як перевірити роботу Wi-Fi адаптера в диспетчері пристроїв?
Можна ще зайти в диспетчер пристроїв, і подивитися, чи є там адаптер бездротової мережі, і як він працює. Що б відкрити диспетчер пристроїв робимо так: заходимо в Пуск , потім Панель керування . Вибираємо розділ Устаткування та звук . На вкладці Пристрої та принтери натискаємо на Диспетчер пристроїв .

У диспетчері відкриваємо вкладку Мережеві адаптери . Wi-Fi адаптер має приблизно таку назву: "Atheros AR9485WB-EG Wireless Network Adapter" . Можна орієнтуватися по слову Wireless . У вас повинна бути приблизно така картина:
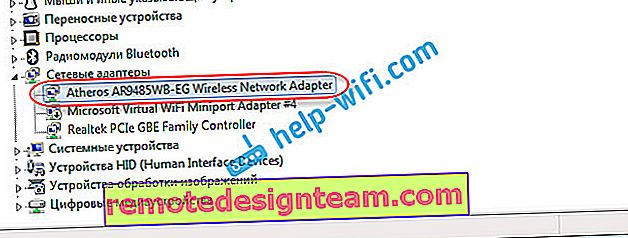
Якщо біля драйвера ви побачите значок у вигляді стрілочки, то натисніть на сам адаптер правою кнопкою миші і виберіть Задіяти .
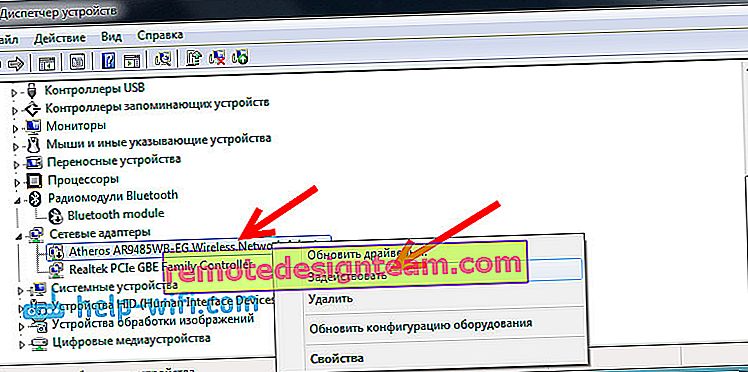
Якщо ж адаптера в диспетчері пристроїв зовсім немає (зазвичай є тільки один драйвер мережевої карти), то потрібно встановити драйвер. Знову ж, можете дивитися цю статтю.
Ось власне і все настройки Wi-Fi в Windows 7.
Після того, як ви все таки підключіться до бездротової мережі, вас може чекати ще один сюрприз - Помилка "Без доступу до інтернету" Про рішення цієї проблеми я писав в окремій, докладної інструкції.
Так само, вам може знадобиться ще одна стаття: де на комп'ютері, або ноутбуці (Windows 7, Windows 8) знайти настройки Wi-Fi?









