Чому ноутбук не вдалося підключитися до Wi-Fi? Чи не працює інтернет по Wi-Fi через роутер
Найпопулярніша проблема з області підключення до інтернету і Wi-Fi мереж, це коли ноутбук не вдалося підключитися до Wi-Fi мережі, через роутер. Дуже багато питань у нас на сайті саме на цю тему, та й так часто запитують, що ж робити, якщо ноутбук ніяк не хоче підключатися до інтернету по Wi-Fi? Вирішив написати окрему статтю, в якій зібрати всі можливі причини і їх рішення, пов'язані з підключенням до Wi-Fi мереж.
Ми розглянемо ноутбуки, і комп'ютери з Wi-Fi адаптерами. Простіше кажучи, будь-які комп'ютери, які можуть підключатися до інтернету через бездротову мережу. Так само, ця стаття підійде для Windows 7, Windows 8, і Windows 10. У нас на сайті вже є багато окремих інструкцій, з рішеннями різних, конкретних проблем з Wi-Fi, як на ноутбуках з Windows 7, так і з Windows 10 . По ходу написання цієї статті, я буду давати посилання, які вам обов'язково знадобляться.
У самому питанні "що робити, якщо ноутбук не вдалося підключитися до Wi-Fi", взагалі немає ніякої конкретної інформації. Причин, за якими ви не можете з'єднати комп'ютер з роутером може бути дуже багато, так само, як і рішень. І як показує практика, не завжди винен комп'ютер. Я постараюся по порядку розглянути всі можливі проблеми, що б ви самі, без проблем змогли їх виправити. Звичайно ж, у всіх різні ноутбуки, різні роутери, настройки, проблеми, помилки і т. Д. Це безсумнівно ускладнює завдання. Підготувати універсальну інструкцію, яка допомогла б абсолютно всім дуже складно.
Якщо у вас є ноутбук зі встановленою Windows, є Wi-Fi роутер, який роздає мережу, і ви ніяк не можете підключити ноутбук до інтернету через бездротову мережу, не можете розібратися що до чого, то ця стаття повинна вам допомогти.
Перш ніж ми перейдемо до якихось налаштувань, обов'язково спробуйте підключити свій ноутбук до Wi-Fi мережі по інструкції для Windows 7. Якщо у вас Windows 10, то дивіться цю інструкцію. Можливо, у вас все вийде. Якщо ж проблема залишилася, до Wi-Fi комп'ютер підключити не вдалося, то дивіться статтю далі.
Всі проблеми з підключенням і роботою інтернету, я б розділив на три категорії:
- Ноутбук взагалі не бачить Wi-Fi мережі: бездротової адаптер вимкнений, не встановлений драйвер.
- Wi-Fi мережу комп'ютер бачить, але не підключається до неї: невірний пароль, "не вдалося підключитися", нескінченне підключення і т. Д.
- Ноутбук підключається до бездротової мережі, але інтернет не працює: "Без доступу до інтернету", "Обмежено", жовтий трикутник на іконці підключення в треї.
Можете відразу переходити до потрібного розділу, в залежності від того, яка у вас проблема. Щоб там не було, вона точно повинна потрапляти під одну з категорій. Так буде набагато простіше, і зрозуміліше.
Що робити, якщо ноутбук не бачить Wi-Fi мережі?
І так, почнемо з проблеми, коли ваш комп'ютер взагалі не бачить бездротові мережі. При цьому, ви точно впевнені, що ваша Wi-Fi мережа працює, є сусідні мережі, і вони відображаються на інших пристроях. Але, в списку доступних мереж в Windows, їх немає. Та й самого списку немає. В такому випадку, статус з'єднання (іконка на панелі завдань), швидше за все на вигляд буде такий:
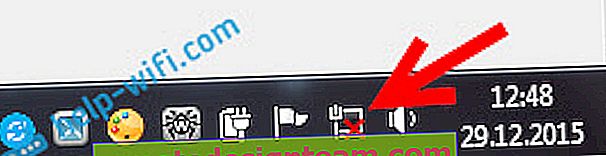
Якщо на панелі повідомлень ви спостерігаєте значок бездротової мережі з червоним хрестиком "немає доступних підключень", то швидше за все, в радіусі дійсно немає жодної бездротової мережі. Але, не виключено, що ця проблема з'явилася з інших причин. У цьому випадку може допомогти запуск "Діагностика неполадок" (запустити можна натиснувши правою кнопкою миші на значок підключення). Писав про це на прикладі Windows 10, в цій статті.
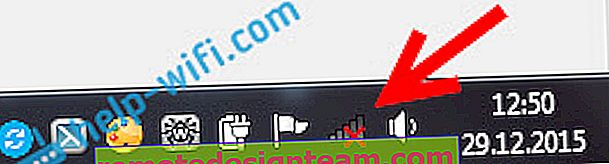
Швидше за все, у вас перший випадок. Червоний хрестик біля комп'ютера. В такому випадку, не встановлений драйвер на Wi-Fi адаптер. Або сам бездротової адаптер вимкнений. Давайте для початку переконаємося, що з драйвером все в порядку, так як без нього точно нічого працювати не буде.
Перевіряємо драйвер бездротового адаптера
Для цього нам потрібно зайти в диспетчер пристроїв. Натискаємо правою кнопкою миші на "Комп'ютер", або "Цей комп'ютер" і вибираємо Властивості . У новому вікні, ліворуч, відкриваємо Диспетчер пристроїв . Можна ще в меню пуск, в пошуку почати писати "диспетчер пристроїв" і відкрити його в результатах пошуку.

У диспетчері пристроїв нам потрібно відкрити вкладку Мережеві адаптери , і подивитися, чи є там драйвер на наш бездротової адаптер. Ви дізнаєтеся його по таким словам в назві: "Wireless" і "Wi-Fi". Ось як приблизно він виглядає:
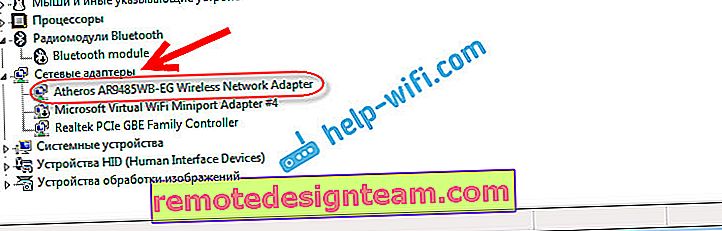
Якщо там все в порядку, то читайте цю статтю далі. Якщо драйвера на Wi-Fi адаптер в диспетчері пристроїв немає, то його потрібно встановити, і все запрацює. Якщо не знаєте як встановити драйвер, де його скачати і т. Д., То дивіться статтю по установці драйвера бездротового адаптера в Windows 7. На Windows 8, або Windows 10 цей процес відрізнятися практично не буде.
Головне, скачати і поставити драйвер саме для вашої моделі ноутбука (або самого адаптера, якщо у вас USB / PCI адаптер), і для вашої операційної системи. Ну і завантажувати драйвер я раджу з офіційних сайтів виробників. Якщо вже зовсім ніяк не виходить, то можна спробувати програми для автоматичної установки драйверів. Але, це якщо ви ніяк не можете знайти потрібний драйвер і встановити вручну.
Перевіряємо, чи включений бездротової адаптер
Сам адаптер, через який ноутбук підключається до Wi-Fi, точніше в нашому випадку не підключається, може бути виключений. Це потрібно перевірити. Натисніть правою кнопкою на значок підключення до інтернету і виберіть "Центр управління мережами і загальним доступом" . У новому вікні, виберіть Зміна параметрів адаптера.
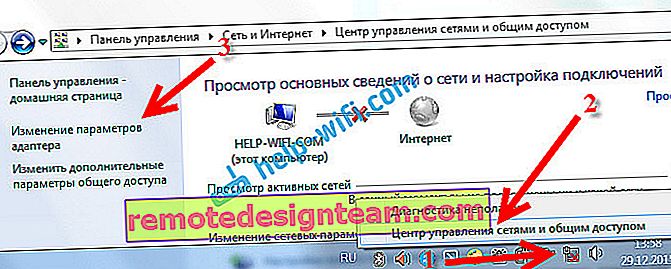
Там повинен бути адаптер Бездротове мережеве з'єднання, або Бездротова мережа - в Windows 10. Якщо такого адаптера там взагалі немає, то дивіться вище де я писав про встановлення драйвера. Якщо ж він є, то можливо він вимкнений. Натисніть на нього правою кнопкою миші і виберіть Увімкнути .

Якщо він включений, то потрібно перевірити, чи не відключені чи бездротові з'єднання на самому ноутбуці. На кожному ноутбуці, є поєднання клавіш, якими можна вимкнути / включити бездротові з'єднання (активувати режим "в літаку"), в тому числі Wi-Fi. Це, як я вже писав або поєднання клавіш, або якийсь окремий перемикач. Наприклад, на ноутбуках Asus, це клавіші Fn + F2. Ви завжди зможете самі знайти цю комбінацію. Клавіша Fn + клавіша із зображенням антени , або щось в цьому роді. Можете подивитися окрему інструкцію щодо включення Wi-Fi на ноутбуках. А якщо у вас Windows 10, то дивіться цю інструкцію //help-wifi.com/reshenie-problem-i-oshibok/kak-vklyuchit-wi-fi-v-windows-10-kogda-net-knopki-wi-fi -i-oshibka-ne-udalos-najti-besprovodnye-ustrojstva-na-etom-kompyutere /
Ось і розібралися з проблемами, через які не виходить підключиться до Wi-Fi. Коли не відображається список з доступними для підключення мережами. Якщо все перепробували, але ніяк не можете змусити свій комп'ютер побачити бездротові мережі, то не виключено, що сам адаптер (залізо) просто зламаний, або відключений. Таке, до речі, часто буває після розбирання ноутбука, і чищення його від пилу. Можете детально описати свою проблему в коментарях, постараюся щось порадити.
Комп'ютер не може з'єднатися Wi-Fi
За планом, друга велика проблема це коли ноутбук бачить і відображає список доступних мереж, там є ваша мережа, але він до неї не підключається. При цьому, інші пристрої до вашої мережі підключаються (добре б перевірити і переконається в цьому). Розглянемо тепер найпопулярніші проблеми з підключенням до Wi-Fi в Windows 7, і Windows 10. На вісімці все так же, нічого нового там немає.
Насамперед, при появі будь-якої помилки, перезавантажте свій роутер, і комп'ютер. Спробуйте підключиться заново.
Помилка: «Windows не вдалося підключитися до ...» і «Не вдається підключитися до цієї мережі»
Дуже популярна помилка, яка може з'явиться при спробі підключити ноутбуці до Wi-Fi роутера.

Про рішення цієї помилки в Windows 10, я писав тут. Що стосується Windows 7, то там ті ж рішення. Рішень там чесно кажучи не багато, не надто зрозуміла помилка, і немає якогось певного способу, яким можна від неї позбутися.
Насамперед, якщо ви вже підключалися до цієї мережі, то її потрібно видалити, і підключиться заново. Як це зробити в Windows 7, я писав тут. У Windows 10, потрібно "забути мережу".
Що ще можна спробувати зробити: перевірити на ноутбуці, в властивості Бездротове мережеве з'єднання (протокол версії TCP / IPv4) виставлено там автоматичне отримання IP адреси. В налаштуваннях роутера, можна спробувати змінити тип безпеки вашої мережі на WPA2-PSK (якщо у вас встановлено іншого). Це все можна зробити в налаштуваннях роутера. У нас на сайті є докладні інструкції по зміні пароля на різних маршрутизаторах.
За рішенням помилки «Windows не вдалося підключитися до ...» в Windows 7 є окрема стаття.
Розбіжність ключа безпеки. Windows не приймає пароль від Wi-Fi мережі
Вибираєте ви в списку свою мережу, вказуєте пароль, а Windows пише що пароль невірний. Ну і комп'ютер до Wi-Fi звичайно ж не підключається.

Спробуйте ще раз, може ви дійсно вказали невірний ключ безпеки. Перевірте чи не включена CapsLock. Якщо ноутбук ніяк не хоче приймати ваш пароль, то є два варіанти: згадати пароль, подивившись його в налаштуваннях роутера, або змінити пароль від вашої бездротової мережі. Дивіться статтю: Як дізнатися свій пароль від Wi-Fi. Можна змінити пароль, наприклад, на якийсь простий, з цифр. Для перевірки, потім поставите складніший пароль.
Більш детально про цю помилки і її вирішенні читайте тут.
Параметри мережі, збережені на цьому комп'ютері, не відповідають вимогам цієї мережі
Ще одна помилка, яка часто з'являється в Windows, при спробі підключитися до бездротової мережі. А з'являється вона як правило після зміни якихось параметрів на роутері. В основному, це ім'я мережі і пароль.
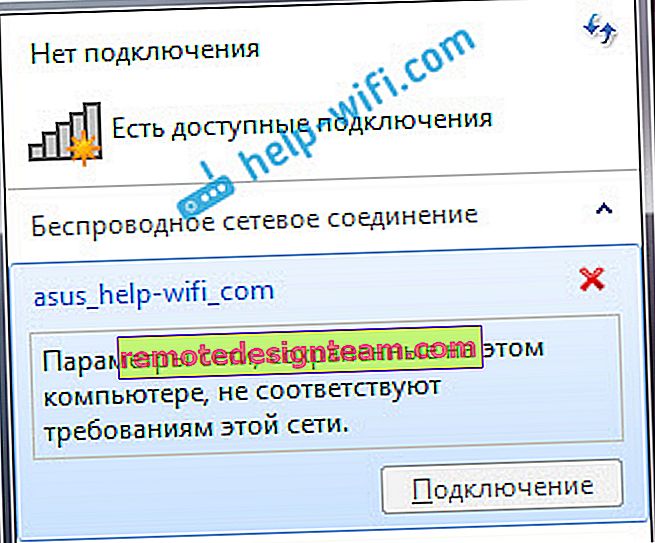
При появі помилки "Параметри мережі, збережені на цьому комп'ютері, не відповідають вимогам цієї мережі" завжди рятує видалення Wi-Fi мережі на комп'ютері, і повторне підключення. Посилання на інструкції з видалення мережі в Windows 7 і Windows 10 (забути мережу), я давав трохи вище (вони виділені блакитним фоном).
Після видалення інформації про бездротової мережі, просто заново підключаємося, вказавши ключ від вашої мережі.
Підключення до Wi-Fi є, але інтернет не працює
Це взагалі окрема історія 🙂
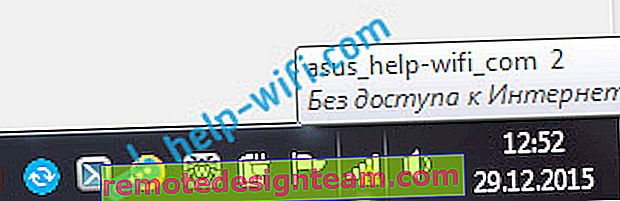
Тому, у нас по цій проблемі, коли ноутбук до Wi-Fi підключається, але інтернет не працює, є окремі, великі статті:
- Без доступу до інтернету в Windows 7 при підключенні по Wi-Fi мережі
- «Підключення обмежене» в Windows 10 по Wi-Fi і мережевого кабелю
Не буду тут писати через що з'являються помилки "Без доступу до інтернету", і "Обмежено". Стаття і так Походила дуже велика. Якщо ви після підключення до бездротової мережі зіткнулися з проблемою, коли підключення є, а інтернет не працює, то сміливо переходьте за посиланнями вище. Упевнений, там ви знайдете рішення цих проблем.
Я хотів зібрати всі можливі, або хоча б найпопулярніші проблеми, з якими стикаються під час підключення комп'ютера до Wi-Fi. Думаю, у мене це вийшло. Якщо ви так і не змогли вирішити свою проблему, то уважно прочитайте статтю ще раз. Якщо все ж не виходить, то потрібно описувати свій випадок в коментар, будемо думати разом.









