Як роздати Wi-Fi з ноутбука на Windows 10?
Статей на тему запуску віртуальних Wi-Fi мереж на ноутбуках написано вже дуже багато. Ми ж зараз будемо налаштовувати роздачу інтернету по Wi-Fi в Windows 10. Чесно кажучи, роздати інтернет з ноутбука, якщо він працює на Windows 10 можна точно так само, як і на Windows 7, або 8. Там практично нічого не змінилося. Але, думаю, що стаття конкретно по налаштуванню точки доступу в Windows 10 точно не буде зайвою.
Якщо ви ще не в темі, що таке взагалі віртуальний Wi-Fi, і як це з ноутбука, або стаціонарного комп'ютера (з бездротовим адаптером) можна роздавати інтернет на інші пристрої, то я зараз постараюся все пояснити. Ось дивіться, є у вас скажімо ноутбук, до нього підключений інтернет по мережевому кабелю. А ще, у вас є телефон, планшет, ще один ноутбук, або інший пристрій, що можна підключити до інтернету через бездротову мережу. Так, можна купити роутер, і роздати інтернет на інші пристрої. А можна не купувати роутер, і використовувати ваш ноутбук в якості роутера.
Така штука так само може стане в нагоді в тому випадку, якщо у вас інтернет через 3G модем, і вам потрібно роздати його на інші пристрої. У будь-якому випадку, функція корисна, і вона реально працює. Зараз ми будемо налаштовувати точку доступу (hotspot) на Windows 10.
Оновлення: важлива інформація! Microsoft поступово прибирає функцію розміщеної мережі (Soft AP) в Windows 10. Простіше кажучи, запуск роздачі Wi-Fi через командний рядок не працюватиме в Windows 10. Він вже не працює на пристроях з новими Wi-Fi модулями (адаптерами). Microsoft просто прибирає цю функцію зі свого драйвера. Я спостерігаю цю проблему вже давно. Про неї багато разів писали в коментарях. Для багатьох пристроїв ця інструкція вже не актуальна.Замість Soft AP (запуск командами) буде використовуватися мобільна точка доступу через Wi-Fi Direct. Це функція "Мобільний хот-спот", яка з'явилася в десятці починаючи з версії 1607 (див. Оновлення нижче). У диспетчері пристроїв замість адаптера Microsoft Hosted Network Virtual Adapter тепер буде використовуватися Microsoft Wi-Fi Direct Virtual Adapter, через який працює Мобільний хот-спот. І це навіть добре, більше ніяких складних команд, налаштувань і т. Д. Включили хот-спот, вибрали підключення для спільного використання інтернет-з'єднання і комп'ютер роздає Wi-Fi. Але на даний момент є одна проблема, хот-спот не працює з PPPoE підключеннями.
Оновлення: після установки ювілейного поновлення від 2 серпня 2016 року, в Windows 10 (версії 1607) з'явилася можливість запускати точку доступу через настройки. Функція називається "Мобільний хот-спот". Я вже написав докладну інструкцію з налаштування: мобільний хот-спот в Windows 10. Запуск точки доступу простим способом.

Їли хот-спот у вас не працює (наприклад, у вас високошвидкісне підключення до інтернету), то використовуйте спосіб, про який я писав нижче.
Ви напевно вже знаєте, що є дуже багато відмінних програм, які дозволяють запустити точку доступу без будь-яких проблем. Так, на Windows 10 вони теж працюють, і ми обов'язково їх перевіримо, можливо в окремій статті. А зараз, ми все налагодимо через командний рядок. Там все дуже просто і зрозуміло, зараз побачите.
Якщо цей спосіб вам здасться складним, то можете спробувати налаштувати роздачу Wi-Fi за допомогою програми Switch Virtual Router. І ще, універсальна інструкція по запуску точки доступу різними програмами (Virtual Router, Maryfi, Connectify).
Якщо у вас Windows 7, або Windows 8, то дивіться інструкцію з налаштування віртуальної Wi-Fi мережі в Windows 7.
Точка доступу Wi-Fi на ноутбуці з Windows 10
Головне, у вас повинен бути підключений інтернет, і він повинен працювати. У мене підключений звичайний Ethernet (мережевий кабель). А ще, у вас повинен бути встановлений драйвер на Wi-Fi адаптер. Як правило, Windows 10 сама встановлює цей драйвер. Простіше кажучи, Wi-Fi у вас повинен працювати, і включити. Перевірити дуже просто:

Я вже писав, що робити в разі, якщо у вас немає кнопки "Wi-Fi", і не виходить його включити. Таке можливо. А якщо все добре, то можна продовжувати. Для початку, нам потрібно відкрити командний рядок з правами адміністратора. Натисніть на клавіатурі комбінацію клавіш Win + X , і виберіть Командний рядок (адміністратор) .
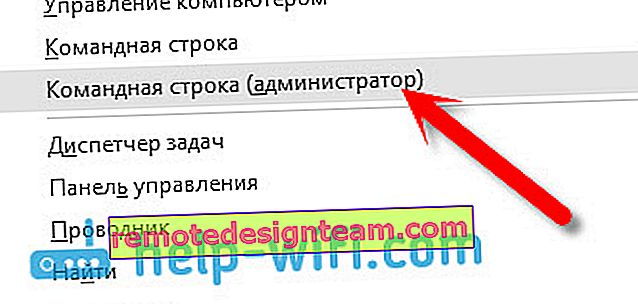
Далі нам потрібно виконати кілька команд. Скопіюйте в командний рядок, і виконайте (натиснувши Ентер) таку команду:
netsh wlan set hostednetwork mode = allow ssid = "help-wifi.com" key = "11111111" keyUsage = persistent
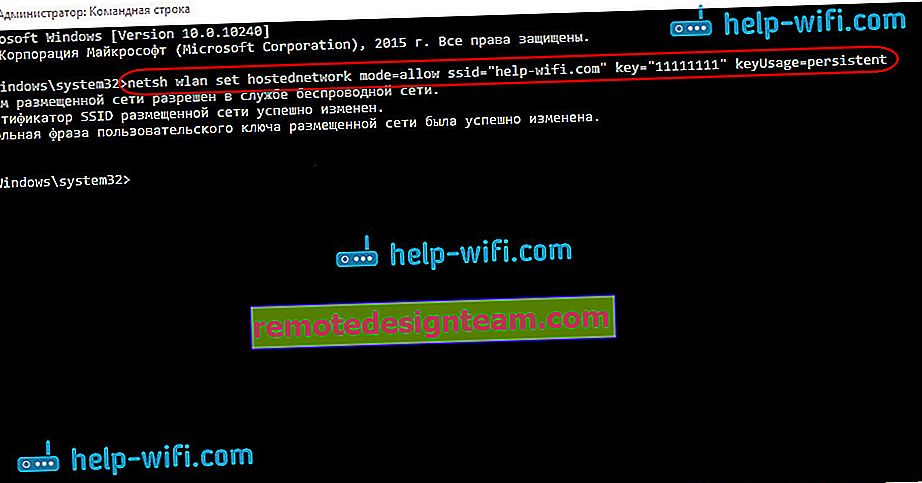
Ви можете задати своє ім'я мережі і пароль:
- help-wifi.com - це ім'я мережі, ви можете його змінити на своє.
- 11111111 - у мене в прикладі, це пароль, який буде використовуватися для підключення до створеної мережі.
Цією командою ми створюємо саму мережу, задаємо ім'я і пароль. Якщо команда виконана правильно, то ви побачите звіт, що режим розміщеної мережі дозволений, і все таке. Як у мене на скріншоті вище. Тепер нам потрібно запустити створену мережу. Робиться це такою командою:
netsh wlan start hostednetwork
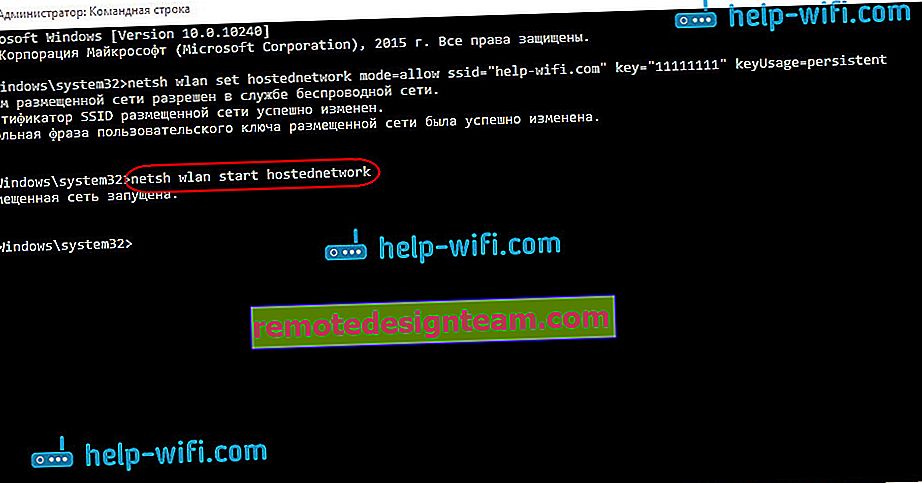
Виконавши її, ви запускаєте мережу. Ноутбук вже буде роздавати Wi-Fi.
Ви зможете підключати вже свої пристрої до запущеної бездротової мережі, але інтернет працювати не буде. Нам потрібно відкрити загальний доступ до інтернету . У Windows 10 це робиться так:
Натискаємо правою кнопкою миші на значок з'єднання і вибираємо пункт Центр управлінні мережами і загальним доступом .
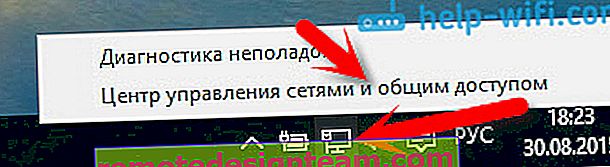
Зліва вибираємо Зміна параметрів адаптера .
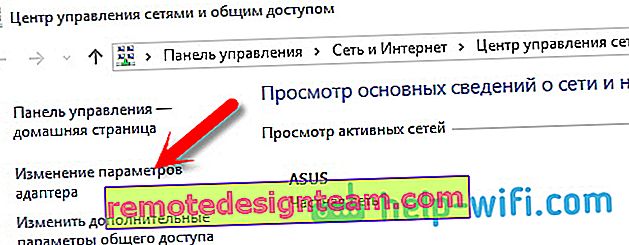
Далі увагу, натисніть правою кнопкою миші на той адаптер, через який у вас підключений інтернет. Якщо у вас звичайне підключення по мережевому кабелю, як це зазвичай буває, то це швидше за все адаптер " Ethernet ". Так само, це може бути високошвидкісне з'єднання. У випадаючому меню виберіть Властивості .
Перейдіть на вкладку Доступ , встановіть галочку біля пункту Дозволити іншим користувачам мережі використовувати підключення до Інтернету даного комп'ютера . Потім, нижче виберіть зі списку з'єднання, яке у вас з'явилося (дивіться на прикладі скриншота нижче). У мене воно називається " Підключення по локальній мережі * 4 ". У вас же, воно може називатися інакше (як правило, інший може бути тільки цифра).
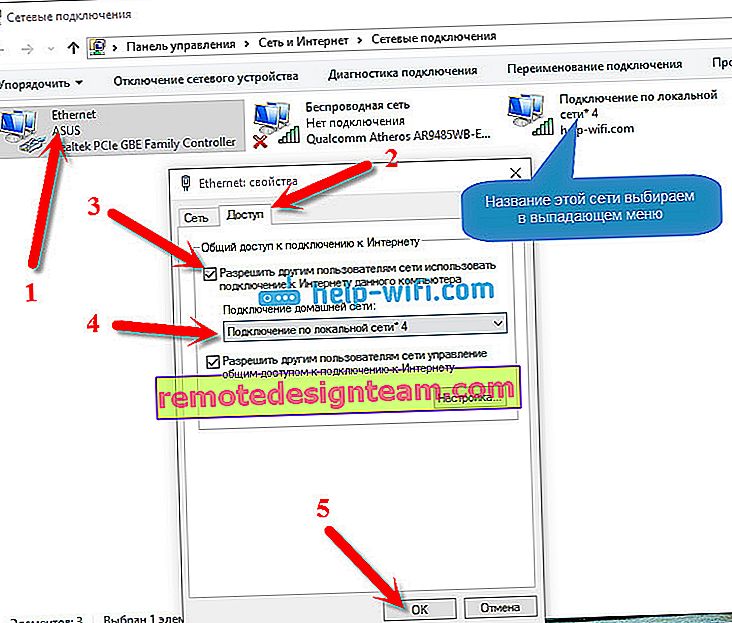
Дуже часто, в списку не виходить вибрати потрібну мережу. Як вирішити цю проблему, я писав в окремій статті: не вдається надати загальний доступ до інтернету по Wi-Fi в Windows 10.
Після цих дій бажано зупинити запущену нами мережу, робиться це такою командою:
netsh wlan stop hostednetwork
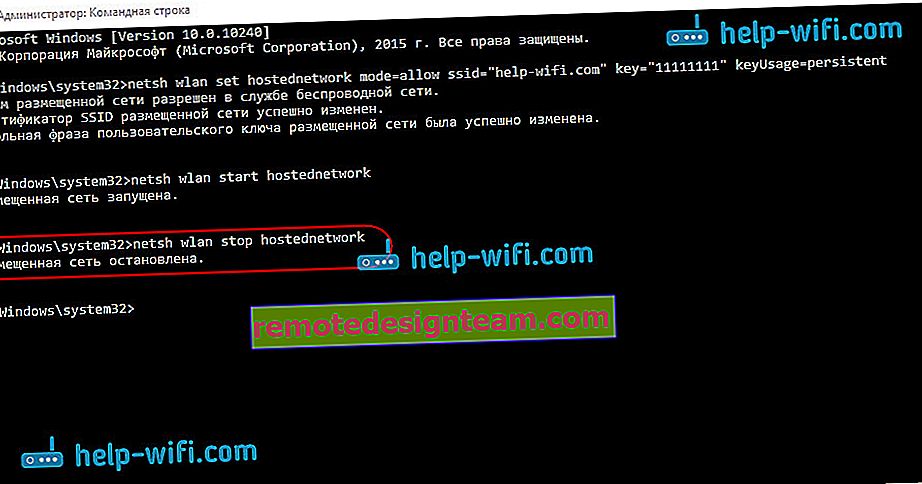
І потім, знову запустити мережу командою:
netsh wlan start hostednetwork
Все повинно працювати. Включайте Wi-Fi на своєму пристрої, і підключайтеся до щойно запущеній нами мережі. Ось запущена мною віртуальна Wi-Fi мережу в Windows 10 на планшеті:
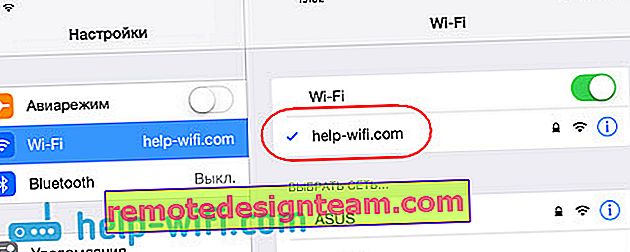
Якщо мережа не запрацювала, тоді перезавантажте комп'ютер і запустіть мережу знову. Командою, про яку я писав вище.
Як управляти роздачею Wi-Fi з ноутбука на Windows 10?
Кожен раз, після перезавантаження комп'ютера, коли ви захочете роздати інтернет, потрібно буде запустити hotspot командою:
netsh wlan start hostednetwork
Для зупинки мережі виконуйте команду:
netsh wlan stop hostednetwork
А для зміни імені мережі, або пароля, виконуйте команду:
netsh wlan set hostednetwork mode = allow ssid = "help-wifi.com" key = "11111111" keyUsage = persistent
Змінивши пароль і ім'я на свої, якщо хочете.
Створюємо файли для управління
Якщо створити мережу нам потрібно тільки один раз, ну і коли ви захочете змінити ім'я мережі, або пароль, то запускати роздачу потрібно після кожного вимикання комп'ютера. Не дуже зручно кожен раз відкривати командний рядок, копіювати команду і виконувати її. Тому, я раджу створити два файли: один для запуску мережі, другий для її зупинки.
Робимо так: створюємо на робочому столі текстовий файл, і перейменовуємо його в start.bat . Файл може бути будь-яким. Головне, що б розширення було .bat .
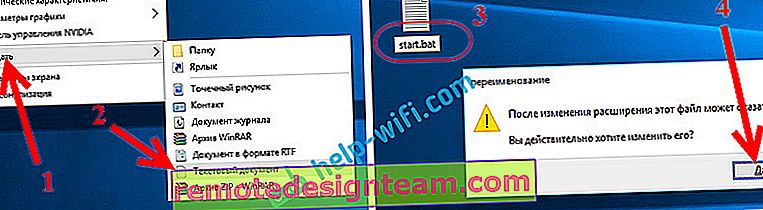
Натискаємо правою кнопкою миші на наш .bat файл, і вибираємо Змінити . Далі, копіюємо і вставляємо в нього команду:
netsh wlan start hostednetwork
Закриваємо файл, і обов'язково зберігаємо зміни в файлі.
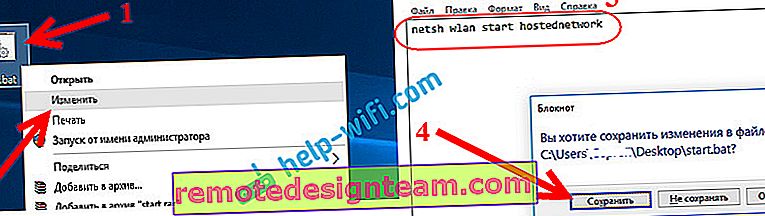
Ось і все, тепер у нас є файл start.bat, натиснувши на який (подвійний клік), відразу запуститься роздача Wi-Fi. Точно таким же способом можна створити файл для зупинки мережі. Назвіть файл наприклад stop.bat, і вставте в нього команду "netsh wlan stop hostednetwork". Після запуску цього файлу, віртуальна мережа буде зупинена.
Якщо не виходить створити .bat файл , то рішення дивіться тут.
Оновлення: якщо необхідно, то можна зробити так, що б ноутбук починав роздавати інтернет автоматично, відразу після включення. Як це зробити, я писав в статті: автоматичний запуск роздачі Wi-Fi при включенні ноутбука.
Що робити, якщо ноутбук не роздає Wi-Fi, не працює інтернет, або не підключаються устрйоства?
Якщо ви запустили мережу на своєму комп'ютері з Windows 10, і у вас виникли проблеми з самим запуском, підключенням, або доступом до інтернету, то зараз ми спробуємо розібратися з цими проблемами.
- Якщо виникла якась проблема, то першим ділом перезавантаження комп'ютера і перевірте, запускаєте ви командний рядок від імені адміністратора. Це важливо.
- Може бути таке, що не виходить створити саму мережу (першою командою з цієї статті). В такому випадку, перевірте, чи включений у вас Wi-Fi (показував як це зробити на початку статті). Якщо взагалі немає можливості включити Wi-Fi, то швидше за все у вас не встановлений драйвер на бездротової адаптер. Встановіть драйвер і спробуйте знову.
Якщо драйвер встановлений, але так і не виходить запустити роздачу інтернету, то спробуйте оновити драйвер на Wi-Fi. Завантаживши його з сайту виробника для вашої моделі ноутбука і OS.
- Якщо мережу на ноутбуку запущена, але до неї не підключаються пристрої . Насамперед, вимкніть антивірус і фаєрвол (якщо є). Або інші програми, які можуть блокувати підключення.
Так само, перевірте, чи правильно ви вказуєте пароль. Можете запустити мережу з новим паролем. І подивіться поради з цієї статті.
- Дуже популярна проблема, коли підключення до мережі є, всі пристрої підключаться відмінно, але інтернет не працює, сайти не відкриваються . Рішення: насамперед потрібно перевірити чи працює інтернет на комп'ютері, з якого хочете роздати інтернет. Якщо все ок, то перевірте налаштування загального доступу до інтернету, які ви повинні були обов'язково поставити в процесі запуску мережі. Дивіться вище, як ми дозволяли використовувати підключення до інтернету.
Так само, можна спробувати відключити антивірус, брандмауер і т. Д. З цієї проблеми я підготує окрему статтю: роздали Wi-Fi з ноутбука, а інтернет не працює «Без доступу до інтернету».
Помилка «Не вдалося запустити розміщену мережу. Група або ресурс не перебувають в потрібному стані ... »
Дуже популярна проблема, коли на Windows 10 при спробі запустити віртуальну мережу з'являється помилка «Не вдалося запустити розміщену мережу. Група або ресурс не перебувають в потрібному стані для виконання необхідної операції » .
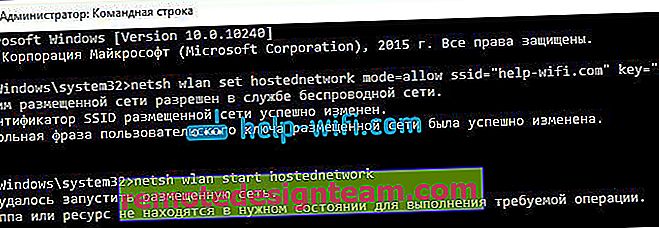
У коментарях Антон порадив зробити так: зайти в диспетчер пристроїв. Пуск - Параметри - Пристрої , і знизу вибираємо Диспетчер пристроїв . Далі, за допомогою диспетчера натискаємо на вкладку Вид , і вибираємо пункт Показати приховані пристрої .
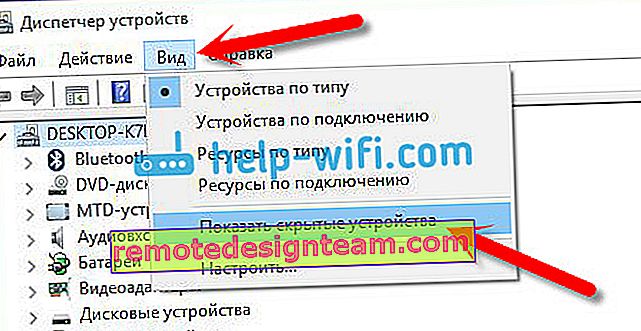
Відкриваємо вкладку Мережеві адаптери , шукаємо адаптер який називається "Microsoft Hosted Network Virtual Adapter", або "Віртуальний адаптер розміщеної мережі (Майкрософт)" натискаємо на нього правою кнопкою миші, і вибираємо Задіяти .
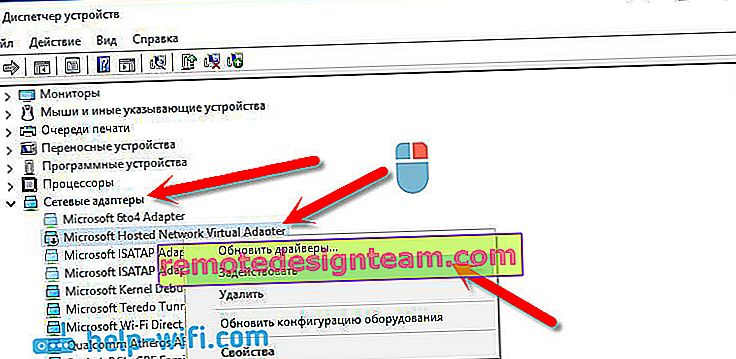
Після цього пробуємо запустити мережу командою netsh wlan start hostednetwork .
Якщо ви в диспетчері завдань не знайдете такого адаптера, або у вас взагалі немає ніяких ознак Wi-Fi (наприклад, пункту в налаштуваннях, кнопки включення), то швидше за все, у вас не встановлений драйвер на бездротової адаптер. Або, його потрібно просто оновити. Може бути й таке, що в драйвері немає підтримки віртуальної мережі. Подивіться цю статтю. У ній я писав про схожу проблему. Якщо ви запускали вже раніше hotspot, то питань у випадку з роздачею Wi-F в Windows 10 виникнути не повинно.
Окрема стаття з рішеннями цієї помилки: //help-wifi.com/nastrojka-virtualnoj-wi-fi-seti/ne-udalos-zapustit-razmeshhennuyu-set-v-windows/У зв'язку з тим, що багато хто після поновлення Windows 10 зіткнулися з різними проблемами в процес налаштування точки доступу через командний рядок, або мобільний хот-спот, я підготував окрему статтю з рішеннями: не працює «Мобільний хот-спот» в Windows 10. Не виходить роздати Wi-Fi
Відео: налаштовуємо роздачу Wi-Fi в Windows 10
Підготував невелике відео, на якому ви можете побачити запуск точки доступу в Windows 10 (вибирайте максимальну якість, і робіть на весь екран). До речі, це моя перша відео-інструкція, так що прошу сильно не лаяти :)
Якщо ж у вас щось не вийшло, або якісь моменти зі статті залишилися незрозумілими, то пишіть в коментарях, постараюся допомогти.









