Ключ безпеки мережі: що це і як його дізнатися?
Якщо Wi-Fi мережу захищена, то при підключенні до неї пристрій попросить нас ввести ключ безпеки мережі. Чомусь у багатьох на цьому етапі підключення виникають проблеми і такі питання: що за ключ безпеки мережі, де взяти цей ключ, як дізнатися і т. Д. Насправді, все дуже просто. У кожної Wi-Fi мережі (роутера, точки доступу) є господар. Людина, який встановив роутер і налаштував його. Так ось, в процесі настройки Wi-Fi мережі на роутері встановлюється цей самий ключ безпеки мережі, або просто пароль (це одне і те ж), який захищає бездротову мережу. Щоб до неї могли підключатися тільки ті, хто знає цей ключ.
Якщо запит ключа безпеки з'являється при підключенні до нашої домашньої Wi-Fi мережі, то ми повинні знати пароль, який встановили в настройках роутера. Вводимо пароль, і якщо він збігається - пристрій підключається до Wi-Fi. Так, можливо ключ ми забули, або втратили. Якщо у вас саме цей випадок, то далі я розповім, як дізнатися ключ безпеки мережі Wi-Fi. Якщо ж мережа чужа, то навряд чи нам вдасться підключитися до неї. Хіба що запитати ключ у господаря мережі. У випадку з громадськими Wi-Fi мережами (в кафе, магазинах, торгових центрах) і т. Д., Пароль можна дізнатися у адміністрації закладу. Якщо мережа захищена, звичайно.
Про захист Wi-Fi мереж і ключах безпеки
В налаштуваннях кожного маршрутизатора можна вибрати алгоритм захисту Wi-Fi мережі (WEP, WPA, WPA2) і шифрування (TKIP, AES). Найнадійніший і популярний на даний момент алгоритм WPA2. Рекомендую використовувати його. При установці цього алгоритму, необхідно задати ключ безпеки. Він повинен складатися мінімум з 8-ми символів. Про це я розповідав в статті: тип безпеки і шифрування бездротової мережі. Який вибрати?
Рекомендую встановлювати надійний ключ безпеки, і використовувати найсучасніший тип безпеки і шифрування. Зараз це WPA2 - Personal з шифруванням AES. Ці настройки в парі з хорошим паролем будуть надійно захищати вашу бездротову мережу від підключення чужих пристроїв. На цю тему я вже писав окрему статтю: максимальний захист Wi-Fi мережі і роутера від інших користувачів і злому.
Як встановити ключ безпеки в настройках роутера (на прикладі роутерів різних виробників) я показував в статті: як захистити мережу Wi-Fi паролем.
Висновки: ключ безпеки Wi-Fi мережі - це пароль, набір символів (наприклад: fw2rLe5tG), який встановлюється в настройках роутера і служить для захисту Wi-Fi мережі. Підключення до захищеної бездротової мережі можливо тільки після вказівки ключа безпеки на пристрої. Потреба з'являється після вибору необхідної мережі зі списку доступних.
Як дізнатися ключ безпеки мережі Wi-Fi?
Якщо ми забули ключ безпеки мережі, то його потрібно якось згадати, відновити, або замінити на інший. Зробити це можна різними способами, про які я розповім далі в статті. Якщо ви забули, або втратили ключ від свого Wi-Fi, то першим ділом рекомендую звернеться до того, хто налаштовував роутер і встановлював пароль (якщо це були не ви, звичайно). Можливо, в процесі настройки роутера ключ був десь записаний. Може навіть на самому роутері. Якщо роутер встановлював майстер від інтернет-провайдера, то можливо він записав ключ в документах, які залишив вам після завершення роботи. Тільки не плутайте пароль від Wi-Fi з паролем для підключення до інтернет-провайдера.
Ще один момент: практично на всіх роутерах встановлений ключ бездротової мережі за замовчуванням, який захищає Wi-Fi мережу, коли роутер на заводських настройках. До того часу, поки він не буде змінений. Так ось, якщо ви не міняли заводський ключ, або зробили скидання налаштувань роутера, то для підключення до бездротової мережі потрібно використовувати заводський ключ безпеки. Він зазвичай написаний на наклейці знизу роутера. Може бути підписаний по-різному: Wi-Fi пароль, ключ мережі, Wireless Key, Wi-Fi Key, PIN.

Я покажу три способи, якими можна відновити ключ безпеки Wi-Fi мережі:
- Подивитися ключ безпеки у властивостях потрібної нам Wi-Fi мережі в налаштуваннях Windows. Коли у нас є комп'ютер, який на даний момент підключений, або був підключений до бездротової мережі, ключ від якої ми забули. Так само дізнатися ключ від потрібної мережі можна за допомогою програми WirelessKeyView.
- Подивитися ключ Wi-Fi в настройках маршрутизатора.
Можна так само подивитися пароль на Android-пристрої (якщо воно підключався до цієї мережі), але там потрібні ROOT права. Навряд чи хтось буде цим займатися. Якщо що, в інтернеті є окремі інструкції.
Дивимося ключ безпеки мережі в Windows 10
Стандартна ситуація: до бездротової мережі був підключений ноутбук, кілька інших пристроїв, після чого ключ був успішно забутий. Новий пристрій вже не включаючи.
Ми зможемо подивитися ключ мережі описаним нижче способом тільки в тому випадку, якщо комп'ютер на даний момент підключений до цієї мережі. Якщо він раніше підключався до цієї мережі, але зараз не підключений, і у вас Windows 10, то використовуйте програму WirelessKeyView.Якщо у вас Windows 7, то дивіться інструкцію в цій статті: як дізнатися свій пароль від Wi-Fi, або що робити, якщо забули пароль?
У Windows 10 відкриваємо "Параметри мережі та Інтернет".

Переходимо в "Центр управління мережами і загальним доступом".

Натискаємо на мережу, до якої на даний момент підключений наш комп'ютер.

У вікні необхідно натиснути на кнопку "Властивості бездротової мережі". У новому вікні перейти на вкладку "Безпека" та поставити галочку біля "Відображати вводяться знаки". В поле "Ключ безпеки мережі" з'явиться наш ключ (пароль від Wi-Fi).
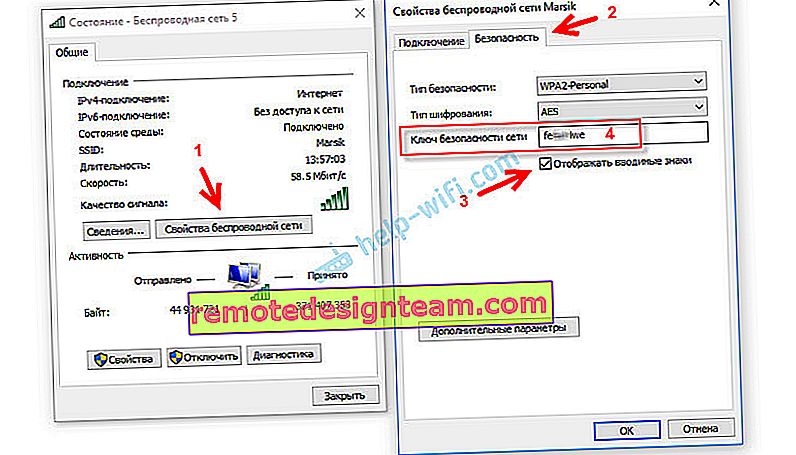
Якщо цей спосіб не спрацював , але ви впевнені, що ваш комп'ютер підключався до цієї бездротової мережі (Windows запам'ятала ключ), то можна спробувати подивитися всі збережені мережі і паролі до них за допомогою програми WirelessKeyView. Вона працює в Windows 10, Windows 8, Windows 7 і навіть в Windows XP.
Потрібно завантажити програму з офіційного сайту //www.nirsoft.net/utils/wireless_key.html (посилання на завантаження внизу сторінки), відкрити архів і запустити файл WirelessKeyView.exe.
Після запуску програми знаходимо свою мережу (по імені) і дивимося пароль в полів "Key (Ascii)".
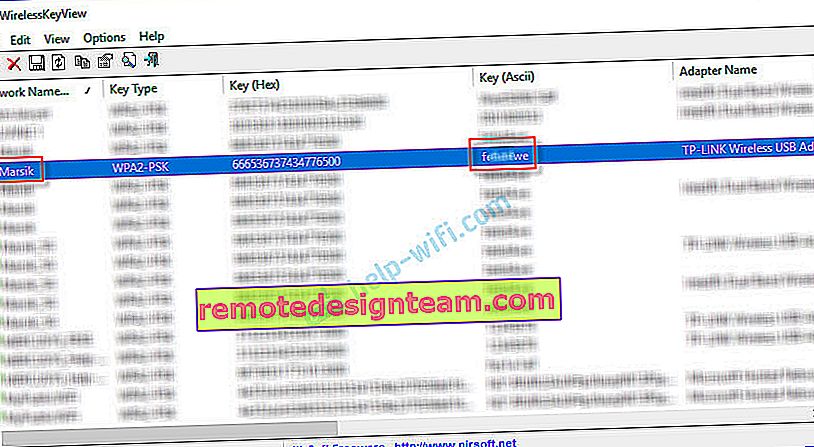
Так як програма швидше за все буде лізти в якісь системні файли, то антивірус може на неї лаятися (мій мовчав). Можна відключити антивірус на час, якщо це необхідно.
Як подивитися ключ від Wi-Fi в настройках роутера?
Ключ безпеки мережі можна подивитися в настройках роутера. Більш того, при необхідності його можна змінити на новий. Це більш універсальне рішення, так як зайти в налаштування роутера можна практично з будь-якого пристрою. У тому числі підключившись до роутера з мережевого кабелю. Якщо по Wi-Fi вже не підключитися, так як забули ключ безпеки і нам потрібно його якось дізнатися.
Якщо у вас є доступ до налаштувань роутера - вважайте, що проблема вирішена.
Найголовніше - зайти в налаштування роутера. Дивіться цю інструкцію: як зайти в налаштування роутера. Якщо не виходить зайти - напишіть модель свого роутера в коментарях і опишіть проблему (що саме не виходить і на якому етапі). Постараюся підказати рішення.
Далі в веб-інтерфейсі роутера потрібно знайти розділ з настройками безпеки бездротової Wi-Fi мережі. Якщо розглядати на прикладі роутера TP-Link (зі старим веб-інтерфейсом), то подивитися / змінити ключ безпеки мережі можна в розділі "Бездротовий режим" - "Захист бездротового режиму". Ключ вказано в полі "Пароль бездротової мережі".

Збережіть пароль (запишіть кудись). А якщо необхідно - змініть його і збережіть налаштування. Тільки після цього потрібно буде заново підключити всі пристрої до бездротової мережі.
Ці статті допоможуть вам знайти і подивитися, чи змінити ключ Wi-Fi мережі на своєму роутере (інструкції для різних виробників):
- Як поміняти, або поставити пароль Wi-Fi на TP-Link
- Як змінити пароль на Wi-Fi роутер D-Link
- Netis: як поміняти пароль Wi-Fi мережі
- Як встановити (змінити) пароль на Wi-Fi роутер Asus
- Міняємо пароль на роутер Tenda
- Як змінити, або поставити пароль на роутер ZyXEL
- Як поміняти (поставити) пароль на роутер Totolink
Якщо залишилися якісь питання, то задавайте їх у коментарях. Будемо разом згадувати ключ безпеки від вашої Wi-Fi мережі 🙂









