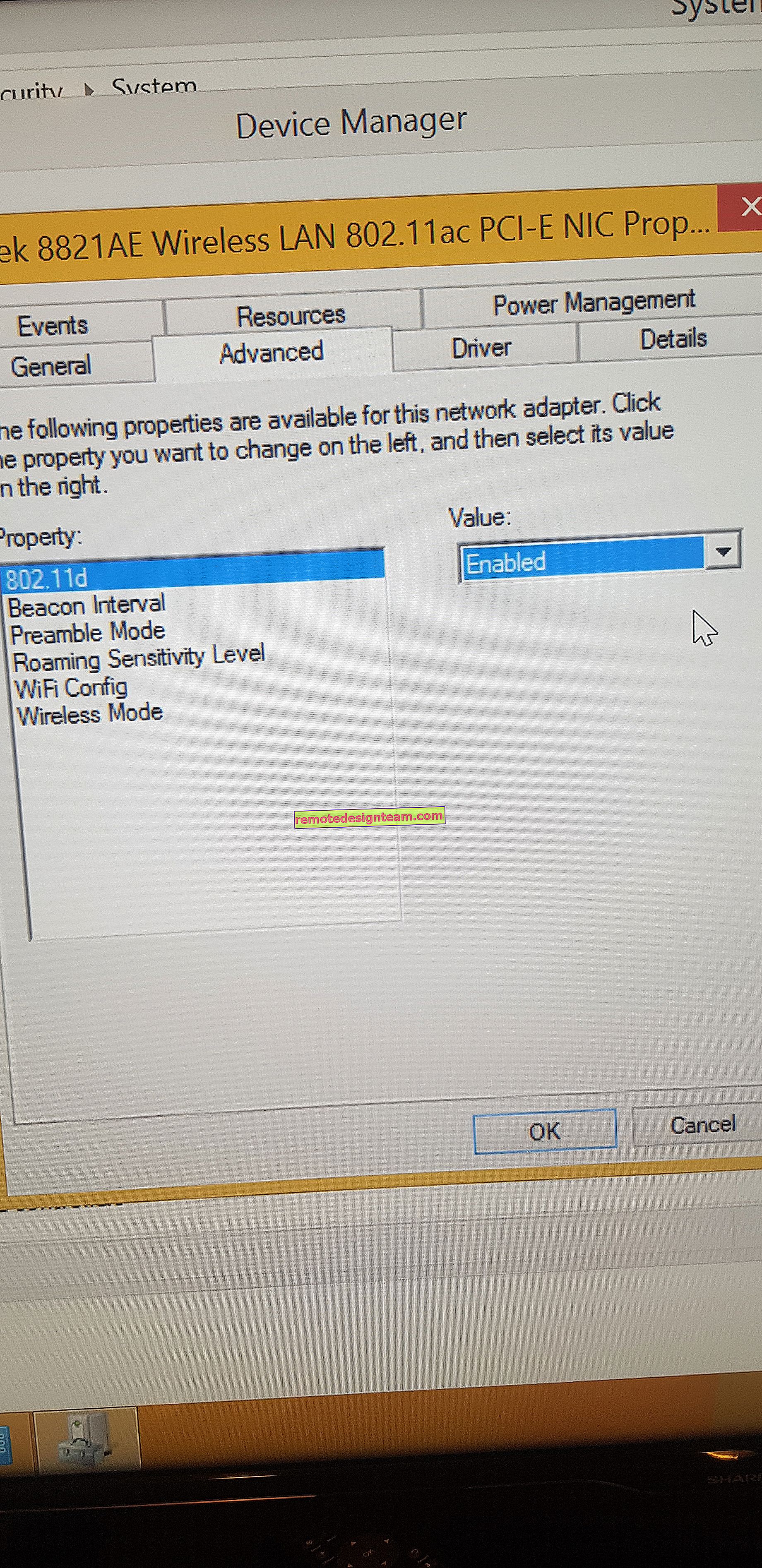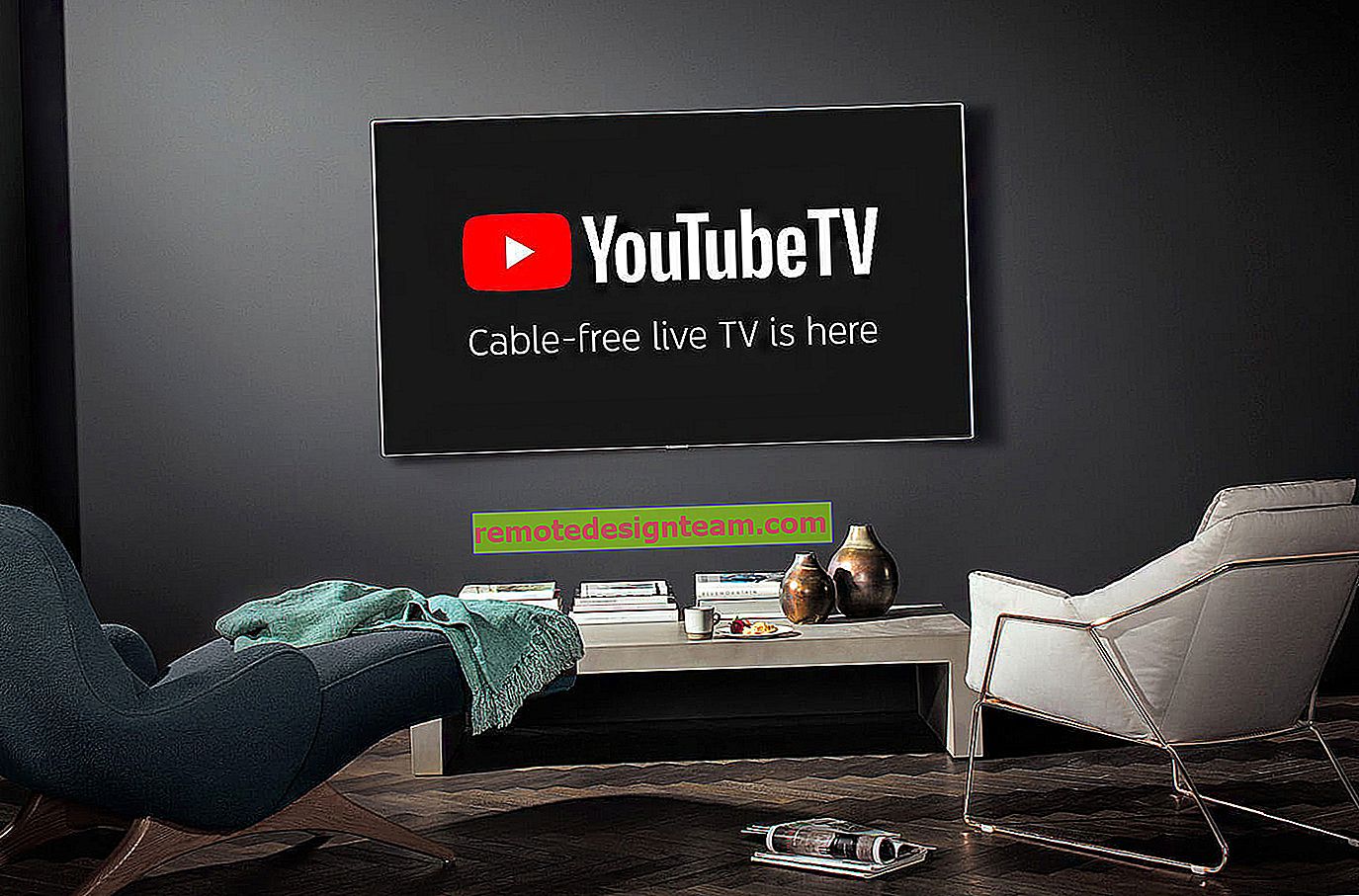Як підключиться до прихованої Wi-Fi мережі
Давайте спочатку розберемося, що таке прихована Wi-Fi мережу. А потім, я покажу як підключиться до прихованої Wi-Fi мережі в Windows 10, 8, 7, на Android-смартфоні або планшеті, а так само на iPhone і iPad.
Прихованої вважається Wi-Fi мережу, ім'я (SSID) якої не транслюється. Це означає, що назва бездротової мережі не буде відображатися в списку доступних для підключення на комп'ютері, телефоні, планшеті, або іншому пристрої. Ви коли на своєму пристрої відкриваєте список доступних мереж, то можете бачити там крім своєї мережі, сусідні Wi-Fi мережі з різними іменами. Якщо мережа прихована, то її в списку не буде. А щоб до неї підключиться, потрібно вказати не тільки пароль, але і її ім'я.
Якщо ваш комп'ютер побачить в радіусі приховану Wi-Fi мережу (або декілька), то в списку доступних з'явиться мережа з назвою "Прихована мережу", або "Інші мережі". Ви так само можете приховати бездротову мережу в налаштуваннях свого роутера. Як це зробити на прикладі роутера TP-Link я писав в статті: як на роутері Tp-Link зробити Wi-Fi мережу невидимою. Це додатковий захист. Як я вже писав вище, щоб підключиться до такого Wi-Fi, потрібно крім пароля вказати ще й ім'я мережі.
Підключаємося до прихованої Wi-Fi мережі в Windows 10
Сам процес практично нічим не відрізняється від звичайного підключення до Wi-Fi в Windows 10. Відкрийте список доступних мереж і натисніть на "Прихована мережу". Якщо хочете, щоб комп'ютер підключався до цієї мережі автоматично, то залиште галочку біля "підключать автоматично". Якщо такого пункту у вас немає, то спробуйте створити мережу вручну, про це я напишу нижче. Так само добре б переконається, що така мережа є.

Вводимо ім'я Wi-Fi мережі.

Вводимо пароль і натискаємо "Далі".

Якщо ви все вказали вірно, то Windows 10 підключиться до прихованої Wi-Fi мережі.

Ось власне і все.
Підключення Windows 7 і Windows 8 до Wi-Fi з прихованим SSID
Якщо у вас встановлена Windows 7, або Windows 8, то найпростіше створити нове підключення до бездротової мережі вручну. Це можна зробити і в "десятці".
Зайдіть в "Центр управління мережами і загальним доступом" і натисніть на "Створення та налагодження нового підключення або мережі".

Далі вибираємо "Підключення до бездротової мережі вручну".

У наступному вікні задаємо такі параметри:
- Ім'я Wi-Fi мережі.
- Вибираємо тип безпеки. Швидше за все WPA2-Personal.
- Вказуємо "Ключ безпеки" (пароль).
- Якщо хочете, щоб комп'ютер підключався до цієї мережі автоматично, залиште включеним пункт "Запускати це підключення автоматично".
- Поставте галочку біля "Подключаться, навіть якщо мережа не виробляє трансляцію передачу".
Ось так:

Ноутбук підключиться до мережі і запам'ятає її.
Якщо в подальшому виникнуть проблеми з підключенням до цієї мережі, наприклад, коли вона знову буде відрита, то просто видаліть її в налаштуваннях Windows і підключіться заново. Як видалити Wi-Fi мережу в Windows 7 я писав тут. І окрема інструкція для Windows 10.Як підключиться до прихованої Wi-Fi мережі на iPhone і iPad (iOS)
Якщо у вас планшет або телефон від Apple, то підключиться до прихованої Wi-Fi мережі там дуже просто. Я покажу на прикладі iPhone. На iPad все точно так же.
- Заходимо в настройки, і переходимо в розділ "Wi-Fi".
- Далі натискаємо на пункт "Інша ...".
- Вказуємо ім'я мережі, вибираємо "Безпека" (швидше за все WPA2), і вказуємо пароль.

Ось так просто можна підключити свій iPhone, або iPad до бездротової мережі з прихованим SSID.
Підключаємо Android-смартфон або планшет до прихованого Wi-Fi
Сам процес підключення може трохи відрізнятись, залежно від версії Android, пристрої та виробника (оболонки).
Потрібно спочатку зайти в налаштування, в розділ "Wi-Fi".

Далі натисніть на меню (швидше за все у вигляді трьох точок), і виберіть "Додати мережу".

Вводимо ім'я мережі, вибираємо "Захист" - WPA / WPA2 PSK, і вводимо пароль від мережі. Далі потрібно натиснути на "Зберегти".

Ваш телефон, або планшет на Android підключиться до прихованого Wi-Fi. За умови, що ви все вказали правильно.
Незалежно від того, який пристрій ви хочете підключити до прихованого Wi-Fi, потрібно створити нову бездротову мережу, вказати її назву, тип безпеки і пароль.
Якщо у вас залишилися якісь питання, то залишайте їх у коментарях до цієї статті.