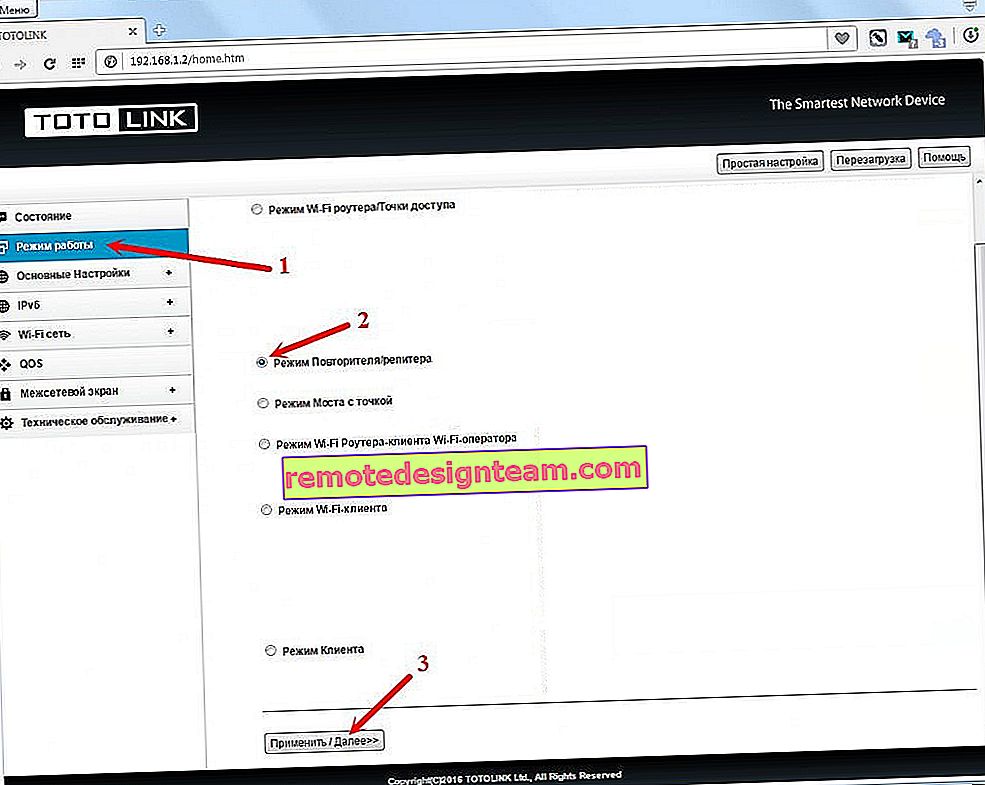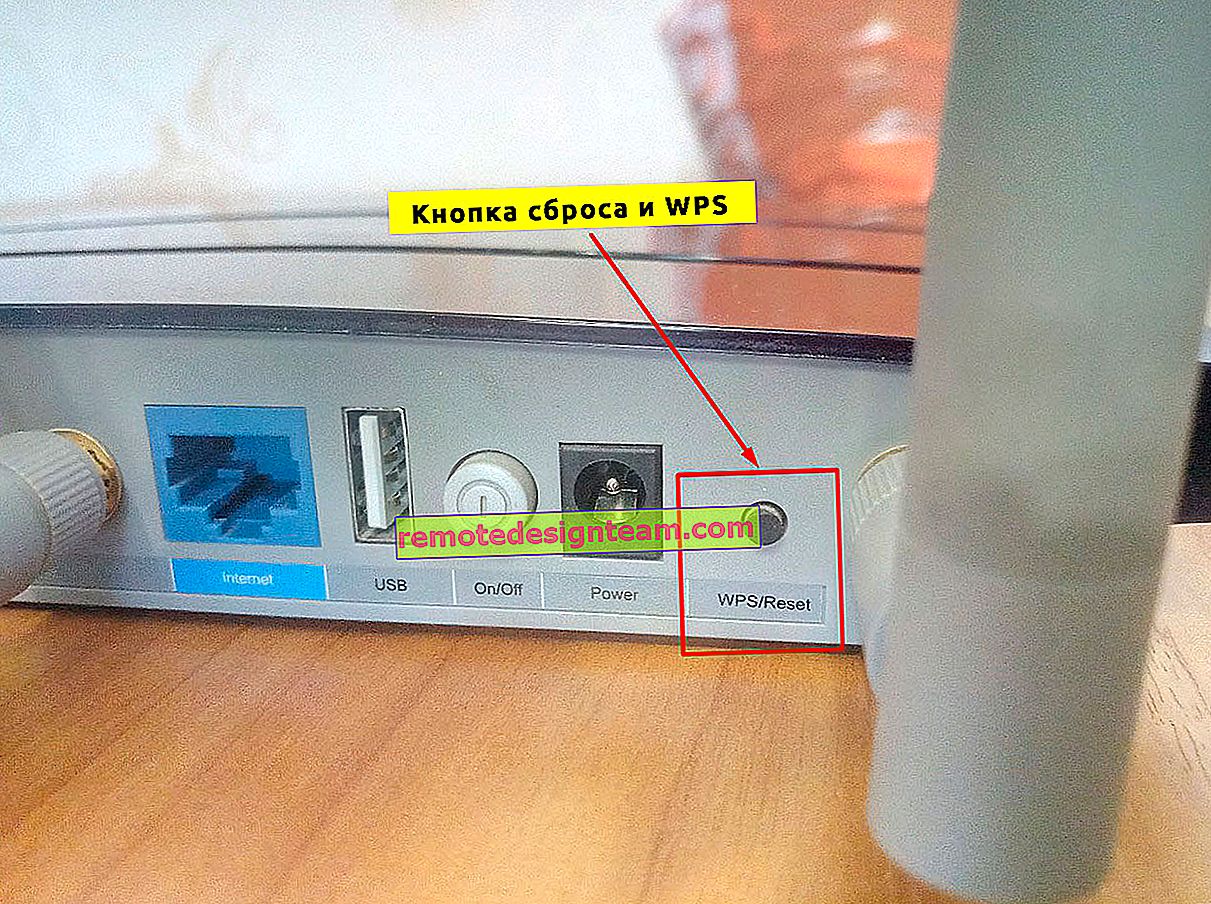Як прописати IP-адреса в Windows 7? Задаємо настройки TCP / IP вручну
Вітання! У цій невеликій інструкції я покажу, як вручну прописати IP-адреса в Windows 7. Це може стане в нагоді, коли вам потрібно вручну ввести IP-адресу, маску підмережі, шлюз, або DNS-адреса в налаштуваннях мережевого підключення. У властивостях протоколу TCP / IPv4. Простіше кажучи, коли потрібно задати статичні адреси для підключення з мережевого кабелю, або бездротового Wi-Fi з'єднання.
Сам процес в Windows 7 практично нічим не відрізняється від тієї ж Windows 10, але я вирішив зробити окрему інструкцію строго по Windows 7. Щоб ніхто не плутався, і інструкція була простішою.
Для чого взагалі вручну прописувати адреси з властивостях мережевих підключень? Тут варіантів може бути багато.
- Якщо інтернет у вас безпосередньо підключений до комп'ютера (без роутера, модему), і провайдер видає статичний IP-адресу, то його потрібно прописати у властивостях підключення по локальній мережі. Інакше, інтернет не запрацює. Правда, зараз не так багато провайдерів видають статичні адреси. Найчастіше, комп'ютер отримує IP-адресу автоматично.
- Якщо ви підключаєте комп'ютер до інтернету через роутер, або модем (по Wi-Fi, або мережевого кабелю), то статичні адреси прописують найчастіше в тому випадку, коли комп'ютер не хоче підключаться до маршрутизатора. Не може отримати IP-адресу (помилка "Без доступу до мережі"). Про ці проблеми я писав в окремих статтях. Можете подивитися статтю з вирішенням проблем при підключенні по кабелю, і по Wi-Fi мережі.
- Можуть бути й інші причини. Наприклад, коли мережа побудована таким чином, що маршрутизатор автоматично не роздає адреси (відключений DHCP сервер). Або, коли налаштований кидок портів, і вашому комп'ютеру виділений статичний IP-адресу.
Хочу зауважити, що у властивостях протоколу TCP / IPv4, за замовчуванням в Windows 7 варто автоматичне отримання IP і DNS. Для підключення по локальній мережі і бездротового з'єднання.
Задаємо вручну IP-адреса, маску підмережі, шлюз в Windows 7
Відкриваємо "Центр управління мережами і загальним доступом". І переходимо в розділ "Зміна параметрів адаптера". Іконка зі статусом підключення до інтернету (на панелі повідомлень) у вас може бути інша на вигляд. Це не важливо.

Далі правою кнопкою миші натискаємо на адаптер, для якого потрібно приписати статичні адреси. Якщо підключення по Wi-Fi, то "Бездротове мережеве з'єднання". Якщо по кабелю, то "Підключення по локальній мережі". Вибираємо "Властивості".

Виділяємо пункт "Протокол Інтернету версії 4 (TCP / IPv4)", і натискаємо на кнопку "Властивості".

Відкриється вікно, в якому ми можемо прописати статичні адреси: IP-адреса, маску підмережі, шлюз, DNS-адресу. Швидше за все, у вас там виставлено автоматичне отримання адрес. Просто ставимо перемикач біля "Використовувати наступний IP-адреса". Поля для заповнення стануть активними, і ми може вказати адреси. Так само потрібно прописати DNS.

Думаю, ви знаєте які адреси потрібно вказати. Якщо немає, то зараз трохи поясню. Якщо у вас інтернет підключений безпосередньо до комп'ютера, то все адреси вам потрібно уточнити у провайдера.
Які адреси прописати, якщо підключення через роутер?
По порядку:
- IP-адреса можна прописати приблизно такий: 192.168.1.35 (остання цифра довільна, бажано від 30 до 255). Але, тут все залежить від IP-адреси вашого роутера. Як правило, його можна подивитися на корпусі самого роутера. Може бути адреса 192.168.1.1, або 192.168.0.1. Якщо у вас останній варіант, то прописати потрібно приблизно такий: 192.168.0.35. Тобто, змінюється передостання цифра з "1" на "0". Все залежить від адреси маршрутизатора. Якщо не знаєте як його дізнатися, то трохи інформації є в цій статті: //help-wifi.com/sovety-po-nastrojke/192-168-1-1-ili-192-168-0-1-zaxodim-v -nastrojki-wi-fi-routera /
- Маска підмережі пропишеться автоматично: 255.255.255.0.
- В поле Основний шлюз задаємо той самий IP-адресу роутера. Швидше за все це 192.168.1.1, або 192.168.0.1.
- DNS-сервер , і Альтернативний DNS-сервер . Тут так само можна прописати адресу роутера. Але я б радив прописати DNS від Google: 8.8.8.8 / 8.8.4.4. Часто це допомагає вирішити проблему, коли не відчиняються деякі сайти, або коли з'являється помилка "Неможливо знайти DNS-адресу сервера".
Все це буде виглядати приблизно ось так:

Натискаємо "Ok". Ну і бажано перезавантажити комп'ютер.
Точно таким самим способом ми можемо назад виставити автоматичне отримання IP і DNS-адрес.
Сподіваюся, у вас все вийшло. Якщо що, задавайте питання в коментарях!