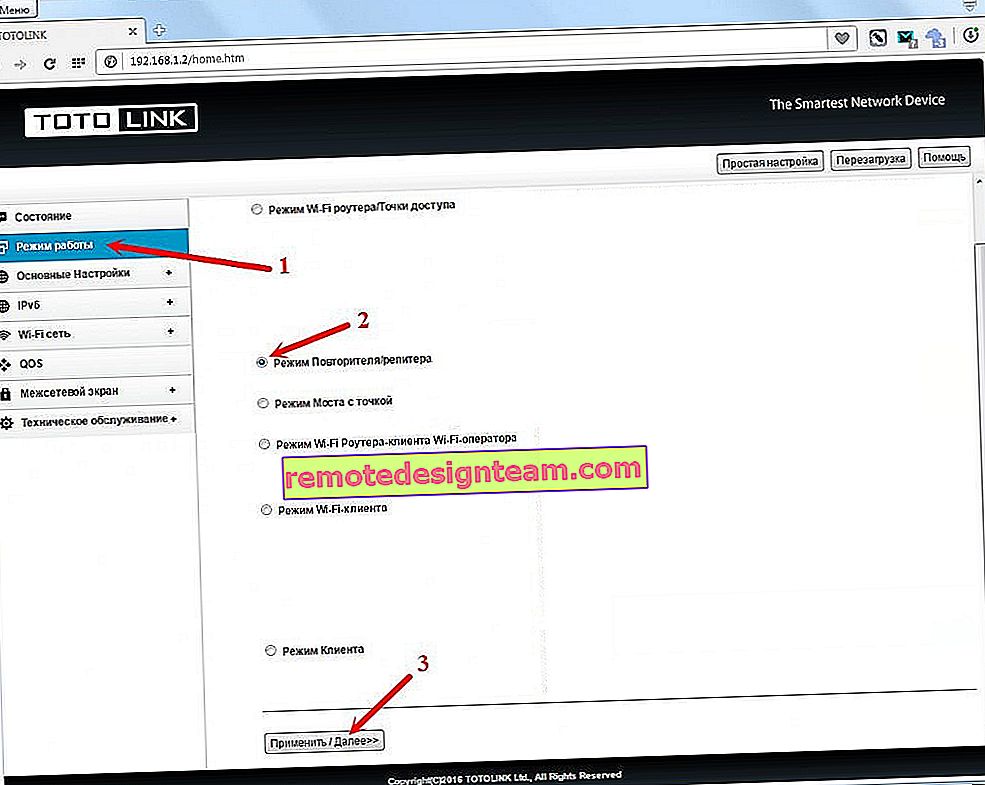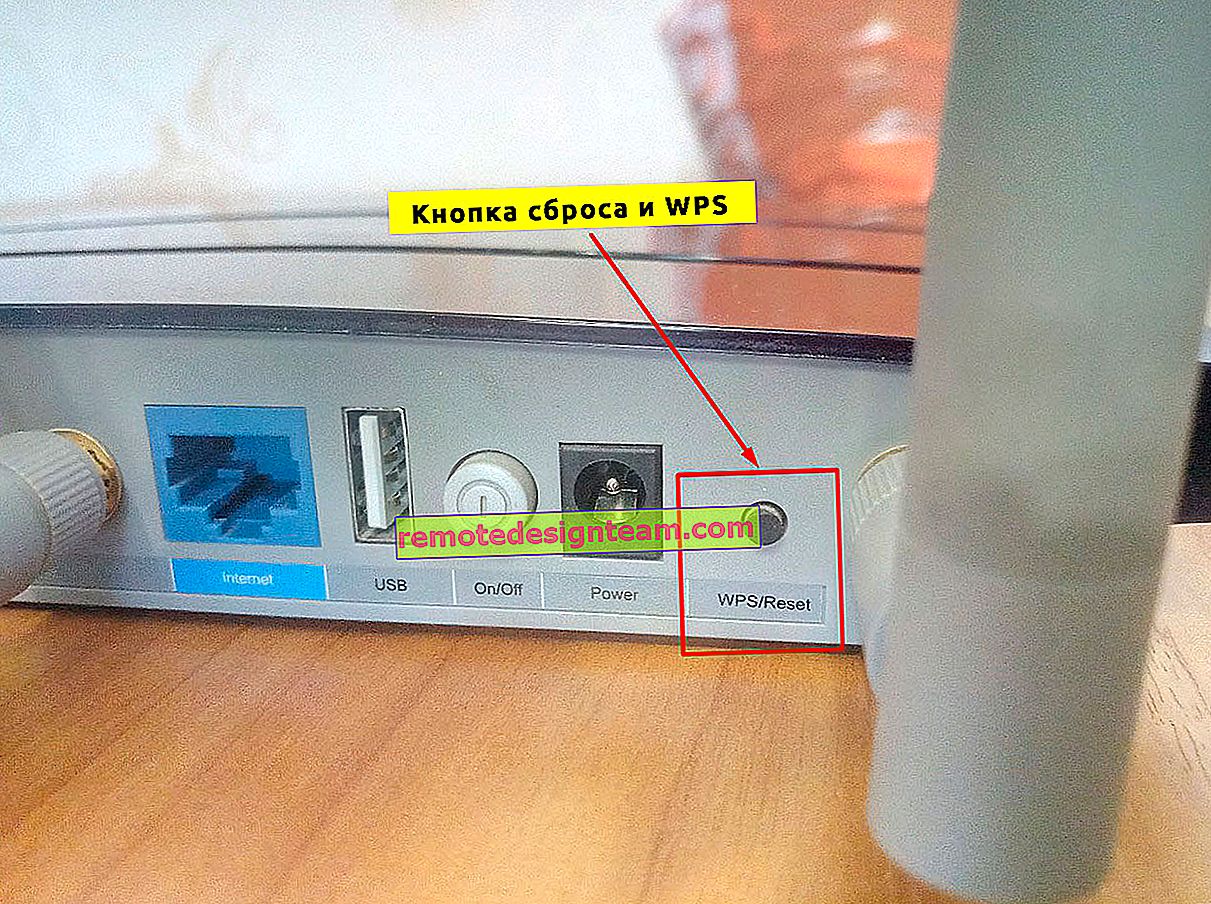Відновлення роутера ASUS після невдалої прошивки або DD-WRT
Вирішив підготувати інструкцію по аварійному відновленню прошивки на роутерах ASUS. Коли після невдалої прошивки, або ще якихось дій роутер не включається, блимають всі індикатори, постійно горять, або блимає тільки індикатор живлення. Так само коли відбувається збій прошивки, неможливо зайти в налаштування роутера ASUS. Простіше кажучи, якщо після включення живлення маршрутизатора він не працює, не йде пінг і не вдається відкрити панель управління, то є шанс його відновити.
Я подумав, що було б неправильно писати інструкцію, не перевіривши всі на власному досвіді. На щастя, у мене не було роутера ASUS з слетевшей прошивкою. Але на жаль, у мене виявився практично новий ASUS RT-N12 +, який я вирішив перетворити в цегла і відновити. Все для чистоти експерименту 🙂 Не довго думаючи, я вирішив прошити свій RT-N12 + прошивкою від іншої моделі, щоб вивести його з ладу. Скачав прошивку від RT-N12VP B1, але вона не встановився. Роутер не «помер»! Спробував кілька прошивок, але вони не встановлювалися. Тоді я вирішив застосувати перевірений спосіб: запустив оновлення ПО і відключив живлення приблизно на 15%. Включив роутер, але він вже не завантажився. Постійно горів індикатор харчування, і з інтервалом десь в 2 секунди повільно блимали інші індикатори. Тільки потім я зрозумів,що він автоматично переходив в режим відновлення. Тепер у мене є пацієнт, можна відновлювати його.
Ця інструкція повинна підійти для будь-якого, більш-менш нового маршрутизатора компанії ASUS: RT-AC51U, RT-N10, RT-G32 і т. Д. Я не перевіряв, але даний спосіб так само повинен підійти для відновлення оригінальної прошивки ASUS після установки DD -WRT.
Невелика схема наших дій:
- Скачемо прошивку і утиліту Firmware Restoration з офіційного сайту. Строго для моделі нашого маршрутизатора.
- Встановимо утиліту Firmware Restoration.
- Підключимо роутер ASUS до ПК і переведемо його в режим відновлення.
- Запустимо процес відновлення через утиліту.
- Почекаємо, поки прошивка буде відновлена, а роутер перезавантажений.
Перш ніж перейти до цієї не дуже простій процедурі, я раджу скинути налаштування свого маршрутизатора і спробувати зайти в його панель управління. Можливо, у вас причина в іншому, і все це вам не потрібно.
Завантаження прошивки і утиліти Firmware Restoration для відновлення роутера ASUS
Спочатку нам потрібно завантажити утиліту Firmware Restoration і прошивку для нашого маршрутизатора. Все це можна завантажити на офіційному сайті ASUS. На сторінці, яка присвячена саме нашому маршрутизатора. Тому, спочатку нам потрібно дізнатися модель роутера. Для цього подивіться на наклейку знизу пристрою. У мене ASUS RT-N12 +.

Далі переходимо на сайт: //www.asus.com/ru/support/.
Важливо! Якщо за посиланням вище вам не вдасться знайти свій роутер, то можете пошукати на //www.asus.com/ua/support/ , або //www.asus.com/support/ . Для своєї моделі RT-N12 + я знайшов прошивку тільки по останньому посиланню. Швидше за все тому, що ця модель для ринку Європи.Переходимо по посиланню і в рядку пошуку вводимо модель свого роутера. Наприклад, "RT-N12". У результатах пошук знаходимо свою модель (важливо! Щоб модель точно збігалася) і біля неї натискаємо на посилання "Драйвери і утиліти".

Далі вибираємо версію Windows, яка встановлена на вашому комп'ютері. Відкриваємо вкладку "Utilities" і завантажуємо утиліту "ASUS Firmware Restoration" натиснувши на посилання "Глобальний". Зберігаємо її на комп'ютер.
Потім відкриваємо вкладку "Firmware", і викачуємо першу в списку прошивку для нашого маршрутизатора.

У нас на комп'ютері має бути два архіву. Прошивку потрібно витягти з архіву, щоб файл з розширенням .trx лежав в папці, або на робочому столі.
Папку з утилітою Firmware Restoration так само можна витягти з архіву.

Далі потрібно встановити утиліту Firmware Restoration . Для цього, в папці запустіть файл Setup.exe, або Rescue.exe. Установка дуже проста, просто дотримуйтесь інструкцій. По завершенню майстер запропонує запустити утиліту. Можете погодиться, так як ярлик на робочому столі не з'явиться. І щоб її потім запустити, доведеться шукати в меню Пуск.
Прошивка завантажена, утиліта встановлена. Можна продовжувати.
підготовка комп'ютера
На комп'ютері, у властивостях мережевого адаптера потрібно прописати статичний IP адреса.
Натисніть на значок підключення правою кнопкою миші і виберіть "Центр управління мережами або загальним доступом". Далі вибираємо "Зміна параметрів адаптера".

Правою кнопкою миші натисніть на адаптер "Підключення по локальній мережі", або "Ethernet" (це в Windows 10) і виберіть "Властивості". У властивостях TCP / IPv4 пропишіть IP-адреса 192.168.1.10 і маску підмережі 255.255.255.0.


Увімкніть адаптер після завершення. Так само бажано тимчасово відключити вбудований брандмауер і антивірус. Так як вони можуть блокувати роботу програми і нічого не вийде. Я не відключав, але в процесі антивірус Dr.Web запитував у мене дозвіл на підключення.
Переходимо до головного.
Підключаємо роутер ASUS в режимі відновлення і запускаємо процес
З'єднайте роутер з комп'ютером, або ноутбуком з мережевого кабелю.

Далі увагу!
- Вимкніть роутера. Можна витягнути адаптер з розетки, штекер з роутера, або відключити кнопкою. Я просто витягнув штекер з роутера.
- Натискаємо і тримаємо кнопку "RESET". Зазвичай вона підписана "WPS / reset".
- Не відпускаючи кнопку "RESET" включаємо харчування роутера.
- Продовжуємо тримати кнопку, поки індикатор живлення на роутері ASUS не почне блимати.

У моєму випадку, індикатор живлення весь час горів, а повільно блимали всі інші індикатори. Але все рівно, роутер був в режимі відновлення.

Якщо у вас це сталося, то це означає, що роутер перейшов в режим відновлення. Якщо немає, спробуйте все заново.
Далі запускаємо утиліту Firmware Restoration (якщо вона у вас не запущена). Натискаємо на кнопку "Огляд" і вибираємо прошивку, яку ми скачали. Для запуску натискаємо на кнопку "Завантажити".

Якщо все вдало, то повинен з'явиться статус: "Триває завантаження файлу відновлення системи ...".

Далі статус автоматичного відновлення системи.

Все готово.

Чекаємо, поки маршрутизатор буде перезавантажений. Все, можемо налаштовувати і користуватися.
Помилка: "Не виявлені пристрої в режимі відновлення"
Така помилка може з'явиться на самому початку, коли програма Firmware Restoration не може виявити маршрутизатор в режимі відновлення.

У такому випадку потрібно перевіряти в першу чергу сам маршрутизатор. Знаходиться він в режимі відновлення. Це можна зрозуміти з поведінки індикаторів. Я писав про це вище. Спробуйте все закрити, перезавантажити комп'ютер, перевірити підключення роутера і заново запустити його в даний режим. Так само вимкніть антивірус і брандмауер.
Оновлення: якщо не вдалося відновити роутер описаним вище способом
Це рішення в коментарях підказав dream. І судячи з відгуків воно працює. Вже є кілька коментарів, що цей спосіб допоміг відновити роутер ASUS.
- В налаштуваннях мережевої карти на комп'ютері потрібно прописати IP-адреса: 192.168.1.2. Маска підмережі: 255.255.255.0. Як це зробити, я показував вище в статті.
- Вимикаємо харчування роутера, затискаємо кнопку WPS, включаємо харчування роутера.
- Коли індикатор Power почне блимати, потрібно не відпускаючи кнопку WPS затиснути кнопку Reset на секунд 5-10. Після чого потрібно відпустити спочатку кнопку WPS, потім Reset.
- Після цього індикатор живлення повинен блимати з частотою раз в декілька секунд. Цитата з коментаря: "Якщо пінг пішли до 1.1 з TTL = 100, значить вийшло перевести роутер в режим відновлення."
Судячи з усього, маршрутизатори ASUS програмно не вбиває. І якщо проблема не в самому залозі, то завжди є шанс полагодити роутер. Так як зламати його затоку неправильну прошивку дуже складно (а я перевіряв), то виходить, що найчастіше прошивки злітають тоді, коли пропадає електрика в момент оновлення ПЗ. Мій Асус RT-N12 +, який постраждав заради цієї статті, зараз нормально працює. А ще пару хвилин тому він навіть не завантажувався.
Описувати свої випадки в коментарях, діліться порадами і задавайте питання. Всім відповім!