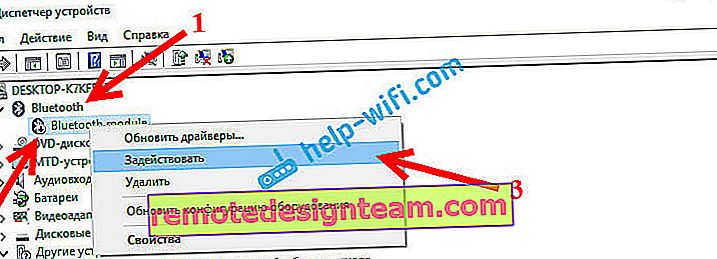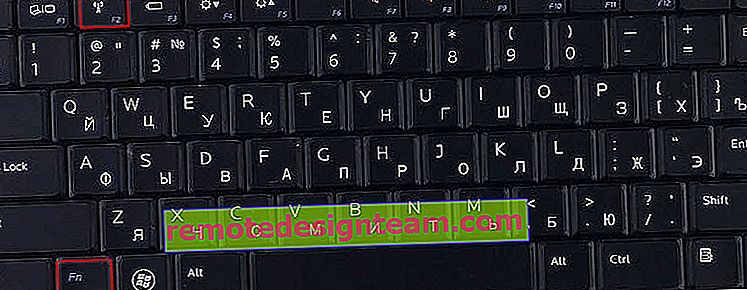Чому не працює Bluetooth на ноутбуці, або через адаптер на комп'ютері?
У цій статті я постараюся максимально просто і докладно пояснити, що потрібно робити, коли на стаціонарному комп'ютері, або на ноутбуці не працює Bluetooth. Інструкція підійде для вирішення неполадок в роботі Блютуз адаптера на ноутбуках і ПК зі встановленою Windows 10, Windows 8 і Windows 7. Дуже часто подібні питання народ задає коли не виходить підключити наприклад Bluetooth навушники, мишку, колонку, або інший пристрій. Але справа в тому, що не завжди причина на стороні ноутбука, адаптера, драйвера, Windows і т. Д. Можуть бути проблеми з самим пристроєм, який не вдається підключити, а чомусь були зроблені висновки, що причина саме в ноутбуці. Зараз розберемося.
У двох словах, як взагалі працює Bluetooth на наших комп'ютерах. У випадку з ноутбуками, там Bluetooth модуль практично завжди вбудований. Тобто, він вже є в ноутбуці з заводу. Про це завжди написано в характеристиках до вашої моделі ноутбука. Бувають винятки, але дуже рідко. Якщо ми говоримо про ПК, то там все навпаки, вбудований Bluetooth буває, але рідко. Є моделі материнських плат з підтримкою Bluetooth. Дивіться технічні характеристики. Тому, до ПК як правило підключають зовнішні Bluetooth адаптери. Якщо адаптер в комп'ютері є, але Блютуз не працює, Windows його не бачить, то швидше за все причина в драйвері. Драйвер - це програма, яка вказує операційній системі Windows, як працювати з певним пристроєм. У нашому випадку це адаптер (модуль, плата), який відповідає за роботу Блютуз.
Як все повинно працювати?
Давайте я спочатку покажу, як переконається в тому, що з Bluetooth на вашому ноутбуці або комп'ютері все в порядку, і можливо причина в чомусь іншому. Наприклад, пристрій, який ви намагаєтеся підключити не знаходиться в режимі підключення (не бачене для інших пристроїв). Я покажу, як виглядає працює Bluetooth в різних версіях Windows. Якщо у вас все не так, як у мене в описі і на скріншотах нижче, немає цих налаштувань, іконок і т. Д., То дивіться рішення у другій частині статті.
Windows 10
У Windows 10, в параметрах, в розділі "Пристрої" повинна бути вкладка "Bluetooth і інші пристрої". Так само там є перемикач, який повинен бути включений. І пункт "Додавання Bluetooth або іншого пристрою", натиснувши на який, можна підключити наш пристрій.

В треї повинна бути відповідна іконка 

Стаття по темі: як включити і налаштувати Bluetooth на ноутбуці з Windows 10. Так само можете подивитися процес підключення пристрою на прикладі бездротових навушників: як підключити Bluetooth навушники до комп'ютера або ноутбука на Windows 10.
Найчастіше в Windows 10 не працює Bluetooth через проблеми з драйверами. Немає перемикача в настройках, а при спробі запустити пошук пристроїв з'являється помилка "Ну вдалося підключитися". Що з цим робити, я розповім далі в статті.
Windows 8
В параметрах Windows 8, в розділі "Wireless" (Бездротовий зв'язок) повинен бути перемикач Bluetooth. У Windows 8.1 ці настройки виглядають по-іншому.

Найчастіша проблема в Windows 8 і 8.1 - коли перемикач "Bluetooth" неактивний.
Windows 7
Коли все налаштовано і працює, то в треї повинна бути синя іконка 

Натиснувши на цю іконку можна підключити новий пристрій, показати всі підключені пристрої, відкрити настройки і т. Д. Так само це можна зробити в панелі управління, в розділі "Обладнання і звук" - "Пристрої та принтери" - "Пристрої Bluetooth". Коли Bluetooth не встановлено, не працює в Windows 7, то цієї іконки в треї не буде.
Підключення пристрою на прикладі Bluetooth навушників до Windows 7.
Що робити, якщо не працює Блютуз в Windows 10, 8, 7
Насамперед зверніть увагу на наступні важливі моменти:
- Якщо настройки Bluetooth є, він включений, йде пошук пристроїв, але не знаходить ні один пристрій, то дивіться рішення в цій статті: ноутбук не бачить Bluetooth пристрою.
- Можливо, Bluetooth просто вимкнений, тому він не працює. Це більше відноситься до ноутбуків. Дивіться статтю як включити Bluetooth на ноутбуці.
- Якщо у вас стаціонарний комп'ютер або ноутбук, і ви не знаєте, чи є в ньому взагалі Блютуз, то ця стаття вам стане в нагоді: як перевірити, чи є Bluetooth на ноутбуці або комп'ютері і як його знайти.
- У багатьох після успішного підключення навушників або колонок возникаю проблеми зі звуком. Якщо звуку немає взагалі: Bluetooth навушники не відтворюють звук з ноутбука.
І якщо звук є, але поганої якості: поганий звук в Bluetooth навушниках на комп'ютері або ноутбуці.
Якщо ж в Windows взагалі немає ніяких кнопкою і налаштувань пов'язаних з Блютуз, то потрібно подивитися, чи є Bluetooth адаптер в диспетчері пристроїв і працює він. Щоб швидко відкрити диспетчер пристроїв, натисніть клавіші Win + R і виконайте команду devmgmt.msc .
Там повинна бути вкладка "Bluetooth", або "Зв'язок Bluetooth". В цьому розділі повинен бути Bluetooth адаптер. Залежно від моделі та встановленого драйвера ім'я може бути різним. У Windows 10:

У Windows 7:

Якщо такого розділу і відповідно адаптера в диспетчері пристроїв немає, то або не встановлений драйвер, або в комп'ютері / ноутбуці фізично немає Bluetooth модуля. Або ж він відключений, або зламаний. Але якщо не встановлено драйвер (при цьому адаптер працює і система його бачить), то в диспетчері пристроїв повинні бути невідомі пристрої (наш адаптер).
Як встановити драйвер?
Драйвер можна скачати з сайту виробника ноутбука, або адаптера (модуля). Windows 10, наприклад, практично завжди автоматично встановлює драйвер. Але буває, що драйвер встановлений, а Bluetooth не працює. У такому випадку потрібно завантажити і встановити драйвер з сайту виробника пристрою.
Якщо коротко: дізнаємося модель ноутбука / USB адаптера / бездротового модуля, знаходимо офіційний сайт, на сайті через пошук по моделі знаходимо сторінку з завантаженнями і завантажуємо необхідний драйвер.
Наприклад, ноутбук Acer модель Aspire 5 A515-54G. Заходимо на сайт Acer і шукаємо свою модель (зазвичай в розділі "Підтримка", "Завантаження").

Вибираємо систему.

На сайті може бути кілька драйверів на Блютуз адаптер. Для різних постачальників бездротового модуля. Відкрийте в диспетчері пристроїв вкладку мережеві адаптери і подивіться, якого виробника у вас там Wi-Fi (Wireless) адаптер. Для цього ж виробника завантажте драйвер. Просто скачайте його і збережіть на комп'ютер. Якщо не можете визначити виробника бездротового модуля, то скачайте драйвер для різних виробників і спробуйте встановити їх по черзі.

Для установки запустіть інсталяційний .exe файл. Він може знаходитися всередині архіву. Після установки і перезавантаження комп'ютера Bluetooth має запрацювати.
Інші рішення:
- Якщо в диспетчері пристроїв є Bluetooth модуль, але при цьому спостерігаються якісь неполадки в роботі Bluetooth, то спробуйте просто видалити адаптер і перезавантажити комп'ютер.

- Якщо адаптер відключений - увімкніть його (Задіяти).
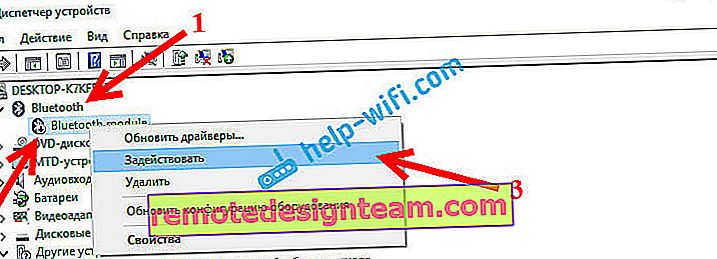
- Встановіть всі оновлення операційної системи.
- Якщо є невідомі пристрої (Інші пристрої), то можна спробувати знайти драйвер за ВД обладнання (стаття на прикладі Wi-Fi). Можливо, одне з цих пристроїв і є Блютуз адаптер.
- Якщо у вас проблеми з Bluetooth в Windows 7, то так само є сенс завантажити і встановити з сайту виробника ноутбука утиліту, яка відповідає за роботу функціональних клавіш. І увімкнути функцію безпроводового з'єднання сполучення клавіш на клавіатурі, або окремим перемикачем на корпусі ноутбука.
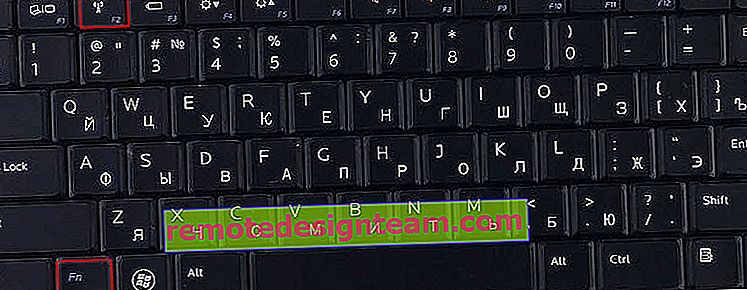
- Подивіться ще рішення з іншого схожою статті: немає значка Bluetooth в треї, центрі повідомлень Windows 10, в диспетчері пристроїв.
Складно, звичайно, дати конкретні рішення по кожній можливу проблему. Хоча б з тієї причини, що у всіх різні адаптери, різні ноутбуки і ПК, на яких встановлені різні версії Windows. До того ж, не для всіх пристроїв, які відповідають за роботу Bluetooth, є драйвери під певні версії Windows. Наприклад, на старих ноутбуках, на які встановлюють Windows 10, Блютуз може не працювати. Навіть якщо в диспетчері пристроїв все добре. Або навпаки: коли на новий ноутбук встановлюють Windows 7.