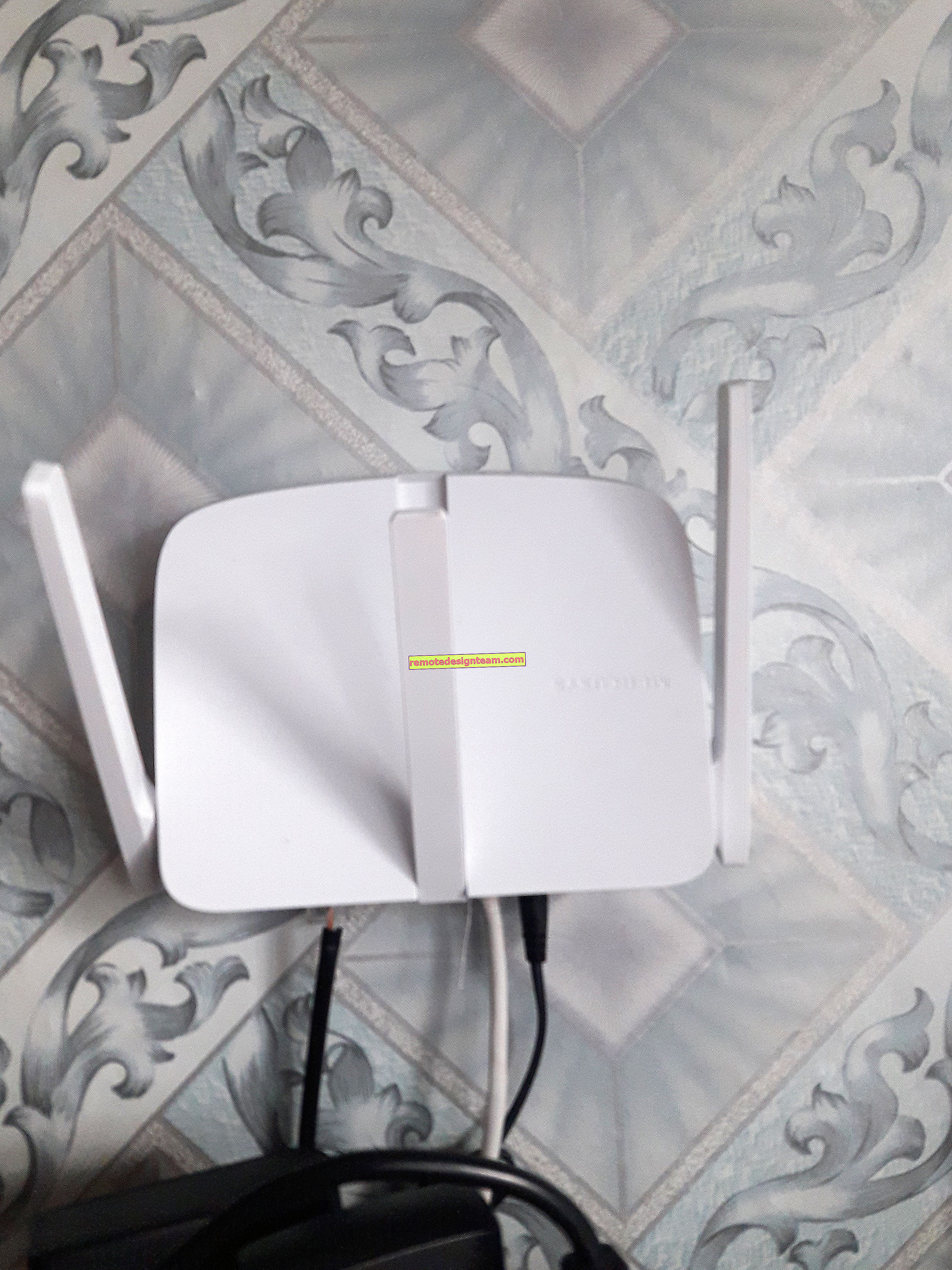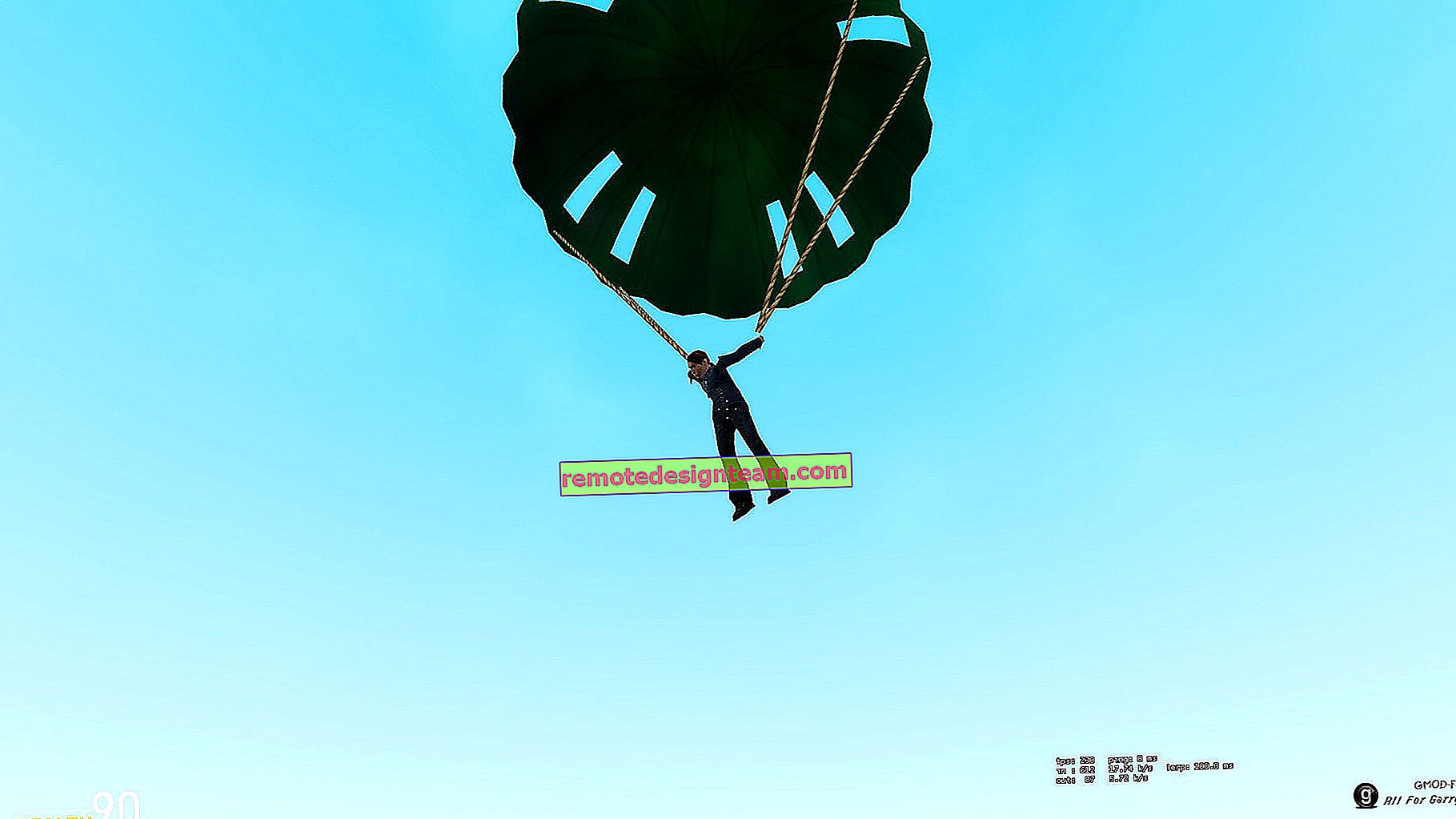NetAdapter Repair - програма для вирішення проблем з підключенням до інтернету
Я дуже рідко розповідаю про якісь корисних програма, які відносяться до тематики цього сайту і можуть якось стане в нагоді відвідувачам, але сьогодні саме той випадок. Випадково натрапив в інтернеті на безкоштовну утиліту NetAdapter Repair, про можливості якої сьогодні розповім. Проста, невелика програма, яку навіть не потрібно встановлювати. Основні функції цієї програми - рішення різних проблем з мережею та підключенням до інтернету. А так же діагностика мережі і перегляд основою інформації. В окремих статях я розповідав, як можна очистити файл hosts, виконати скидання налаштувань мережі, очистити кеш DNS, прописати DNS від Google і т. Д. Звичайні користувачі, які не розбираються в комп'ютерах, не завжди навіть за інструкцією можуть застосувати ці рішення. А в програмі NetAdapter Repair це все можна зробити натисканням на одну кнопку.
Я думаю, що ця інструкція не стане популярною, тому що мало хто шукає програму, яка може вирішити певну проблему з підключенням до інтернету. В основному всі шукають інструкції щодо вирішення конкретних проблем і помилок. Але відповідаючи на коментарі відвідувачів, я зможу залишати посилання на цю статтю. І я впевнений - ця програма багатьом стане в нагоді.
Щоб зробити цю статтю більш зрозумілою, я розділю її на дві частини. У першій частині розповім, як користуватися функціями діагностики мережі (може комусь стане в нагоді), а в другій - як і які функції можна застосовувати для вирішення тих, чи інших проблем з підключенням до інтернету в Windows. Так само попутно буду залишати посилання на більш докладні інструкції з рішеннями, якщо такі є на цьому сайті.
Посилання на завантаження програми NetAdapter Repair з офіційного сайту - //sourceforge.net/projects/netadapter/
Інформація та діагностика мережі в NetAdapter Repair
Скачайте програму по посиланню вище і запустіть її. Зліва будуть різні кнопки - натискати їх поки що не раджу. Справа буде відображатися інформація про поточний підключенні. Давайте розглянемо основні пункти:
- Public IP Address - це наш зовнішній IP-адреса, який видав інтернет-провайдер.
- Computer Host Name - ім'я комп'ютера в локальній мережі.
- Network Adapter - в цьому полі зазначено назву мережевого адаптера, через яке в даний момент у нас виконується підключення до мережі і для якого відображається інформація. Ми можемо вибрати інший адаптер зі списку і подивитися інформацію про нього. Але зазвичай в цьому немає необхідності.
- Local IP Address - це IP-адреса, який присвоєно нашому комп'ютера Wi-Fi роутером, або модемом. Тобто, внутрішній IP-адреса.
- MAC Address - тут вказано MAC-адресу поточного адаптера. Натиснувши на кнопку "Spof" можна змінити MAC-адресу.
- Default Gateway - основний шлюз.
- DNS Servers - адреса DNS-сервера.
- DHCP Server - адреса DHCP-сервера.
- Subnet Mask - маска підмережі.
Для зручності поставив номера біля кожного пункту (які відповідаю списку вище).

Доступно два засоби діагностики:
- Ping IP - перевірка можливості підключення до інтернету. Надсилання пінг до сайту Google. Точніше до його IP-адресою.
- Ping DNS - перевірка з'єднання з публічними DNS-серверами Google.
Кнопки запуску діагностики знаходиться зверху, а результати виводяться в окремому полі знизу.

Звичайно, все це можна виконати і без NetAdapter Repair - через командний рядок Windows. Але погодьтеся, працювати з програмою набагато простіше, ніж прописувати якісь команди в командному рядку.
Як полагодити підключення до інтернету за допомогою NetAdapter Repair?
Трохи відійду від теми статті, і дам вам невелику пораду. Переконайтеся, що виникла на вашому комп'ютері проблема з підключенням до інтернету, або з роботою локальної мережі не є причиною неполадок на стороні роутера / модему (якщо він є), або інтернет-провайдера (можна подзвонити в підтримку і все з'ясувати). Перевірте, чи працює інтернет на інших пристроях через це ж підключення, підключіть інтернет безпосередньо (без роутера), відключіть роутер на кілька хвилин, перезавантажте комп'ютер. Не варто відразу застосовувати якісь рішення безпосередньо на комп'ютері (щоб не зробити ще гірше), якщо причина виниклої проблеми не на стороні вашого комп'ютера.
Повернемося до NetAdapter Repair і розглянемо представлені в цій програмі функції, застосувавши які ми можемо вирішити виниклі проблеми з підключенням до мережі.
У самому верху знаходиться велика кнопка "Advanced Repair" . Натисканням на цю кнопку можна внести основні, розширені виправлення в мережеві настройки Windows (скидання основних налаштувань). Після натискання на неї з'явиться вікно, де потрібно підтвердити виконання наступних дій:
- WinSock / TCP IP Repair - скидання налаштувань TCP / IP. Як це виконати вручну, я писав тут (для Windows 7/8/10) і тут (для Windows 10).
- Clear all Proxy / VPN Settings - очищення налаштувань проксі і VPN. До речі, дуже часто саме через ці налаштувань не відкриваються сайти в браузерах. При тому, що підключення до інтернету є. Вручну так само можна перевірити і очистити налаштування проксі.
- Windows Firewall Repair - відновлення заводських налаштувань брандмауера Windows.
Для підтвердження потрібно натиснути Ok. Далі почнуть з'являтися чорні вікна. Потім у програмі з'явиться вікно з кнопкою Restart і зворотним відліком. Натискаємо на цю кнопку і чекаємо, поки комп'ютер перезавантажитися.

Можливо, вам не доведеться робити розширений скидання, а достатньо буде застосувати певні рішення за допомогою окремих кнопок, які знаходяться нижче.
Додаткові інструменти:
- Release and Renew DHCP Address - оновлення IP-адреси. Повторне підключення до DHCP-сервера.
- Clear Hosts File - очищення файлу hosts. View - перегляд файлу hosts. Ця функція може бути корисною, коли перестали відкриватися все, або якісь певні сайти. В основному це відбувається після зараження комп'ютера вірусами, або шкідливим ПЗ.
- Clear Static IP Settings - очищення статичних параметрів IP-адрес. Дуже корисний інструмент. Після натискання на цю кнопку буде встановлено автоматичне отримання IP-адрес. Детальніше про це я писав у статті автоматичне отримання IP-адреси в Windows.
- Change to Google DNS - для поточного підключення будуть прописані DNS-cервера Google (які 8.8.8.8 / 8.8.4.4). Це можна зробити вручну за інструкцією як замінити DNS на Google Public DNS. Але в програмі NetAdapter Repair це все робиться натисканням на одну кнопку.
- Flush DNS Cache - запускає очищення кеша DNS. Може вирішити помилку "DNS-сервер не відповідає" при відкритті сайтів в браузері. Після цього можна прописати DNS від Google (див. Попередній пункт).
- Clear ARP / Route Table - виконує повну очистку таблиці маршрутизації.
- NetBIOS Reload and Release - перезавантаження протоколу NetBIOS.
- Clear SSL State - функція очищення SSL.
- Enable LAN Adapters - включення мережевих адаптерів (мережевих карт).
- Enable Wireless Adapters - включення бездротових Wi-Fi адаптерів. Може стане в нагоді: як включити Wi-Fi в Windows 7, або бездротова мережа - Відключено в Windows 10.
- Reset Internet Options Security / Privacy - скидання налаштувань безпеку і конфіденційність браузерів до значень за замовчуванням.
- Set Network Windows Services Default - установка заводських налаштувань для мережевих служб Windows.
Їх можна натискати, і окремо виконувати певні дії, або виділити необхідні / всі пункти галочками і запустити виправлення натисканням на кнопку "Run All Selected" .

Дуже багато корисних інструментів, які дуже легко застосовувати. Так, все це можна зробити і вручну, але це складно і довго. А за допомогою NetAdapter Repair можна вирішити проблему з підключенням до інтернету буквально в кілька кліків. По крайней мере, можна спробувати. Якщо, звичайно, причина якихось мережевих налаштуваннях Windows.
Якщо ви не зрозуміли, як користуватися NetAdapter Repair - запитуйте в коментарях. Якщо різні варіанти спробували, але проблема залишилася - опишіть свій випадок в коментарях. Обов'язково відповім і допоможу.