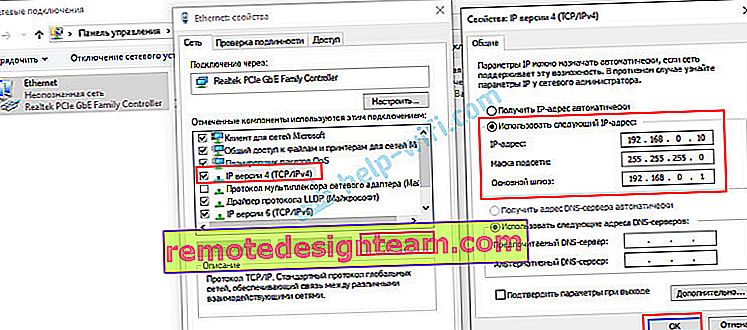Як зайти в роутер в режимі репитера, моста, точки доступу? Чи не відкриваються настройки після зміни режиму роботи
У цій статті я розповім про вирішення проблеми, коли не вдається зайти в налаштування роутера, на якому був змінений режим роботи. Коли ми налаштовуємо звичайний роутер в режимі підсилювача Wi-Fi сигналу, бездротового мосту (WDS), приймача, точки доступу, або просто вручну відключаємо DHCP-сервер. І після цього не можемо відкрити настройки даного роутера, або відкриваються налаштування іншого роутера. Я написав уже дуже багато інструкцій по зміні режиму роботи на маршрутизаторах різних виробників. Показував, як налаштовувати різні роутери в якості репитера (підсилювача сигналу), бездротового мосту, точки доступу і т. Д. І один з найбільш частих питань в коментарях до цих статей: "Що робити, якщо після зміни режиму роботи роутера не вдається зайти в настройки ".
Насправді, все дуже просто. Коли ми міняємо режим роботи маршрутизатора, то після зміни режиму (наприклад, на "Підсилювач Wi-Fi сигналу") на роутері автоматично відключається DHCP-сервер. А він відповідає за видачу IP-адрес пристроїв, які ми підключаємо до роутера. Так як DHCP-сервер, то пристрій (той же ноутбук, або ПК) не може отримати IP-адресу від роутера і підключитися до нього. А якщо пристрій до роутера не має з'єднання, то в настройки з нього зайти ми не зможемо. Та ж історія з налаштуванням режиму моста (WDS). Наприклад, на роутерах TP-Link. В процесі настройки я рекомендую вручну відключати DHCP-сервер. Після чого зв'язок з роутером втрачається і в його налаштування (веб-інтерфейс) ми вже не можемо зайти.
Значить головна причина в тому, що в режимі підсилювача, моста, точки доступу або приймача на роутері не працює DHCP-сервер. Така історія з усіма роутерами, на яких є різні режими роботи: ASUS, TP-Link, D-Link, Tenda, Zyxel Keenetic, Netis, Mercusys, Totolink і т. Д. Є кілька рішень:
- Просто зробити скидання налаштувань роутера до заводських. За замовчуванням пристрій працює в режимі маршрутизатора, DHCP-сервер включений. Після чого можна відкрити настройки і заново спробувати налаштувати потрібний режим роботи, або виконати інші настройки. Я дуже часто рекомендую саме цей спосіб. Він найпростіший.
- На пристрої (комп'ютер, ноутбук, телефон), з якого ми хочемо зайти в налаштування роутера (на якому був змінений режим роботи і втрачений зв'язок), потрібно вручну прописати IP-адресу, маску і шлюз. Коли на роутері працює DHCP-сервер, то ці адреси пристрій отримує автоматично. А так як після зміни режиму роботи DHCP-сервер відключений, то їх потрібно прописати вручну безпосередньо на клієнті.
- Якщо роутер був не просто переведений в інший режим роботи, але було виконано з'єднання з головним роутером (наприклад, другий роутер в режимі репитера підключений до першого), то подивитися IP-адреса (за яким можна зайти в налаштування) можна в веб-інтерфейсі головного роутера. У списку підключених пристроїв. Але цей спосіб працює не у всіх режимах і не на всіх маршрутизаторах.
Далі я докладно покажу, як застосувати ці три рішення. Виберіть для себе найбільш підходящий спосіб вирішення цієї проблеми.
Відновлюємо стандартний режим роботи роутера через скидання налаштувань
Після настройки WDS (бездротового моста), або зміни режиму роботи, завжди можна повернути роутер в початковий стан просто зробивши скидання налаштувань. Для цього навіть не потрібно заходить в веб-інтерфейс. Скидання можна зробити кнопкою. Вона є на кожному роутере. Найчастіше вона підписана Reset (Скидання, RST, Default).

На різних моделях процес скидання налаштувань може відбуватися по-різному. Але в більшості випадків працює наступна схема:
- Включаємо роутер і чекаємо приблизно хвилину.
- Знаходимо кнопку Reset. Якщо вона втоплена в корпус, то нам знадобиться скріпка, зубочистка, або інший тонкий предмет.
- Натискаємо на кнопку і тримаємо її приблизно 10 секунд.
- У цей момент (поки тримаємо кнопку) дивимося на індикатори. За ним ви зможете зрозуміти, що відбулося скидання.
- Роутер після перезавантаження буде як новий.
Після виконання цих дій ви зможете підключитися до роутера і відкрити його налаштування через браузер. Для прикладу залишаю посилання на статтю, в якій я докладно показував як скинути налаштування роутера TP-Link.
Прописуємо вручну IP, маску і шлюз
У більшості додаткових режимів роботи (реіптер, точка доступу) автоматично відключається DHCP-сервер. Після чого роутер не видає IP-адреси, пристрої не підключаються і не відкриваються настройки. Після правильного налаштування в певному режимі роботи (після успішного підключення до головного роутера) IP-адреси видає DHCP-сервер, який працює на головному роутере.
Якщо у нас є роутер, який був переведений в певний режим роботи і зв'язок з ним втрачено, немає підключення при прямому з'єднанні роутера з комп'ютером, то на комп'ютері, у властивостях мережевого з'єднання (LAN), або навіть бездротового з'єднання (Wi-Fi) можна вручну прописати необхідні адреси. Після чого з'явиться зв'язок з роутером і ми зможе зайти в його панель управління.
- Підключіть комп'ютер до роутера (в налаштування якого не вдається зайти) по кабелю.
- Відкрийте вікно "Мережеві підключення". Це можна зробити через параметри, або натиснувши Win + R виконати команду ncpa.cpl.
- Відкрийте властивості підключення Ethernet (Підключення по локальній мережі). Якщо ви плануєте підключатися до роутера по Wi-Fi, то міняємо настройки бездротового з'єднання.
- Виділяємо "IP версії 4 (TCP / IPv4)" і натискаємо на кнопку "Властивості".
- Ставимо перемикач біля "Використовувати наступний IP-адреса" і вводимо вручну адреси. Нам потрібно знати LAN IP-адреса роутера. Найчастіше за замовчуванням (якщо ви його не змінювали) це 192.168.1.1 або 192.168.0.1. Зазвичай адреса в такому вигляді вказано знизу роутера. У моєму випадку LAN IP-адреса роутера 192.168.0.1. Значить в поле IP-адреса ми прописуємо, наприклад, 192.168.0.10 (міняємо останню цифру), "Маска підмережі" буде прописана автоматично коли ви встановите курсор, а "Основний шлюз" - це IP-адреса роутера. У моєму випадку 192.168.0.1. Ось так:
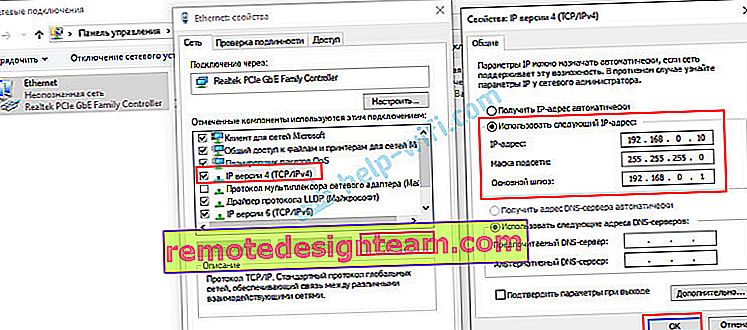
- Після цього з'явиться підключення до роутера (якщо ви правильно прописали адреси). Статус підключення "Невизначена мережа" пропаде. Ви зможете зайти в веб-інтерфейс використовуючи IP-адреса роутера (який прописали в поле "Основний шлюз").
Ось так можна відкрити настройки маршрутизатора, на якому з якоїсь причини був відключений DHCP-сервер. Уже в налаштуваннях ви зможете або змінити режим роботи, або продовжити настройку в потрібному вам режимі.
Дивимося IP-адреса роутера (репитера, точки доступу) в настройках головного роутера
Важливо! Даний спосіб в вашому випадку може виявитися неробочим. Залежно від обох роутерів і обраного режиму роботи. Якщо другого роутера немає в списку підключених на першому, то використовуйте один з методів, про які я писав вище.Зараз постараюся пояснити, як це працює. У нас є головний роутер, який роздає інтернет. Другий роутер ми хочемо використовувати для вирішення якихось певних завдань підключивши його до першого роутера. У режимі точки доступу (по кабелю), підсилювача Wi-Fi сигналу, моста і т. Д. Якщо другий роутер був підключений до головного (з'єднання встановлено), то він отримує від головного IP-адреса. Цей IP-адреса відображається в веб-інтерфейсі головного роутера. І по ньому можна відкрити веб-інтерфейс другого роутера.
Нам потрібно зайти в налаштування головного роутера, знайти там список підключених пристроїв (або список клієнтів DHCP-сервера), знайти свій роутер і подивитися, який IP-адреса був йому присвоєно. Після чого зайти в налаштування за цією адресою.