Автоматичний запуск роздачі Wi-Fi при включенні ноутбука
Ця стаття буде корисна всім, хто роздає Wi-Fi зі своїх ноутбуків, або стаціонарних комп'ютерів. Якщо ви запускаєте віртуальну мережу командою через командний рядок, то напевно знаєте, що після кожної перезавантаження ноутбука (вмикання та вимикання), потрібно заново заходити в командний рядок, і виконувати відповідну команду. Тільки після цього, ноутбук починає роздавати Wi-Fi.
Навіть, якщо ви налаштували точку доступу через якусь програму, то все рівно потрібно запускати цю програму, і потім запускати віртуальну мережу. Це не завжди зручно. Особливо, якщо ви часто користуєтеся цією функцією. Набагато зручніше, коли точка доступу буде запускатися автоматично, відразу після запуску Windows. Як це зробити, я зараз покажу і все детально поясню.
В одній зі статей з налаштування точки доступу Wi-Fi на ноутбуці, я розповідав про те, як створити .bat файли для запуску і зупинки віртуальної Wi-Fi мережі. Так ось, ми точно так же створимо .bat з командою запуску мережі, і просто додамо його в автозавантаження. При включенні комп'ютера, він автоматично буде запускатися, і виконувати команду. Після чого, ноутбук буде роздавати інтернет без вашої участі. Завдання зрозуміле, поїхали!
Створюємо .bat файл для запуску точки доступу Wi-Fi на ноутбуці
Цей спосіб підійде для Windows 10, Windows 8 (8.1), і Windows 7.
Перед тим, як створювати такий файл, у вас повинна бути встановлена дійсна точка доступу. Як це зробити, я писав в інструкціях:
- Як роздати Wi-Fi з ноутбука на Windows 10?
- Як роздати інтернет по Wi-Fi з ноутбука на Windows 7?
Тільки після того, як все вийде запустити вручну, і комп'ютер буде роздавати інтернет, є сенс створювати файл для автозавантаження.
На робочому столі, натисніть правою кнопкою миші на порожню область, і виберіть пункт "Створити" - "Текстовий документ".

Перейменуйте файл в start_wifi.bat . Назва може бути будь-яким (англійськими літерами), головне, що б розширення було .bat . Після перейменування, файл повинен стати іншим.
Якщо не виходить, можливо, у вас відключено відображення розширення файлів. Як це виправити, читайте тут.
Після цього, натисніть на файл правою кнопкою миші, і виберіть "Змінити".

Відкриється звичайний блокнот. Вставте в нього команду:
netsh wlan start hostednetwork
Натисніть на пункт "Файл" - "Зберегти", або просто закрийте файл і підтвердіть збереження змін.
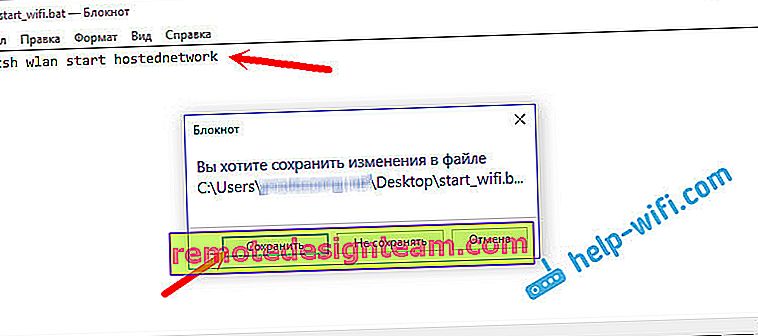
Все, наш файл готовий. Тепер, якщо його запустити, запуститься віртуальна Wi-Fi мережу. Що б цей файл автоматично запускався при включенні комп'ютера, нам потрібно додати його в автозавантаження. Що ми зараз і зробимо.
Якщо потрібно, можете створити такий же файл для зупинки роздачі Wi-Fi. Все точно так же, тільки команда буде інша: netsh wlan stop hostednetwork .
Додаємо .bat файл в автозавантаження Windows 10 для автоматичного запуску віртуальної Wi-Fi мережі
Нам потрібно сам .bat файл скопіювати в папку автозавантаження. Що б швидко відкрити цю папку в Windows 10, натисніть клавіші Win + R , введіть у вікні "Виконати" команду shell: startup , і натисніть Ok.
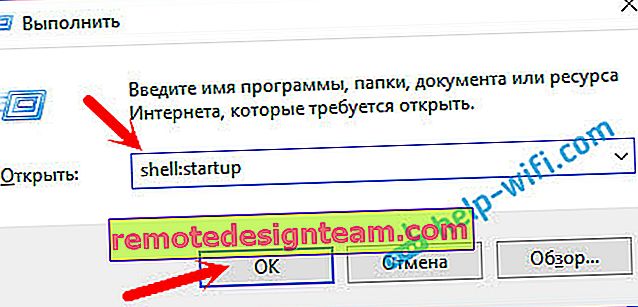
Відкриється папка автозавантаження, в яку нам потрібно скопіювати наш .bat файл.
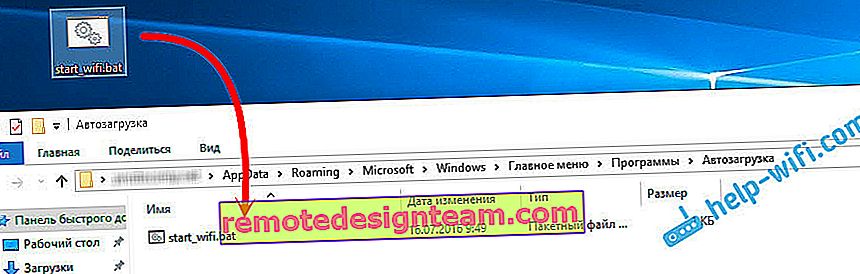
Перезавантажуємо комп'ютера, і насолоджуємося результатом. Відразу після завантаження Windows, ви помітите як з'явиться, і швидко зникне вікно командного рядка. Це означає, що точка доступу запущена.
Автоматичний запуск точки доступу в Windows 7
У Windows 7, папку "Автозавантаження" (Startup) можна знайти в меню "Пуск" - "Усі програми".

Відкриваємо папку, і копіюємо в неї наш .bat файл.

Все готово. Що б прибрати файл з автозавантаження, просто видаліть його.









