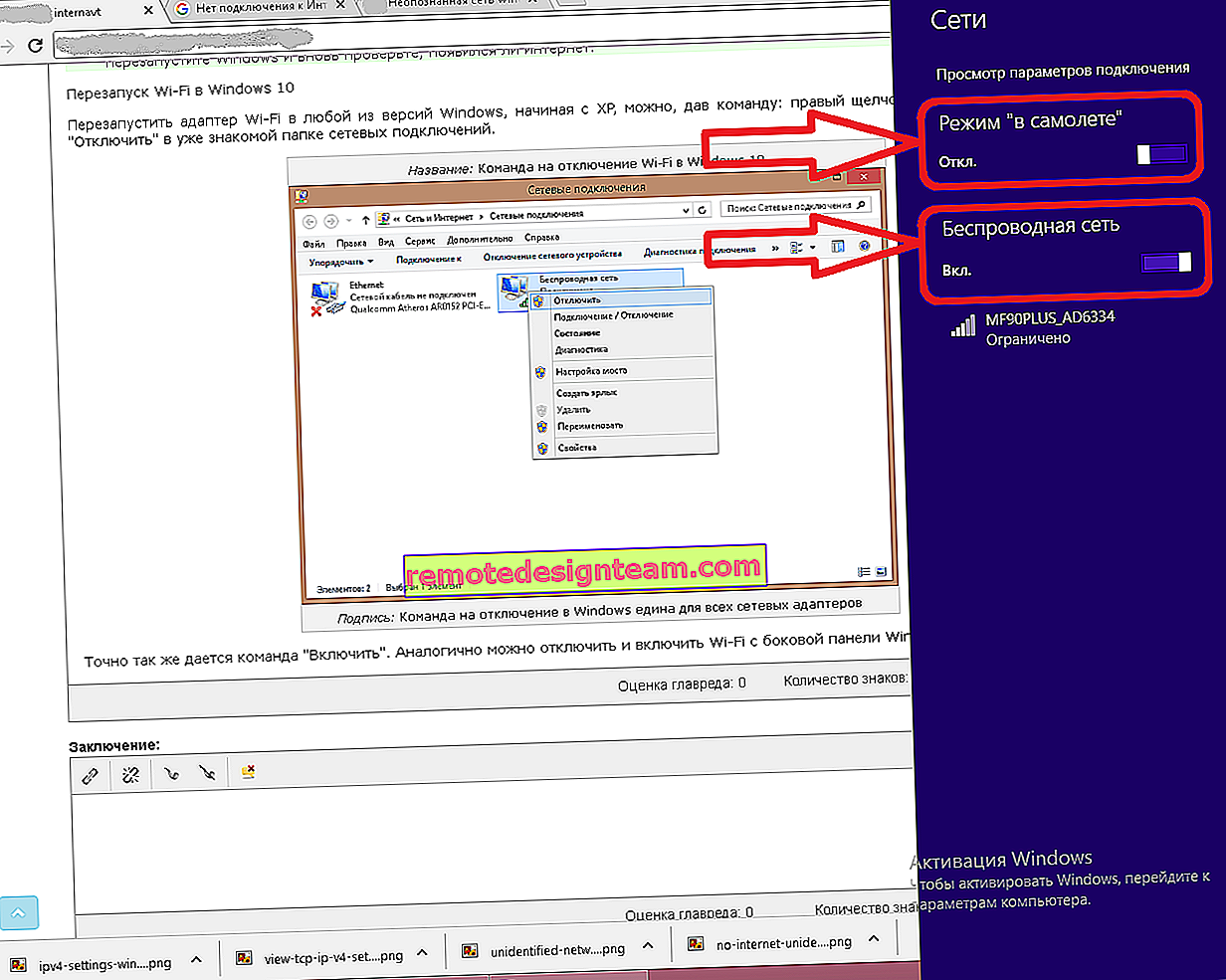Як збільшити швидкість інтернету по Wi-Fi через роутер
Ще одна стаття на цю популярну тему. Напевно всі, хто перевіряли швидкість з'єднання через свою Wi-Fi мережу, цікавилися, чому вона така низька, чому роутер ріже швидкість, і як збільшити швидкість підключення до інтернету. Практично на всі ці питання я вже відповів в статті: по Wi-Fi швидкість інтернету нижче. Чому роутер ріже швидкість. А в цій статті ми поговоримо про те, як збільшити швидкість інтернету по Wi-Fi мережі. І наскільки це взагалі можливо.
Вся проблема полягає в тому, що при підключенні кабелю (від інтернет провайдера, або навіть від роутера) безпосередньо в комп'ютер, ми отримуємо зазвичай швидкість 80-100 Мбіт / с (якщо у вас тариф 100 Мбіт / с), а при підключенні по Wi -Fi вже як пощастить. Може бути навіть 20 Мбіт / с, або ще менше. Якщо роутер у вас не найдешевший, то швидкість приблизно буде 50-60 Мбіт / с. Але, все залежить від конкретного випадку. І взагалі, швидкість, яку роутер видає по бездротовій мережі, залежить не тільки від самого роутера. Там багато різних факторів, про які я напишу нижче в цій статті.
Окремо хочу написати кілька слів про максимальну швидкість бездротовий мережі, яка вказана на коробці вашого роутера, або в характеристиках. Багатьох цікавить це питання. 150 Мбіт / с, 300 Мбіт / с, це максимальна, теоретично можлива швидкість, яку може видати маршрутизатор. Звичайно ж, що в звичайних умовах такої швидкості ніколи не отримати. І це нормально, це не означає що у вас поганий маршрутизатор.
Чому по Wi-Fi швидкість інтернету нижче?
Думаю, ви погодитеся, що бездротове з'єднання не така стабільна як дротове. І як би там не було, підключення по кабелю завжди було і буде самим стабільним і надійним.
Безпосередньо, при підключенні інтернет кабелю відразу до комп'ютера, йде пряме з'єднання з обладнанням провайдера. Коли ми встановлюємо роутер, то вже він керує цим з'єднанням. Роутер управляє потоком, роздає інтернет на інші пристрої, і т. Д. Ось саме з цього і падає швидкість при підключенні через роутер. А особливо, при підключенні по Wi-Fi мережі.
Наскільки сильно роутер буде різати швидкість, в основному залежить від потужності цього роутера. Чим могутніше роутер, тим швидше він може обробляти інформацію, і у нього вищий максимальний швидкісний потік. А чим роутер могутніше, тим він дорожчий. І повірте, різниця між пристроєм за 20 доларів, і 200, вона є. В іншому випадку, дорогих маршрутизаторів просто б не було. Їх би ніхто не купував, і не робив.
Ми з'ясували, чому роутер ріже швидкість, і зараз докладно розглянемо деякі способи, якими можна збільшити швидкість по Wi-Fi мережі. По крайней мере, можна спробувати.
Кілька порад щодо збільшення швидкості по Wi-Fi мережі
Перш ніж щось робити, добре б підключити інтернет безпосередньо до комп'ютера, і перевірити швидкість. Перевірити можна на сайті //www.speedtest.net. По цій темі є окрема стаття, яку можна подивитися тут.
Якщо у вас за тарифом швидкість скажімо до 20 Мбіт / с, то більше ніяк не вийде вичавити. Тому, вимірюємо швидкість при прямому підключенні, потім по Wi-Fi мережі. Ми дізнаємося наскільки наш маршрутизатор ріже швидкість. І ще, можна перевірити за різних пристроїв, які ви підключаєте по Wi-Fi. Так як швидкість залежить і від пристрою, який ми підключаємо.
1 Почнемо напевно з самого робочого способу (на мою думку). Пошук вільного каналу Wi-Fi мережі, і його заміна в настройках роутера . Коли у вас пристрої бачать безліч інших Wi-Fi мереж, то всі ці мережі можуть створювати перешкоди для вашої бездротової мережі. І через це нерідко страждає швидкість з'єднання.
Тому, можна спробувати визначити самий вільний канал, і встановити його в налаштуваннях вашого маршрутизатора. По цій темі є дуже докладна стаття: //help-wifi.com/sovety-po-nastrojke/kak-najti-svobodnyj-wi-fi-kanal-i-smenit-kanal-na-routere/. Там так само показано як змінити канал в настройках різних маршрутизаторів. Ось, для прикладу на TP-LINK:

Тут потрібно експериментувати, пробувати різні варіанти. А якщо у вас вже стоїть статичний канал, то поставте Auto.
2 Wi-Fi 5 GHz . Якщо у вас дуже багато сусідніх мереж, і багато перешкод, які впливають на швидкість, то кращий варіант, це перейти на Wi-Fi 5 GHz. Купити роутер, який підтримує трансляцію Wi-Fi мережі на частоті 5 ГГц. Там швидкість точно буде вище. Я недавно писав про один такий роутере: Tp-Link Archer C20i. Але, є один нюанс, не всі пристрої підтримують мережу 5 ГГц.

Нові телефони, планшети, ноутбуки які вже виходять в продаж, у них швидше за все вже є підтримка Wi-Fi мереж на новій частоті. А ось більш старі пристрої, її не підтримують. Це можна легко дізнатися з характеристик. Але, це і не проблема, так як все дводіапазонні роутери транслюють бездротову мережу і на частоті 2.4 ГГц. Так що більш старі клієнти зможуть підключатися до неї.
Мало того, що мережа 5GHz зараз практично повністю вільна від перешкод, так ще й за стандартом 802.11ac, в порівнянні з 802.11n швидкість вище. Якщо на частоті 2.4 ГГц максимальна швидкість 300 Mbps, то на 5 ГГц вже 433 Mbps (у Tp-Link Archer C20i).
3 Драйвера бездротового адаптера. Цей спосіб підійде тільки для комп'ютерів, і ноутбуків. Як я вже писав вище, швидкість залежить так само від Wi-Fi приймача, який встановлений у вашому комп'ютері. У бездротової мережі, швидкість завжди рівняється найповільнішого пристрою. Який би у вас не був потужний роутер, але якщо у вас на ноутбуці старий Wi-Fi адаптер, який навіть не підтримує режим 802.11n, то ніякої великій швидкості ми не побачимо.
Замінити Wi-Fi адаптер ноутбука звичайно ж проблемно. Але, можна спробувати оновити драйвер цього адаптера. Можливо, вийшла вже нова версія з різними поліпшеннями, і після поновлення ми отримаємо приріст в швидкості.
З встановлення та оновлення драйверів я докладно писав у окремій статті: //help-wifi.com/raznye-sovety-dlya-windows/kak-ustanovit-drajvera-na-wi-fi-adapter-v-windows-7/.
4 Встановлюємо режим роботи 802.11n і ширину каналу . Якщо у вас немає дуже старих пристроїв, які не підтримують 802.11n, то можна спробувати поставити це режим роботи в налаштуваннях маршрутизатора. Як правило, за замовчуванням стоїть автоматичний вибір режиму роботи. Для більшої сумісності з різними пристроями.
Зробити це можна знову ж в налаштуваннях вашого роутера, в які можна зайти по цій інструкції. Як правило, ці настройки завжди можна знайти на вкладці де налаштовується Wi-Fi мережу. Називається цей пункт налаштувань зазвичай " Mode ", або " Режим роботи мережі ". Потрібно вибрати " 11n Only " (N Only), і зберегти налаштування. Ось як це виглядає на роутерах TP-LINK:

На тій же сторінці є можливість ще змінити ширину каналу (Channel Width). Можна спробувати поставити 40MHz .

Зберігаємо налаштування і перезавантажуємо маршрутизатор.
Якщо після цих налаштувань у вас виникнуть проблеми з підключенням до Wi-Fi деяких пристроїв, то поверніть все назад.
5 Можливо, в налаштуваннях вашого роутера встановлений старий метод шифрування WPA . Він мало того, що небезпечний для захисту бездротової мережі в наш час і вже сильно застарів, так ще й має властивість обмежувати швидкість.
Потрібно встановити шифрування WPA2-PSK (воно у вас вже швидше за все встановлено). Ви можете встановити правильні настройки безпеки по цій інструкції. На прикладі D-Link, Tp-Link, ASUS. А в розділі "Налаштування роутера" на нашому сайті є інструкції для інших пристроїв.
6 Чим ближче до роутера, тим сильніше сигнал і вище швидкість. Тому, постарайтеся встановити роутер так (я маю введу місце розташування), що б по всьому вашому дому був хороший сигнал.
А якщо у вас великий будинок, і роутер не може пробити сигнал в далекі кімнати, то можна встановити репитер. Або купити більш потужний маршрутизатор.
Можете почитати ще статтю Як посилити сигнал Wi-Fi мережі? Збільшуємо дальність Wi-Fi.
7 Можна ще спробувати оновити прошивку роутера . У нових версія ПО щось покращують, і допрацьовують. Тому, після поновлення швидкість по Wi-Fi мережі може збільшитися. У нас на сайті є інструкції для всіх популярних виробників. Даю посилання на інструкцію для TP-LINK, і інструкцію по оновленню ПЗ на ASUS.
8 Так само не потрібно забувати, що чим більше пристроїв підключено до роутера, тим нижче буде швидкість. По-перше, роутер буде просто ділити початкову швидкість з'єднання між усіма пристроями, а по-друге, від того навантаження, яку будуть створювати пристрої на маршрутизатор, він буде ще більше різати швидкість.
Післямова
Найкращий спосіб вирішити цю проблему, це покупка більш потужного і дорого маршрутизатора. А ще краще, дводіапазонного, що б можна було користуватися Wi-Fi мережею на частоті 5 GHz, і отримувати хорошу швидкість.
Ну а якщо покупка нового роутера не входить у ваші плани, то обов'язково пробуємо поради, про які я писав вище. Думаю, якийсь результат точно буде. Не забудьте поділиться в коментарях своїм результатом по збільшенні швидкості Wi-Fi.