Як в Windows 10 підключити телевізор до ноутбука по Wi-Fi, або HDMI кабелю?
Якщо ви вирішили підключить свій телевізор до комп'ютера, або ноутбука на Windows 10, то зараз я покажу, і розповім як це зробити. Підключати ми будемо двома способами: по безпровідною Wi-Fi мережі, і за допомогою кабелю HDMI. Під підключенням по Wi-Fi я маю введу з'єднання через Wi-Fi роутер, і настройку технології DLNA. Коли з комп'ютера, на телевізорі можна дивитися фільми, фото, і слухати музику. Ну а підключення за допомогою HDMI кабелю, це звичайне підключення по HDMI 🙂 При такому підключенні, телевізор у нас буде як монітор в Windows 10.
Чесно кажучи, немає особливої різниці, Windows 7 у вас, або Windows 10. Як підключення до телевізора по HDMI, так і по Wi-Fi, практично нічим не відрізняється. Але, розглянемо все-таки на прикладі ноутбука з встановленою Windows 10. Думаю, ця стаття ще довго буде актуальною і корисною.
Підключаємо телевізор до ноутбука (Windows 10) по Wi-Fi. Налаштування DLNA
Ми не розглядатиме настройку технології Wi-Fi Direct (коли можна без роутера з'єднати телевізор з ноутбуком, без проводів) і Miracast (не всі пристрої підтримують цю технологію). Це теми для окремих статей.
Якщо ви хочете свій телевізор з'єднати зі своїм комп'ютером по бездротовій мережі, то це можна зробити наступним чином:
- Підключити ноутбук (Windows 10) до роутера по Wi-Fi.
- Підключити до цієї ж мережі свій телевізор. Ось інструкція по підключенню телевізорів LG, і інструкція по налаштуванню Wi-Fi на телевізорах Philips (Android TV).
Головне, що б ноутбук і телевізор були підключені до одного роутеру. До речі, не обов'язково по Wi-Fi. Одне з пристроїв (або навіть обидва), можна підключити до маршрутизатора по кабелю.
Після того, як ви все підключіть, на комп'ютері можна переходити до налаштування DLNA сервера. Запустивши сервер на комп'ютері, на телевізорі можна буде дивитися фільми. Зверніть увагу, що на телевізорі, при використанні цього способу не буде доступний широкому робочий стіл. Ви зможете тільки переглядати певні файли. По налаштуванню DLNA сервера, у нас є три статті:
- DLNA сервер в Windows 10. Налаштування, висновок на телевізор - в цій статті ми запускали сервер без сторонніх програм, за допомогою стандартних засобів в Windows 10.
- Налаштування DLNA сервера для телевізора Philips. Дивимося фільми з комп'ютера на телевізорі
- Як на телевізорі LG дивитися фільми з комп'ютера (по wi-fi, або мережі)? Налаштування DLNA через Smart Share
Незважаючи на те, що вони написані на прикладі Windows 7, на Windows 10 настройка DLNA сервера буде проходити точно так же. Я перевіряв, запущений на ноутбуці з встановленою Windows 10 DLNA сервер без проблем відображається на телевізорі.
Інструкції по посиланнях вище у мене для телевізорів LG, і Philips. Але, запущений вище описаними способами сервер, буде без проблем працювати на інших телевізорах: Samsung, Sony, Toshiba і т. Д. Налаштуйте DLNA за допомогою програми "Домашній медіа-сервер (UPnP, DLNA, HTTP)" (як я це робив в статті для телевізора Philips). Її можна назвати універсальною.
З бездротовим з'єднанням я думаю розібралися. Переходимо до проводів.
Підключення по HDMI в Winodows 10
Якщо у вас Windows 7, то дивіться цю інструкцію з підключення телевізора LG до комп'ютера по HDMI.Беремо звичайний HDMI кабель. Один кінець кабелю підключаємо до телевізора в HDMI роз'єм. Їх може бути кілька, підключайте в будь-який.

Другий кінець кабелю підключаємо до ноутбука, або стаціонарного комп'ютера.

Якщо картинка з комп'ютера чи не з'явилася на телевізорі, то швидше за все, на телевізорі потрібно вибрати джерело сигналу. На пульті дистанційного керування повинна бути спеціальна кнопка. Зазвичай, вона підписана INPUT, або SOURCES. Натискаємо на неї, і як джерело вибираємо HDMI роз'єм, до якого ми підключили кабель.
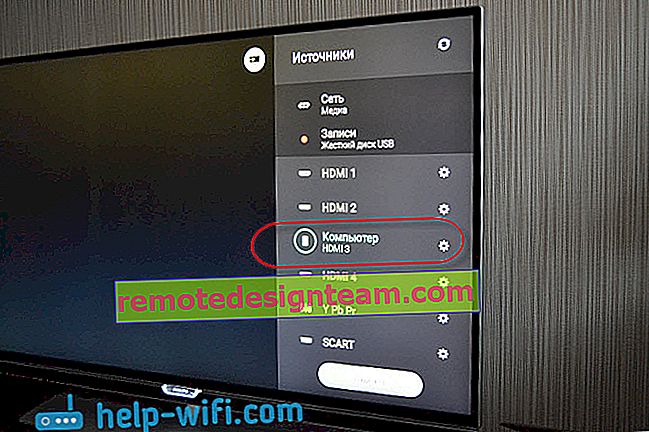
На телевізорі має з'явиться зображення.

У Windows 10 можна управляти другим екраном. У нашому випадку, це телевізор. У десятці це називається "Проектування". Що б викликати це меню, досить натиснути клавіші Win + P . Справа з'явиться меню, в якому можна вибрати один з 4 варіантів.

Можна наприклад вивести зображення тільки на телевізор.
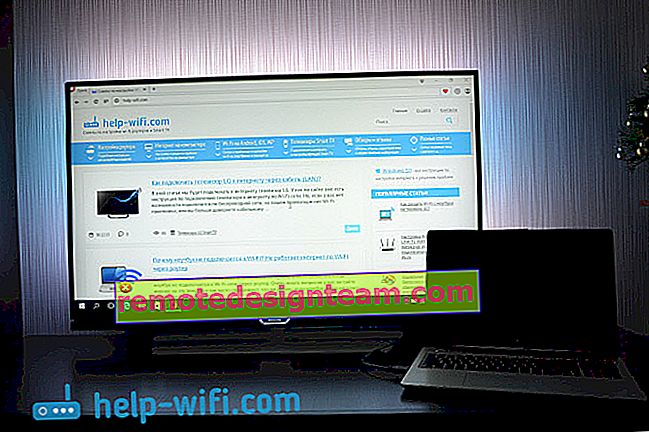
Ось власне і все настройки.
Якщо не працює звук на телевізорі при підключенні до Windows 10 по HDMI
Можливо, після підключення телевізора до комп'ютера, звук буде грати не з динаміків телевізора, а з динаміків ноутбука, або підключених колонок. Це можна легко виправити.
Натисніть правою кнопкою миші на значок регулювання звуку, на панелі повідомлень, і виберіть Пристроїв відтворення .
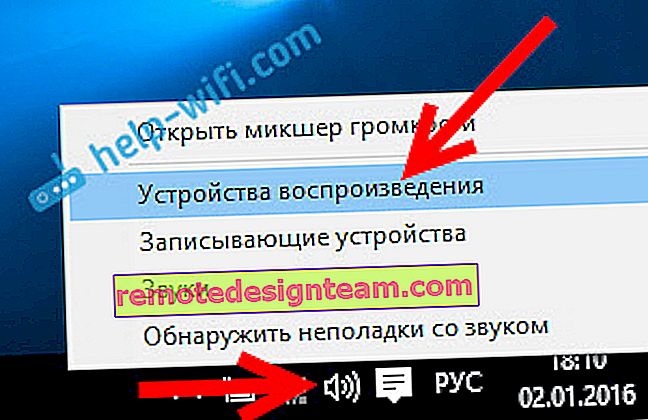
Там в списку повинен бути ваш телевізор. Натисніть на нього правою кнопкою мишки, і виберіть Використовувати за замовчуванням .
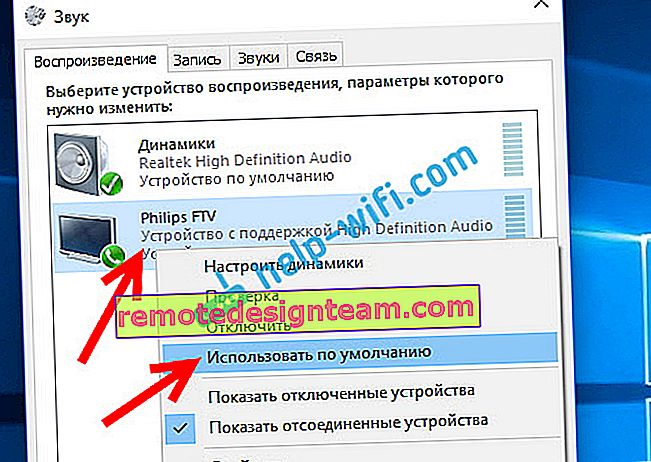
Тепер звук буде звучати з динаміків телевізора.









