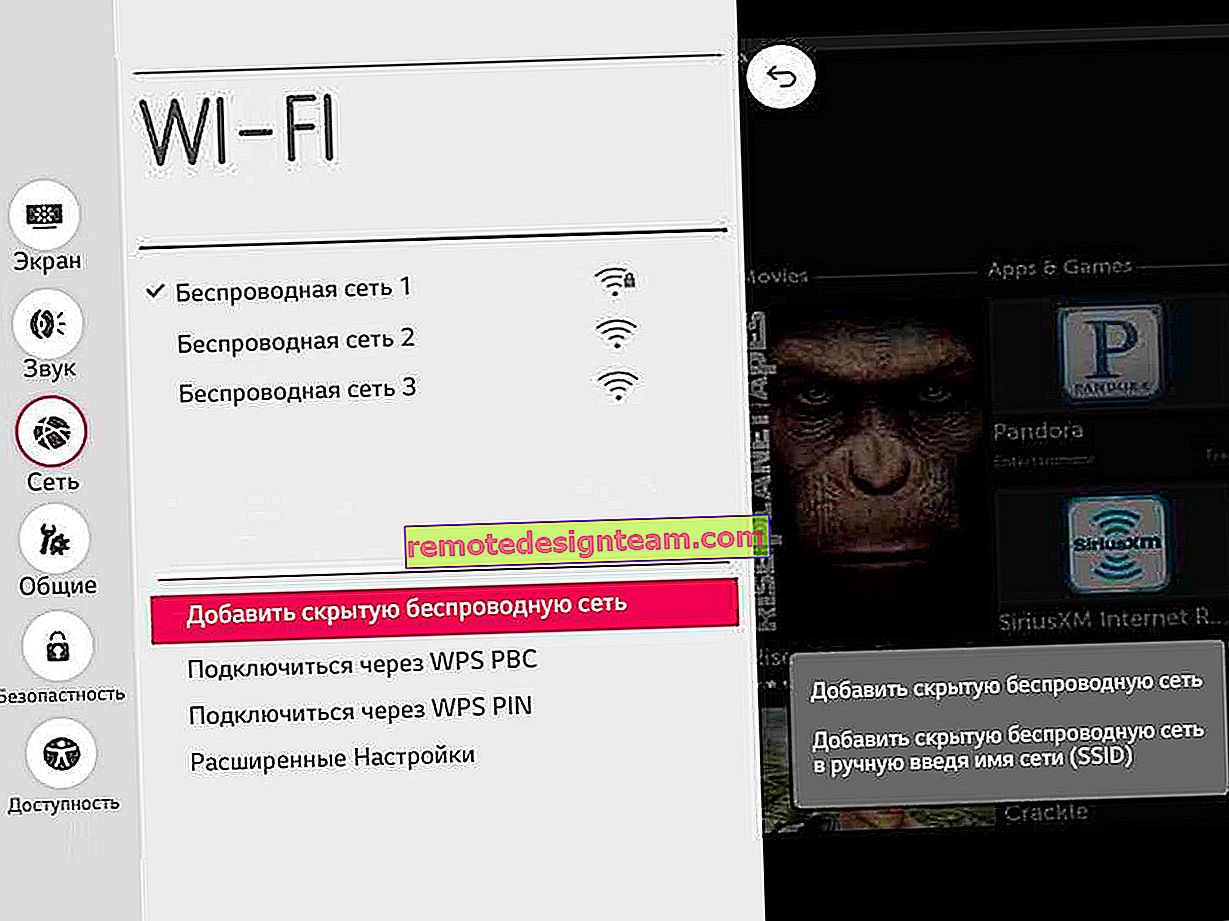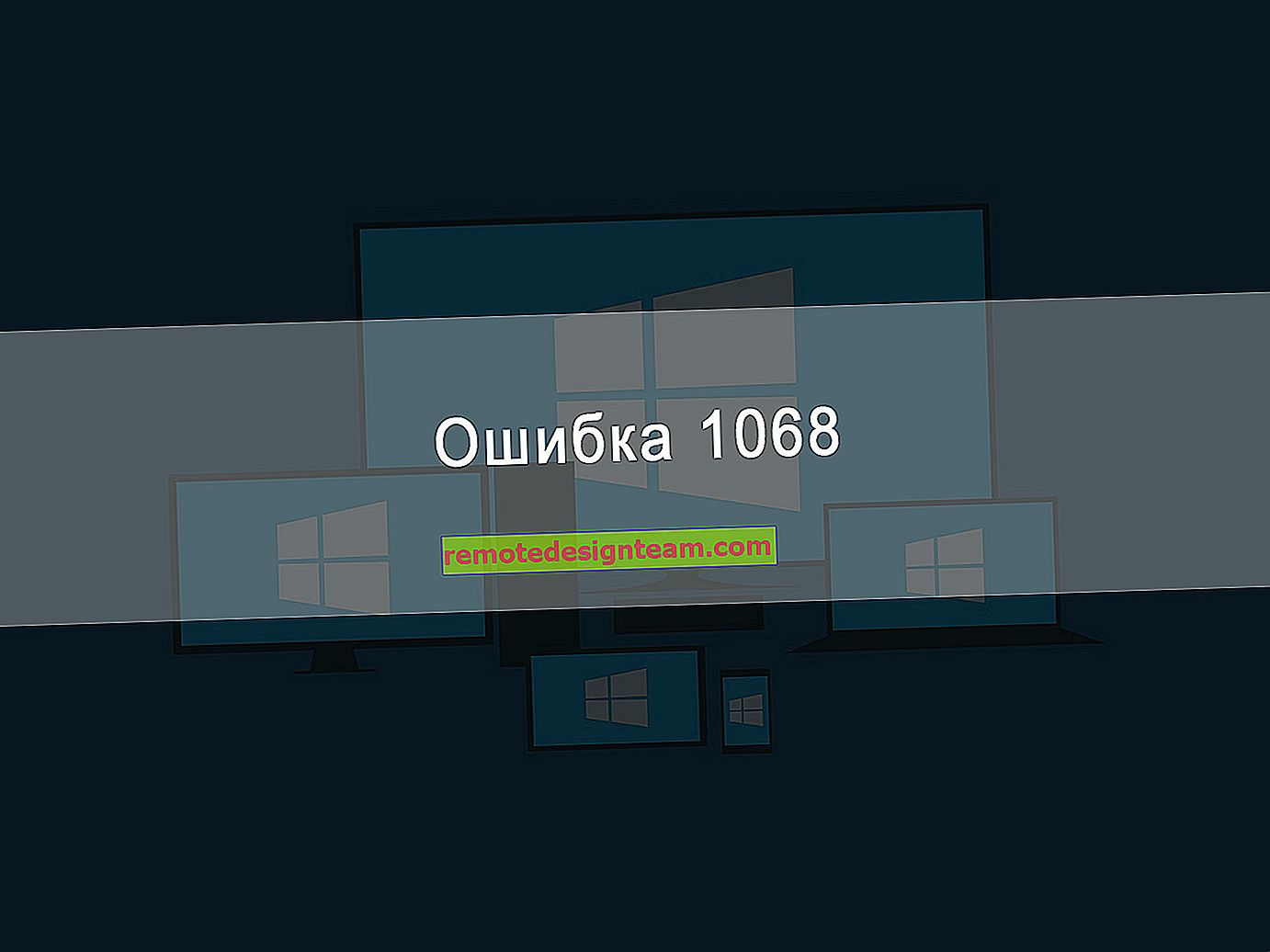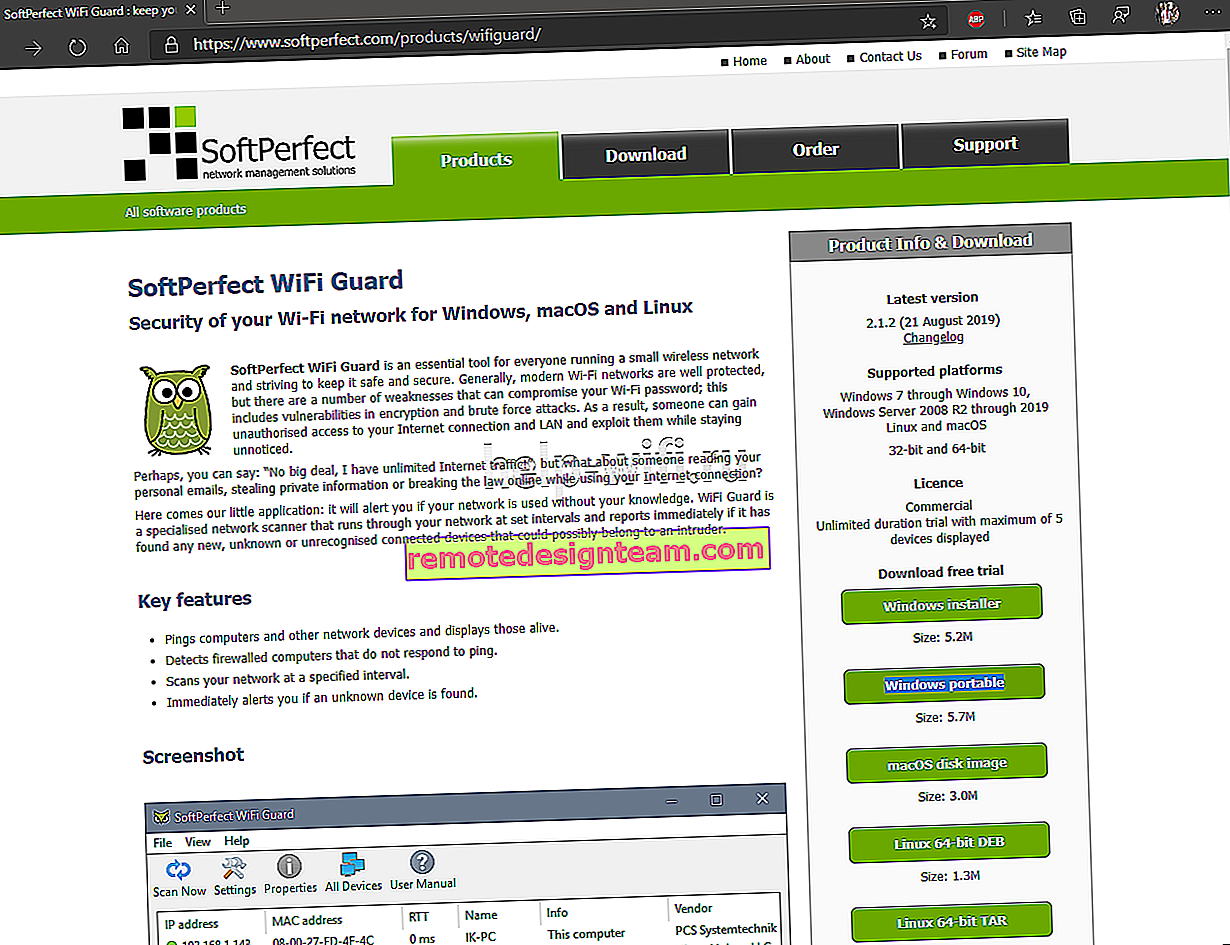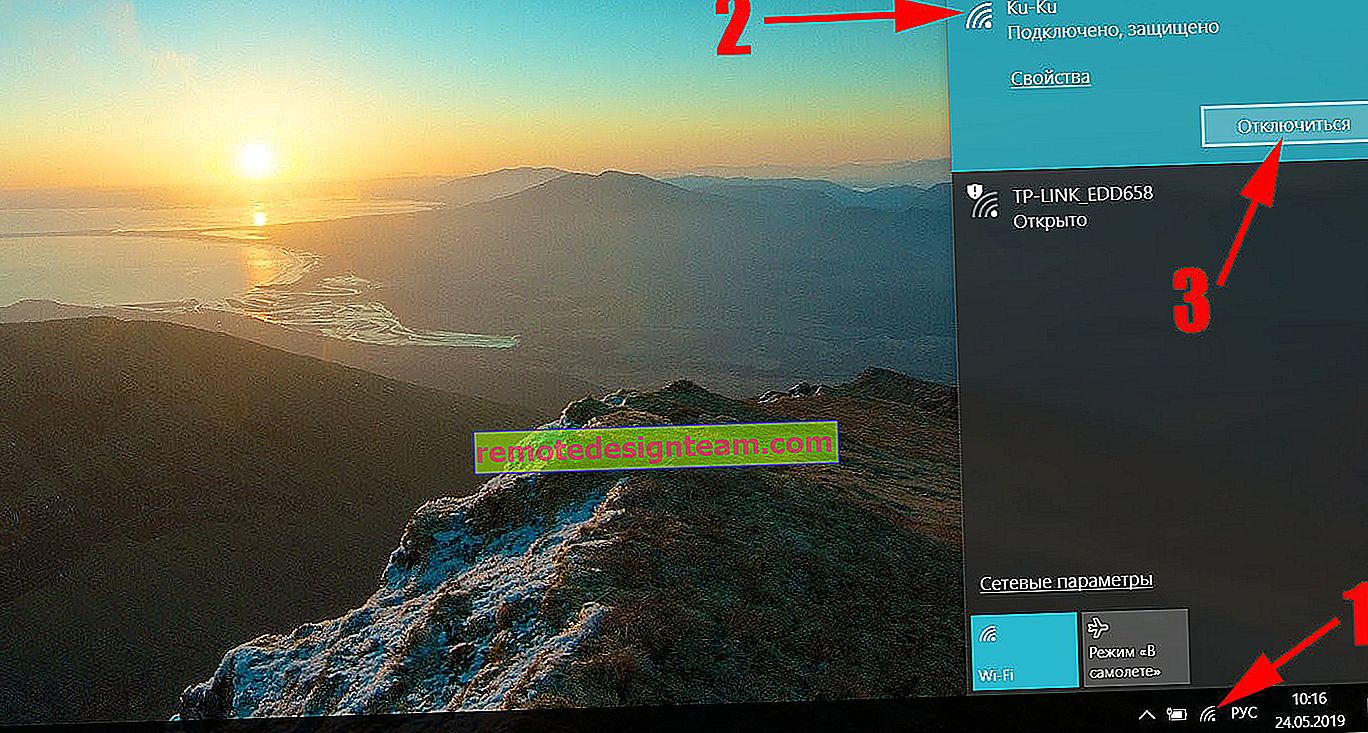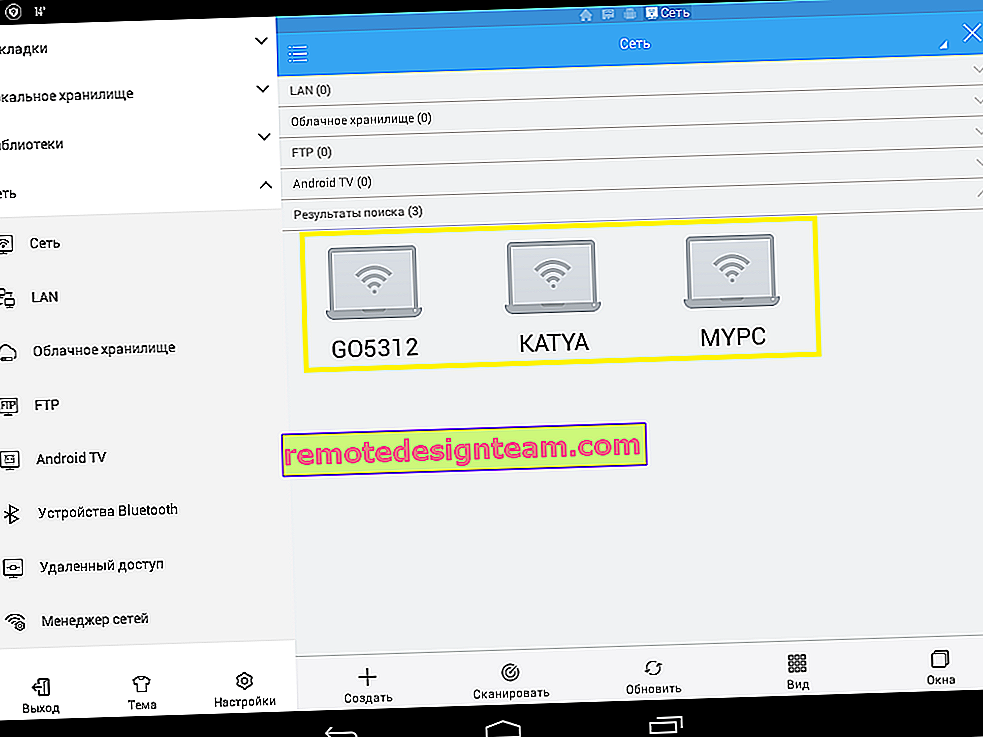Налаштування хмарної камери TP-Link NC450
Нещодавно я робив огляд камери TP-Link NC450, і вирішив написати ще невелику інструкцію з її налаштування. Як отримати доступ до камери з мобільного телефону, або планшета, як налаштувати доступ через хмару і по локальній мережі, і як зайти в панель управління самої камери TP-Link NC450. Так само покажу як з'єднати хмарну камеру з Wi-Fi роутером.
Не знаю, чи доводилося вам налаштовувати IP-камери, коли доступ до камери можна було отримати тільки по IP-адресою. І якщо ви хотіли переглядати зображення з камери через інтернет, а не в локальній мережі, то потрібно було розібратися у великій кількості різних налаштувань. З хмарними камерами все набагато простіше. У випадку з камерами TP-Link, зв'язок йде через їх хмара (сервера компанії). Все що потрібно, це створити обліковий запис на хмарі, зайти на нього з мобільного пристрою, або через браузер комп'ютера, додати свою камеру (або декілька), і в будь-який момент і з будь-якого місця можна отримувати до неї доступ.
Але перш за все потрібно підключити камеру до свого маршрутизатора. Чим ми зараз і займемося.
Підключення TP-Link NC450
Все дуже просто. Досить підключити харчування до камери і з'єднати її з роутером за допомогою мережевого кабелю, або по Wi-Fi. З кабелем все зрозуміло, на роутері в LAN порт, на камері в Ethernet (він там один).
Але швидше за все ви захочете підключити камеру по Wi-Fi. Для цього натисніть на своєму маршрутизаторі кнопку WPS (повинен заблимати один з індикаторів). На камері так само натисніть на кнопку WPS. Перед цим підключіть знімну антену до камери.

Трохи чекаємо, і на передній панелі камери індикатор повинен стати зеленим.

Зверніть увагу! Якщо у вас на роутері немає кнопки WPS, або не виходить з'єднати пристрої цим способом, то підключиться до необхідної Wi-Fi мережі можна через панель управління самої камери. Як в неї зайти, я покажу нижче в цій статті.
Після підключення можна переходити до налаштування. В принципі, особливо налаштовувати нічого не потрібно. Далі все залежить від того, для яких цілей ви встановлюєте камеру TP-Link NC450, і з якого пристрою ви хочете отримувати до неї доступ.
Так як це хмарна камера, то я покажу як отримувати до неї доступ через інтернет (або в локальній мережі) зі смартфона, або комп'ютера через хмарний сервіс.
Доступ до камери з телефону або комп'ютера через інтернет (хмара)?
Щоб мати доступ до відеоспостереження через TP-Link NC450 з мобільного пристрою на Android, або iOS, то я раджу встановити додаток tpCamera з App Store, або Google Play.
локальний доступ
Якщо вам потрібен доступ до камери тільки в локальній мережі (з пристроїв, які підключені до того ж роутера, що і камера), то вам не обов'язково створювати профіль на хмарі tplinkcloud.com. У додатку tpCamera можна вибрати "Локально". А щоб переглядати картинку з камери на комп'ютері в локальній мережі, досить зайти в її налаштування (про це нижче), або завантажити з офіційного сайту і встановити програму TP-LINK Camera Control.
Якщо ж ви хочете мати можливість вести відеоспостереження через інтернет, з будь-якого пристрою, то зареєструйтеся на сайті //www.tplinkcloud.com . Це можна зробити безпосередньо з самого додатка tpCamera. Потім, ви можете зайти в свій профіль в додатку tpCamera на мобільному пристрої, або в браузері комп'ютера. Все що потрібно, це прив'язати камеру до свого профілю.
Я це робив через додаток з телефону, після того як зайшов до свого облікового запису.
Потрібно просто прив'язати камеру до свого аккаунту на tplinkcloud.com. Робиться це так:

Камера з'явиться в списку. Ви можете її вибрати і переглядати зображення. Так само слухати звук. До речі, так як камера TP-Link NC450 може ще й зраджувати звук, то можна утримувати в додатку кнопку мікрофона і говорити. Як по рації. Ну і записувати відео з камери, або робити фото. Натиснувши на відповідні кнопки. Ще серед налаштувань можна знайти відключення звуку, зміну якості відео і управління нічним режимом.

Ну і не треба забувати, що TP-Link NC450 у нас поворотна камера. Щоб озирнутися навколо, досить провести пальцем по зображенню, яке відображається на вашому смартфоні, або планшеті. Або використовувати для цього окрему кнопку для повороту камери по вертикалі і горизонталі.
А ось так це виглядає, якщо зайти в свій аккаунт через браузер з комп'ютера.

Все таки хмара класна штука. Не тільки для зберігання файлів, але і для відеоспостереження. Завдяки цій технології, кожен користувач за кілька хвилин може встановити і налаштувати камеру, і отримати до неї доступ з будь-якого місця і пристрої.
web-інтерфейс камери TP-Link NC450 (заходимо в налаштування)
Як я вже писав вище, для управління камерами TP-Link, на комп'ютері можна використовувати програму TP-LINK Camera Control. Яку можна завантажити з сайту TP-Link. Виглядає вона ось так:

У цій програмі так само можна побачити IP-адреса камери, за яким можна зайти в панель управління через браузер. У моєму випадку, адреса 192.168.1.76. Так само ця адреса можна подивитися в списку клієнтів (або DHCP) в настройках маршрутизатора, до якого підключена камера.
Переходимо з цього IP-адресою і потрапляємо на сторінку авторизації. Заводське ім'я і пароль: admin і admin (вказано знизу камери).

Відкриється панель управління.

Можна дивитися картинку з камери, і керувати нею. Налаштувань не дуже багато, розібратися в них нескладно. Єдино, що не дуже зручно, це панель управління на англійській мові. Як варіант, можна відкрити настройки наприклад через яндекс.браузер, і перевести їх на російську.