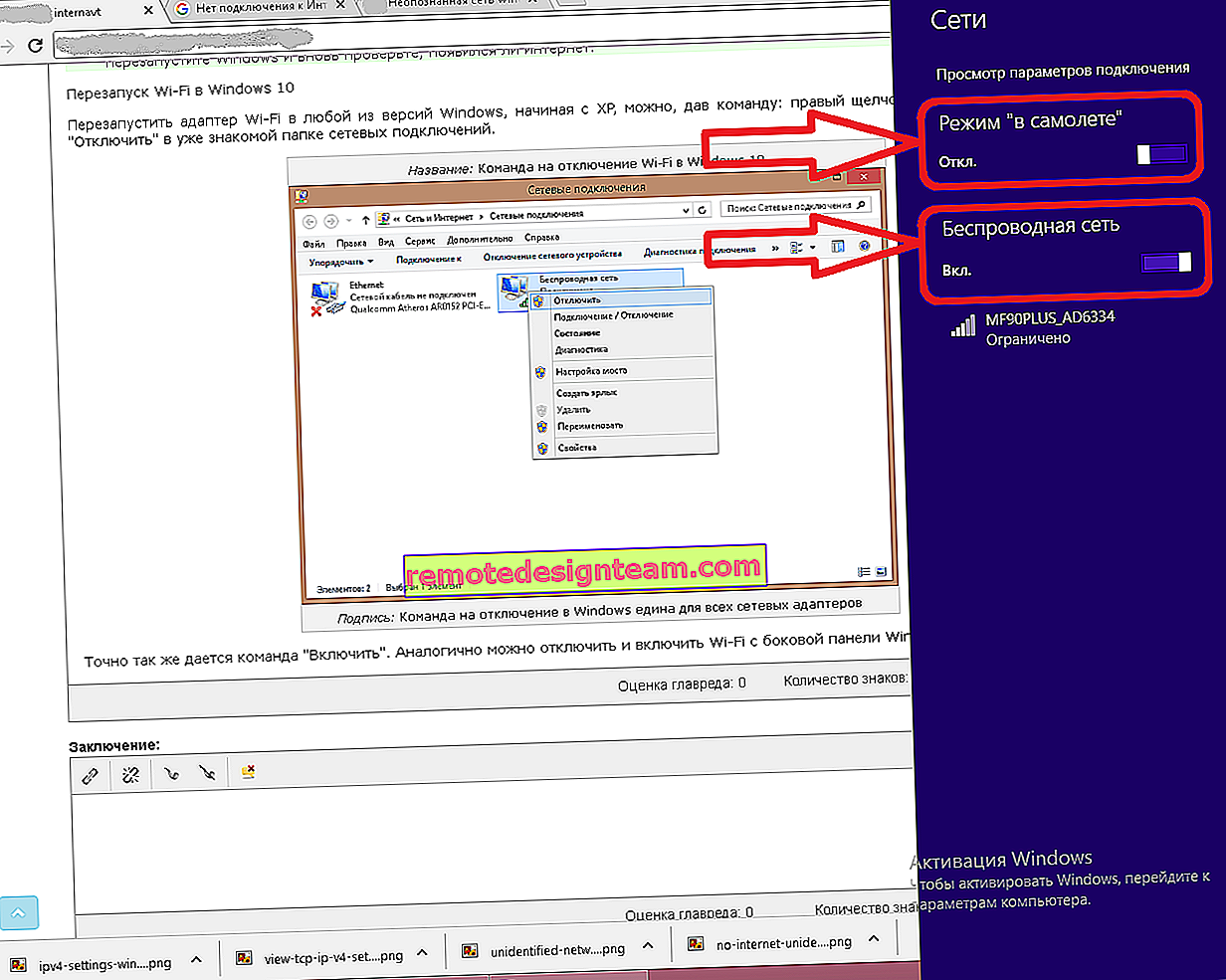Інструкція по налаштуванню мобільного роутера TP-LINK M5250
Я вже кілька днів користуюся мобільним 3G роутером TP-LINK M5250, і вирішив підготувати інструкцію по його настройці. Так як в комплекті можна знайти невелику інструкцію англійською мовою, то докладну статтю по налаштуванню цього роутера повинна багатьом стане в нагоді.
TP-LINK M5250 просто незамінний для тих, хто наприклад любить попрацювати на природі, і кому потрібен доступ до інтернету практично в будь-якому місці. А ще, це просто ідеальний роутер, що б організувати Wi-Fi мережу в своєму автомобілі. Просто ставимо в TP-LINK M5250 практично будь-яку SIM-карту, будь-якого оператора (так як він не залочений), включаємо мобільний роутер і він буде роздавати інтернет на ваші пристрої (до 10 пристроїв). У ньому вбудована батарейка на 2000 мАг, і виробник обіцяє 6-7 годин автономної роботи (приблизно так і є). А якщо у вас є покриття 3G, то швидкість вхідного трафіку може доходити до 21,6 Мбіт / c.
Сам процес налаштування TP-LINK M5250 мене дуже порадував. Це зайняло дві хвилини, я серйозно. Хоч і панель управління на англійській мові. Налаштувати цей мобільний роутер можна практично з будь-якого пристрою: смартфона, планшета, ноутбука. Я б все таки радив використовувати комп'ютер, якщо є така можливість. Просто так зручніше.
Підготовка TP-LINK M5250 до налаштування
Насамперед, нам потрібно вставити SIM-карту. Для цього, зніміть задню кришку, потім зніміть акумулятор, і вставте SIM-карту в відповідний слот. Якщо у вас micro-SIM, або nano-SIM, і немає перехідника, то в комплекті з роутером йде два перехідника для SIM-карт. Можете використовувати їх.

Встановіть акумулятор, закрийте кришку, і включіть роутер. Що б включити його, потрібно натиснути на лицьовій стороні на кнопку включення, і трохи потримати. У мене, після включення, відразу загорівся індикатор роботи інтернету, крім рівня заряду батареї і роботи Wi-Fi мережі. TP-LINK M5250 почав роздавати інтернет відразу після включення, без будь-яких налаштувань.

Роутером вже можна користуватися. Але ми ще розглянемо його налаштування. Можливо, вони вам знадобляться. Можна задати параметри підключення до оператора, налаштувати Wi-Fi мережу, змінити пароль бездротової мережі і т. Д.
Можливо, батарея в вашому роутере розряджена. Для зарядки підключіть TP-LINK M5250 до комп'ютера, за допомогою USB-кабелю, який йде в комплекті.
TP-LINK M5250: настройка точки доступу Wi-Fi та інтернету
Налаштування цього мобільного маршрутизатора здійснюється по Wi-Fi мережі. Підключіться до бездротової мережі, яку роздає роутер, використовуючи заводський пароль, який вказаний на внутрішній стороні кришки, якої прикритий акумулятор.
Для входу в панель управління, потрібно відкрити будь-який браузер, і перейти за адресою 192.168.0.1 . На сторінці авторизації вказати ім'я користувача і пароль - admin і admin (це заводські). Якщо виникнуть проблеми, то подивіться докладну інструкцію: TP-LINK M5250: як зайти в налаштування?
Так як у мене SIM-карта була активована, то роутер відразу підключився до інтернету. На головній сторінці налаштувань (вкладка Status) можна побачити всю необхідну інформацію по підключенню до інтернету, статистику, і інформацію по Wi-Fi мережі. А в правому верхньому куті є індикатори, на яких відображається рівень сигналу, робота Wi-Fi, підключення до інтернету і т. Д.
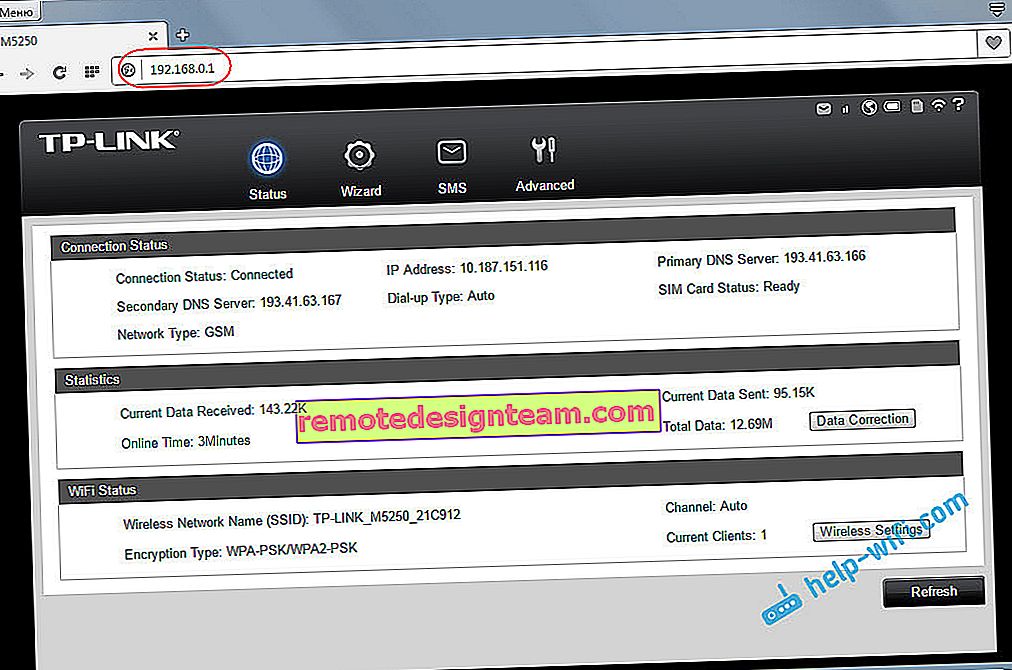
Є функція швидкого налаштування, якої я і раджу скористатися. Перейдіть на вкладку "Wizard", і натисніть на кнопку "Next".
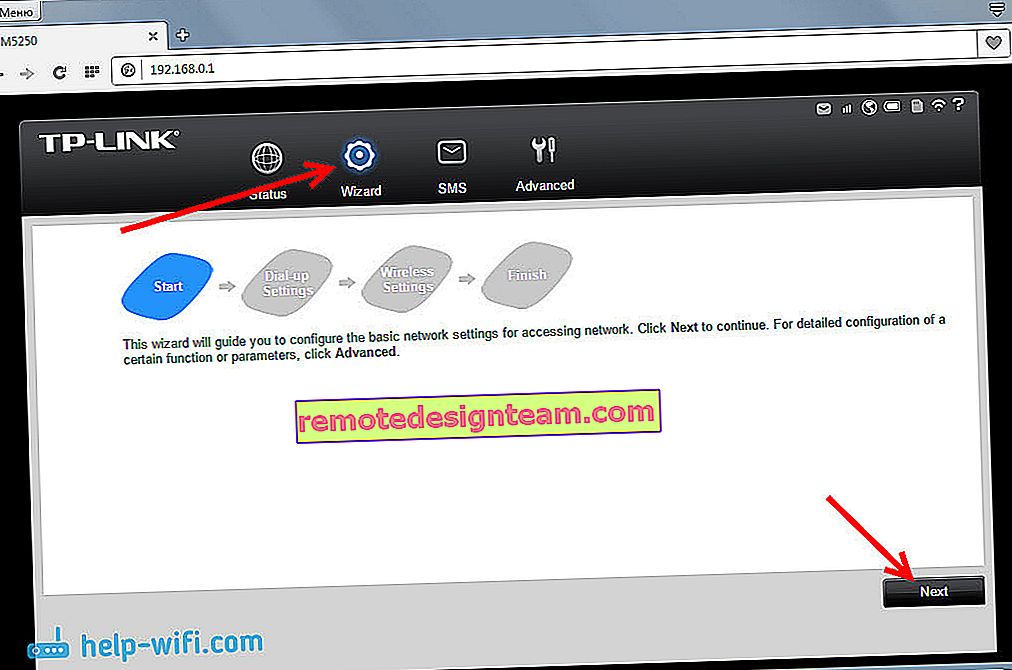
На наступній сторінці ми можемо задати параметри оператора. Але, я цього не робив. У мене там автоматично був визначений оператор Київстар, і прописані всі необхідні настройки. Тому, я просто натиснув на кнопку "Next".
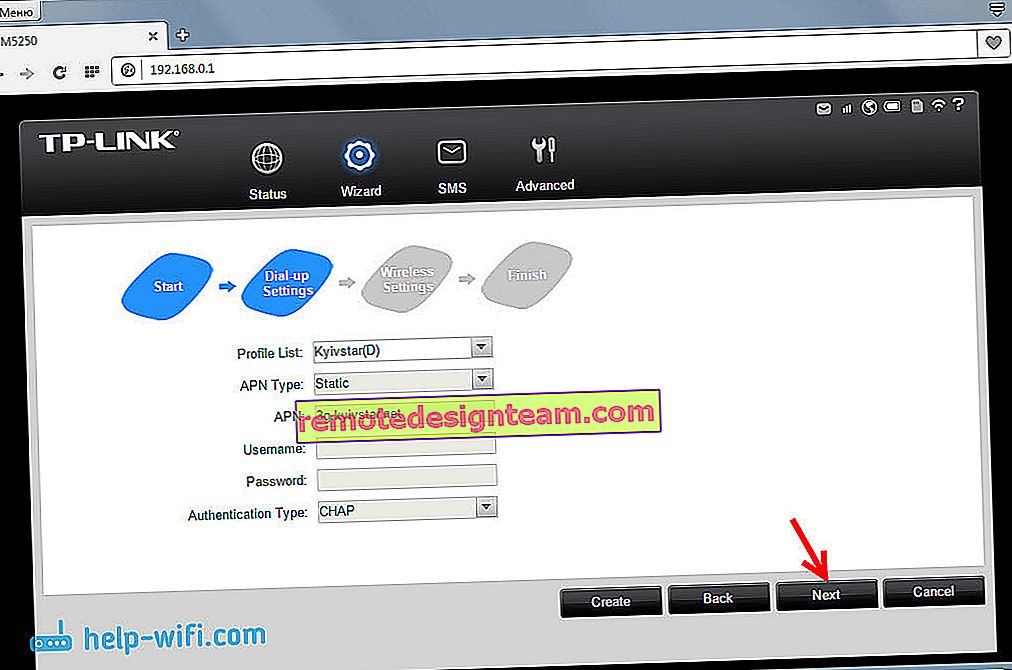
А ось наступна сторінка з настройками нам потрібна. На ній ми можемо змінити заводське назва Wi-Fi мережі і змінити заводський пароль. Вкажіть нове ім'я і пароль, і натисніть на кнопку "Next".
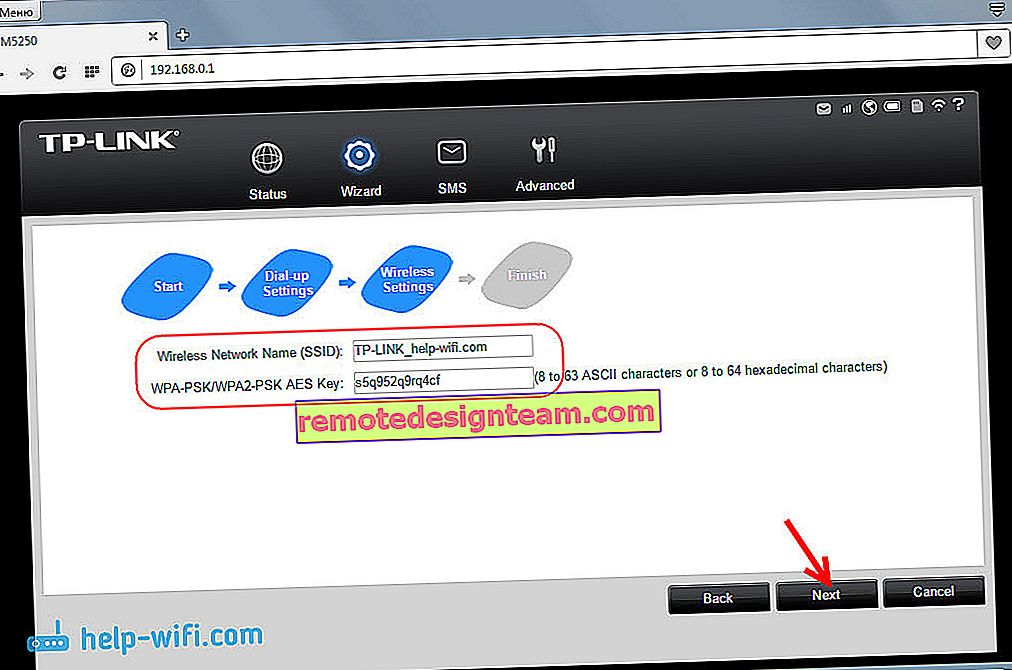
На останній сторінці майстра настройки, перевіряємо задані параметри, і натискаємо на кнопку "Finish".
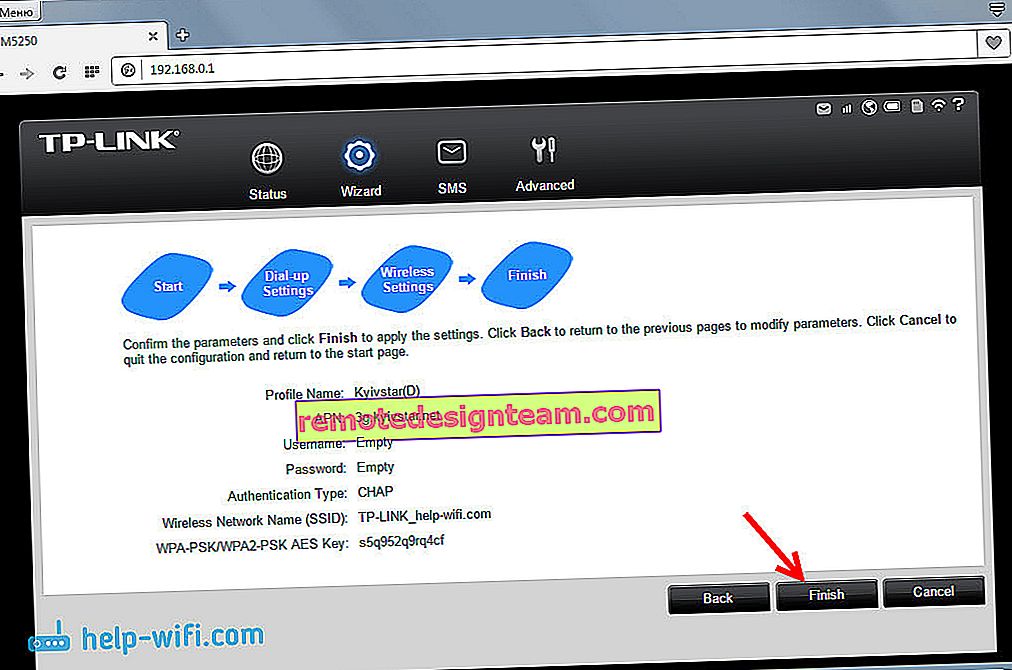
Роутер перезавантажиться, і для підключення до Wi-Fi мережі, вже потрібно буде використовувати встановлений пароль.
Мобільним роутером TP-LINK M5250 вже можна користуватися. Просто включаємо його, потримавши кнопку, чекаємо поки він підключиться до інтернету і запустить Wi-Fi мережу, і підключаємо до неї свої устрйоства. Для виключення роутера так само потрібно підтримати кнопку. В процесі роботи, індикатор не будуть відображатися. Що б побачити їх, потрібно один раз натиснути на кнопку включення.
Розширені настройки роутера TP-LINK M5250
В панелі управління, є ще вкладка "Advanced", на якій є ще багато різних налаштувань: налаштування оператора, настройка PIN коду, більш широкі налаштування Wi-Fi мережі, управління DHCP сервером, і системні настройки (прошивка, скидання налаштувань, інформація про пристрій ).
Давайте розглянемо найнеобхідніші. Крім тих налаштувань, які ми поставили вище, я радив би ще змінити регіон на вкладці "Wireless". На цій же вкладці ви надалі зможете змінювати ім'я бездротової мережі і пароль. А так же, там можна змінити канал Wi-Fi мережі, якщо знадобиться.
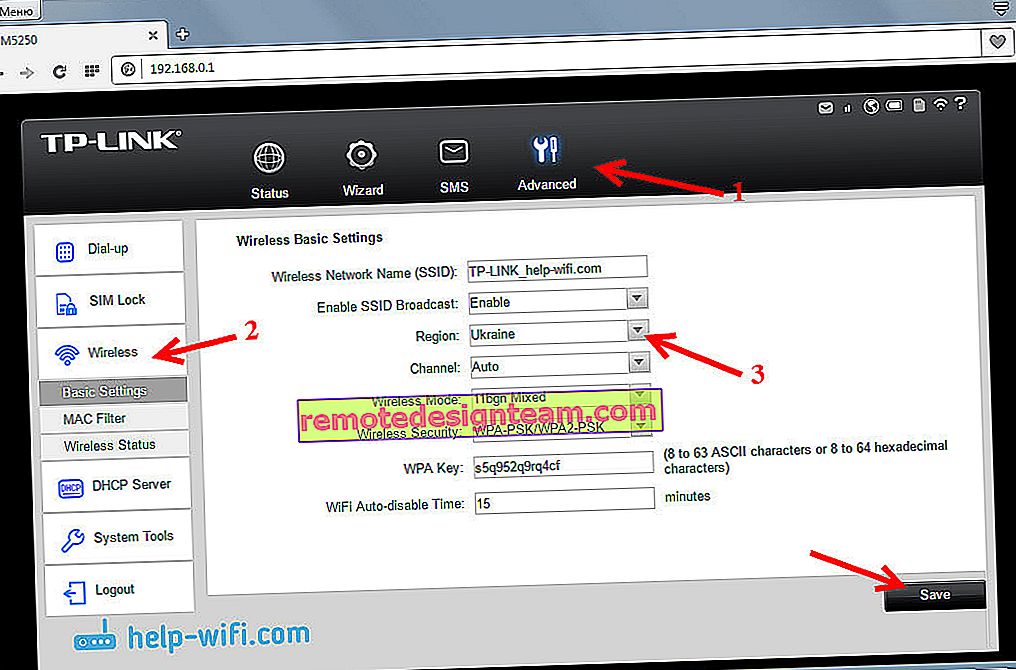
А на вкладці "Wireless Status" ви зможете подивитися, скільки пристроїв підключено до вашого мобільного роутера.
Ще, на вкладці "Sustem Tools" - "Modify Password" я порадив би змінити пароль admin, який потрібно вводити при вході в панель управління. Це захистить настройки роутера, в які можуть зайти всі, хто до нього підключений.
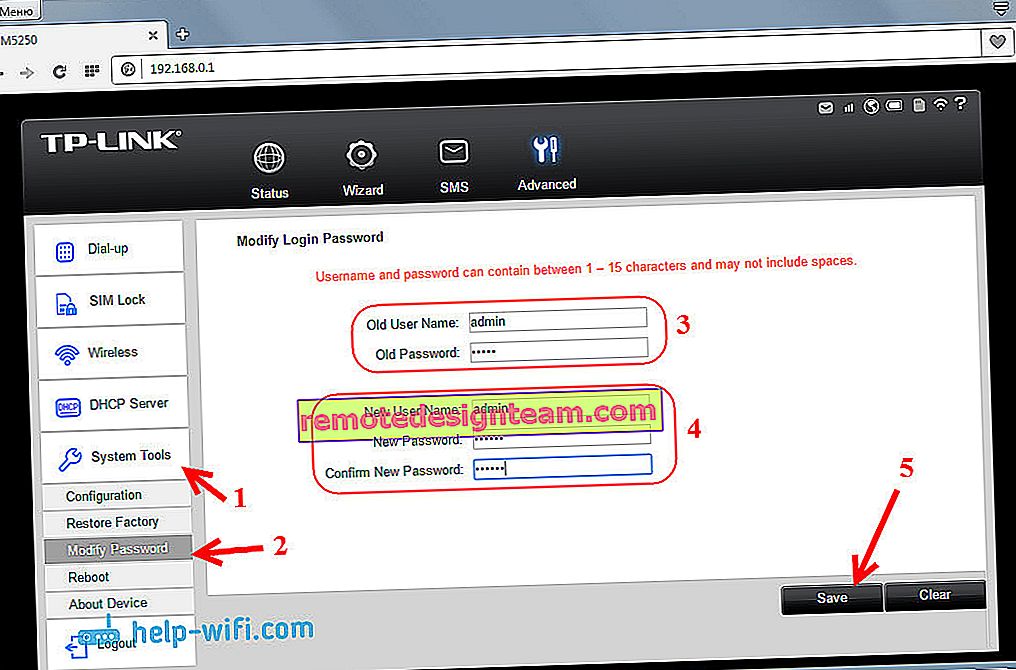
Головне, не забути цей пароль, а то доведеться робити скидання налаштувань роутера до заводських.
3G роутер M5250 як накопичувач
Якщо ви помітили, то під батареєю, є ще слот для MicroSD карти (до 32 ГБ). Підключивши карту, можна використовувати цей мобільний роутер як USB-накопичувач. Підключивши його до комп'ютера по кабелю.
Чи можна підключити зовнішню антену до TP-LINK M5250?
У цьому роутере антена вбудована. І немає можливості підключити зовнішню антену для кращого прийому.
Післямова
Цікавий пристрій, який красиво виглядає, швидко налаштовується, і без проблем виконує своє завдання. Налаштувавши точку доступу на TP-LINK M5250, можна не тільки роздати інтернет на свої пристрої, але і поділиться з друзями.
Так само, таке рішення може підійти жителям сіл, де немає можливості підключити кабельний інтернет. І немає бажання окремо купувати 3G модем, спеціальний роутер, і все це справа налаштовувати. Хоча, якщо у вас багато пристроїв, є стаціонарні комп'ютери, і потрібна можливість підключення зовнішньої антени, то краще все таки купити окремо 3G модем і роутер.
TP-LINK M5250 може подарувати вам мобільність, його можна завжди носити собою, і без проблем використовувати в машині (там же заряджати). А якщо придбати ще повербанк, то ви будете завжди залишатися на зв'язку.

Діліться своєю думкою про даному роутері в коментарях. Що сподобалося, а що ні. Там же можете залишати свої запитання, з радістю відповім. Всього доброго!