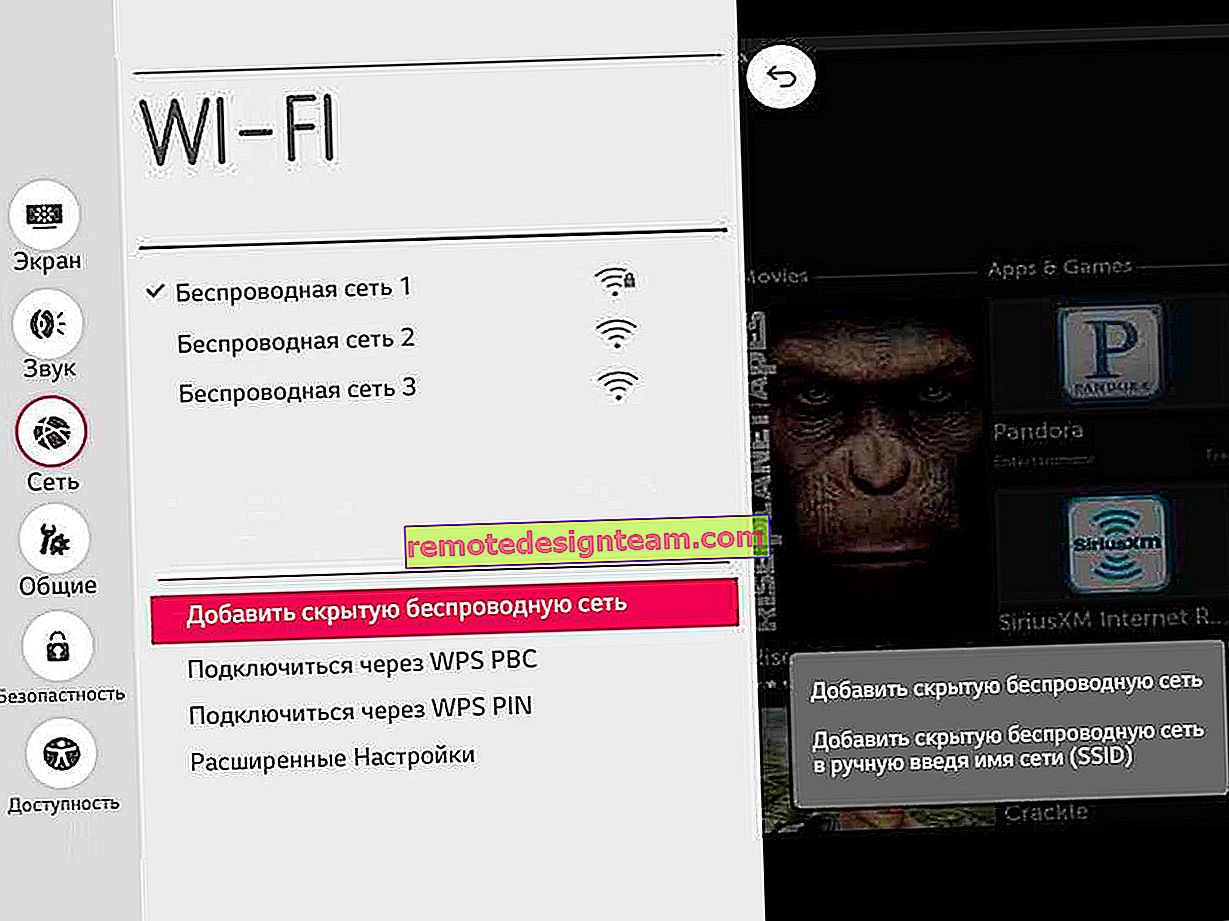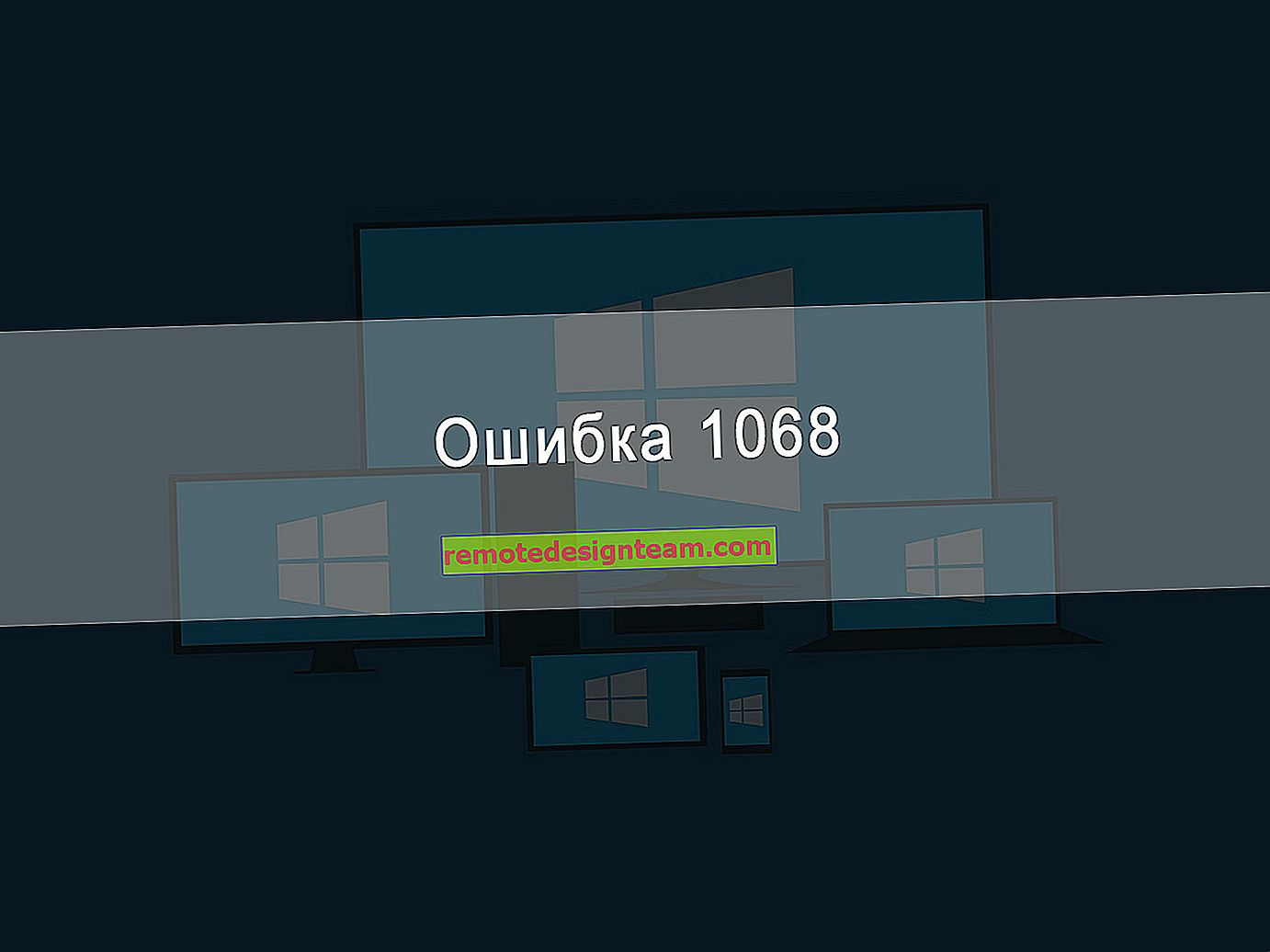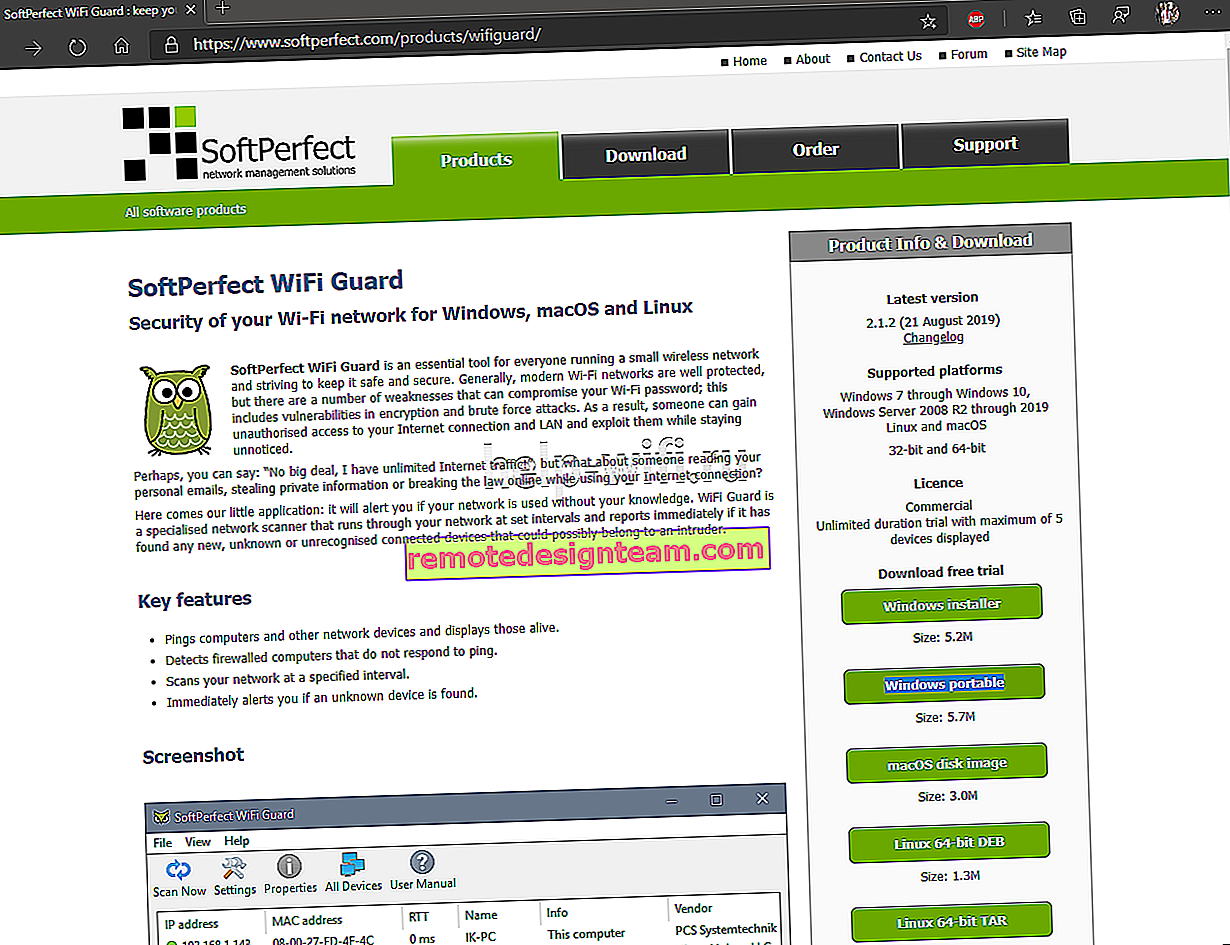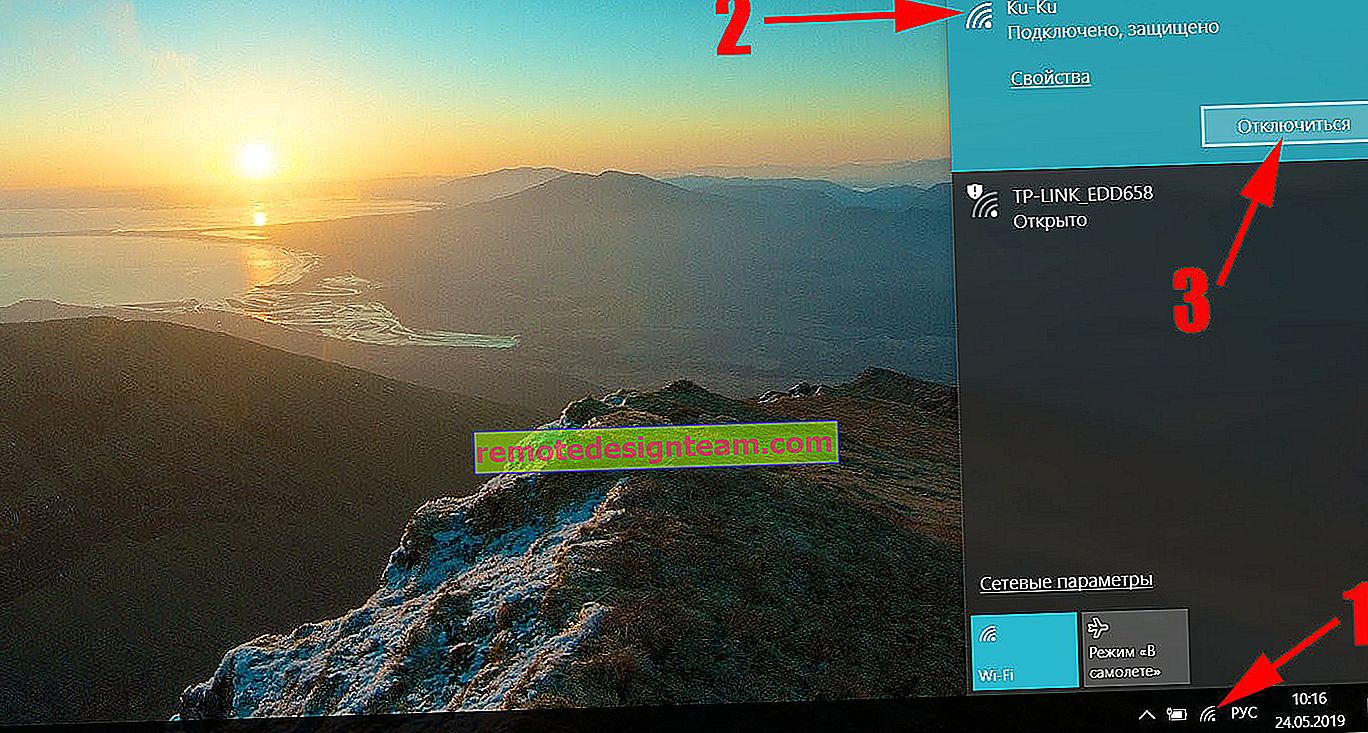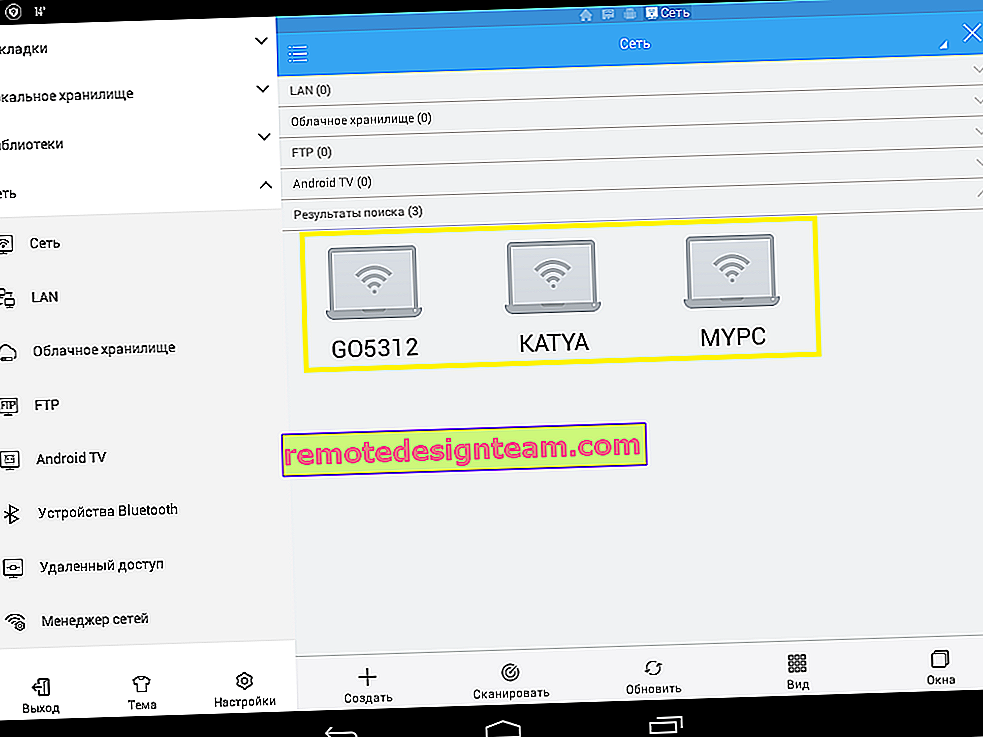Як дізнатися «ВД обладнання» Wi-Fi адаптера, визначити виробника, модель і знайти драйвер?
Не секрет, що більшість проблема, які пов'язані з Wi-Fi в Windows виникають через драйверів. Або взагалі не встановлений драйвер на Wi-Fi, або драйвер якийсь «кривий» і нічого не працює. Знайти потрібний драйвер - це не просте завдання. Особливо для користувачів, які з цим ніколи не стикалися. На цю тему я написав уже дуже багато інструкцій, посилання на які будуть залишати в процесі написання цієї статті.
У випадку з ноутбуками, найправильніше рішення, це завантажити драйвер з сайту виробника конкретно під свою модель і встановлену операційну систему. Про це я вже розповідав в статті який драйвер потрібен для роботи Wi-Fi на ноутбуці. Але не завжди виходить завантажити потрібний драйвер з сайту виробника. В основному, з двох причин:
- На сайті є кілька драйверів для Wi-Fi (Wireless LAN) і не зрозуміло, який завантажувати та встановлювати. Це тому, що виробники в один і той же ноутбук можуть встановлювати різні Wi-Fi модулі. Різних виробників. Тому на сайті є кілька драйвер. Якщо уважно подивитися, то під кожним буде написано, для якого виробника він призначений (Intel, Atheros, Ralink, Broadcom). Для визначення виробника можна використовувати програму HWVendorDetection, про яку я розповідав в статті як встановити драйвера на Wi-Fi адаптер в Windows 7. Але проблема в тому, що ця програма дуже часто просто не показує виробника Wireless LAN.
- І друга причина - відсутність драйвера для тієї версії Windows, яка встановлена на нашому ноутбуці.
В окремих статтях я показував, як знайти і встановити драйвер бездротового адаптера конкретно на ноутбуках ASUS, Acer і Lenovo.
Якщо у нас стаціонарний комп'ютер, то ситуація там приблизно така ж. На ПК найчастіше встановлений або PCI (всередині системного блоку), або USB (як флешка) Wi-Fi приймач. У цього адаптер є модель, і є сайт виробника, де ми можемо завантажити потрібний драйвер. Якщо це, звичайно, не якийсь китайський, безіменний Wi-Fi адаптер. В такому випадку вам знадобиться ця стаття.
Але є універсальне рішення, за допомогою якого можна дізнатися виробника, модель і знайти драйвер для будь-якого пристрою. У тому числі для Wi-Fi адаптера. Суть в тому, що якщо пристрій фізично підключено до вашого ноутбука, або ПК, то воно повинно відображатися в диспетчері пристроїв. Якщо ми говоримо про мережевому бездротовому адаптері, то він може відображатися на вкладці "Мережеві адаптери" (коли драйвер встановлений і воно працює). Або, наприклад, відображається пристрій 802.11n USB Wireless LAN Card, а нам потрібно дізнатися на якому чіпсеті побудований цей адаптер (дізнатися виробника). Так як Windows (особливо Windows 10) дуже часто автоматично ставить стандартний, старий драйвер. У той час, коли виробник випустив уже новий драйвер.

Або ж відображатися як невідомий пристрій (з жовтим знаком оклику), або "Мережевий контролер", "USB2.0 WLAN". Зазвичай невідомі пристрої зібрані на вкладці "Інші пристрої". Для прикладу:
 Рішення: подивитися спеціальний код "ВД обладнання" у властивостях цього адаптера (відомого, або невідомого) і вже за цим кодом, через пошук, або на спеціальному сайті (про це далі в статті) дізнатися виробника, модель, або відразу ж знайти потрібний драйвер .
Рішення: подивитися спеціальний код "ВД обладнання" у властивостях цього адаптера (відомого, або невідомого) і вже за цим кодом, через пошук, або на спеціальному сайті (про це далі в статті) дізнатися виробника, модель, або відразу ж знайти потрібний драйвер .
Дізнаємося "ВД обладнання" і копіюємо код
Все дуже просто. У диспетчері пристроїв натискаємо правою кнопкою миші на потрібний адаптер (який вже встановлений в Windows, або відображається як невідомий пристрій) і вибираємо "Властивості".

Далі нас цікавить вкладка "Відомості". Там в випадаючому меню потрібно вибрати "ВД обладнання" і скопіювати перший рядок у списку.

За цим кодом ми будемо шукати всю необхідну інформацію про нашому пристрої. У тому числі драйвер.
Визначаємо виробника, модель і знаходимо драйвер
Можна просто скопіювати ВД обладнання і скористатися пошуковою системою.
Важливо! Частина коду швидше за все доведеться видалити. Щоб залишилися тільки значення VID і PID. Ось мій початковий "ID": USB \ VID_148F & PID_7601 & REV_0000, а ось той, за яким я виконую пошук: USB \ VID_148F & PID_7601.Просто вставляємо ВД в Google, або Яндекс і дивимося знайдену інформацію. Відразу в результатах пошуку я вже бачу, що мій адаптер побудований на чіпі MT7601U від Ralink. Ми знаємо виробника, і можемо повернуться до завантаження драйвера з офіційного сайту (ноутбука / адаптера). Або шукати драйвер для чіпсета Ralink MT7601U (по моделі).

Або в пошуку перейти на сайти, які пропонують скачати драйвера для цього пристрою. Тільки будьте обережні з цими сайтами! Якщо у вас мета знайти і викачати драйвер, то краще за все робити це на сайті DevID.info.
Заходимо на сайт devid.info і в рядок пошуку вставляємо код "ВД обладнання". Не забувайте, що зайве в коді потрібно видалити. Відставити тільки значення VID і PID. В іншому випадку пошук може не дати результатів.

З'явиться список драйверів, які підходять для цього пристрою. Біля кожного драйвера буде вказано: для якої операційної системи він підходить, дата виходу і версія драйвера. А так же виробник пристрою.

Завантажуємо драйвер на комп'ютер. Швидше за все він буде в архіві.

Після цього потрібно витягти папку з драйвером з архіву і встановити його.

Якщо в архіві є .exe файл, то запустіть його і виконуйте вказівки по установці.
У тому випадку, якщо цей спосіб не спрацює - потрібно встановлювати через диспетчер пристроїв.
Правою кнопкою миші на пристрій (для якого ми завантажували драйвер) і вибираємо "Оновити драйвер".

Далі пункт "Виконати пошук драйверів на цьому комп'ютері" і вказуємо шлях до папки з драйвером.

І якщо все пройшло успішно, то повинно з'явиться повідомлення, що драйвер встановлений, або оновлений.

На цьому все! Якщо що - я на зв'язку в коментарях. Всього доброго!