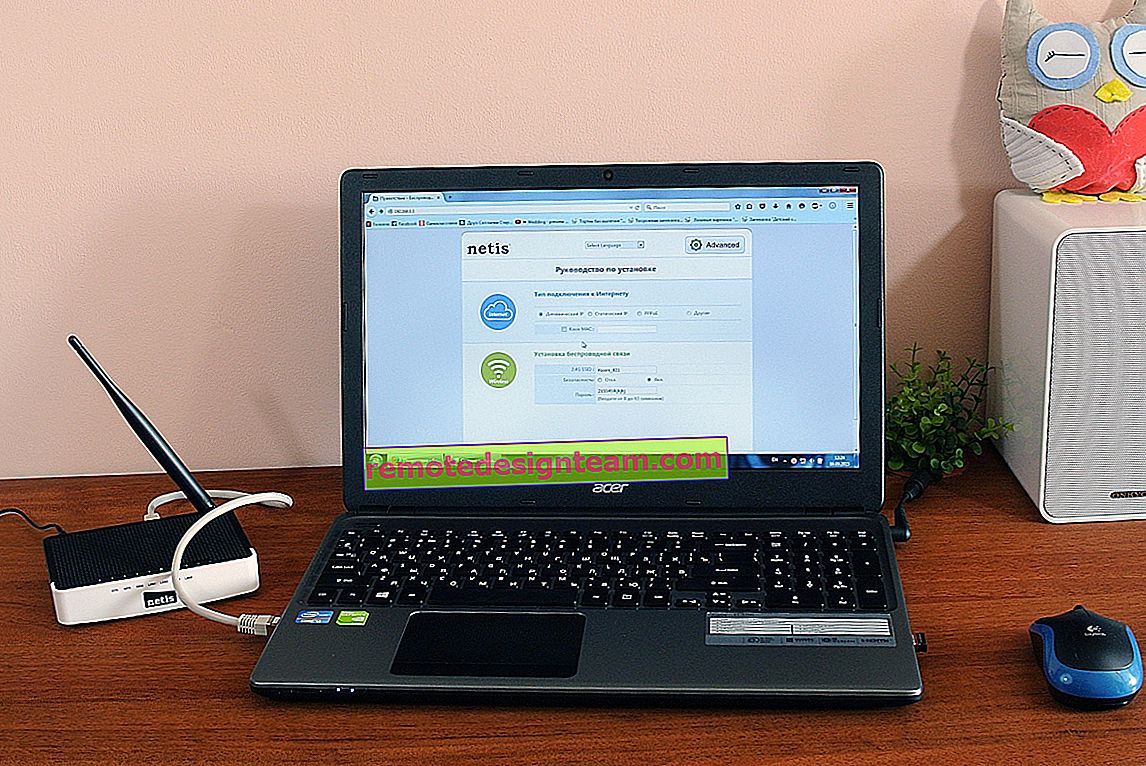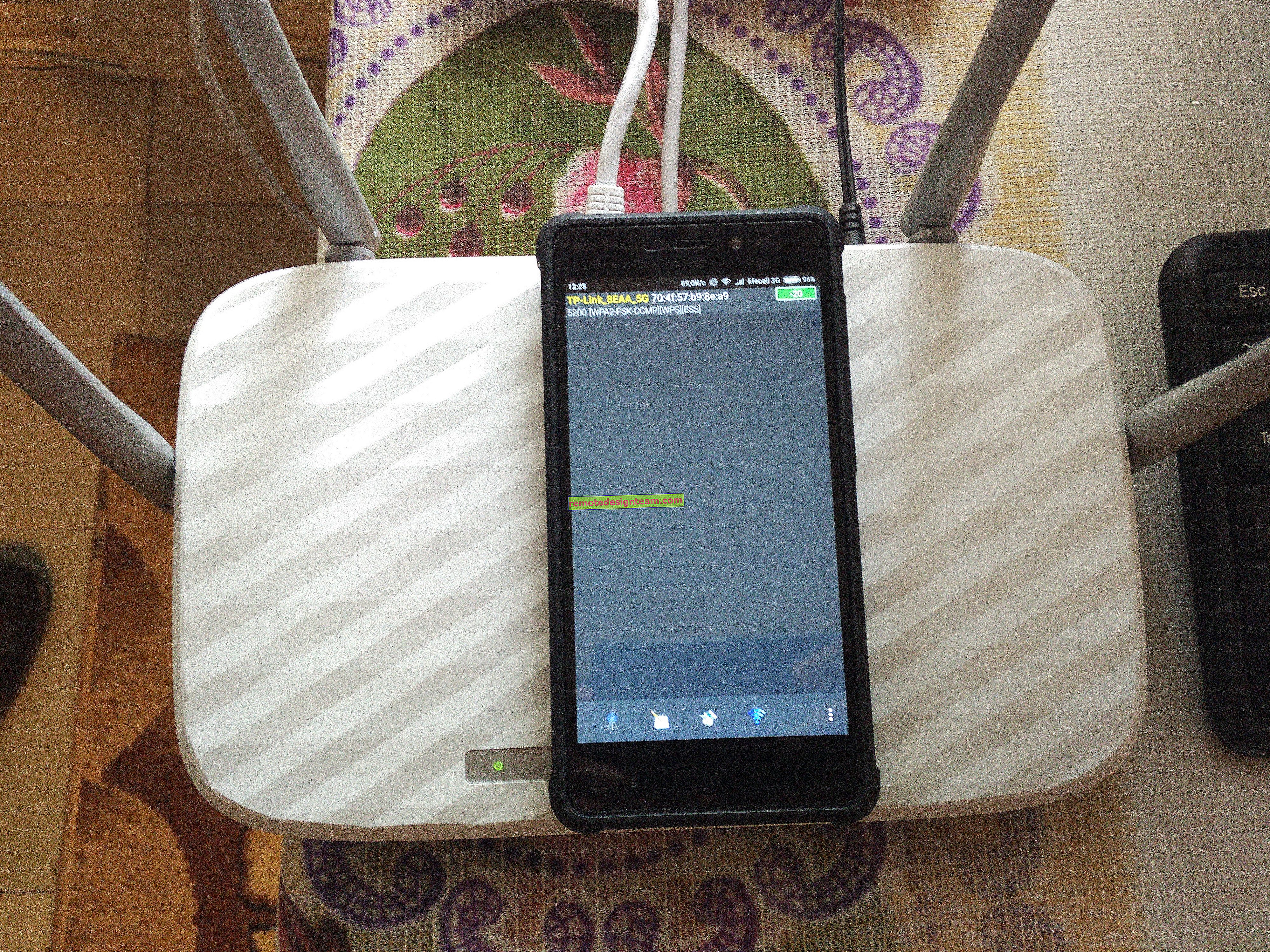Медіа-сервер (DLNA) на Wi-Fi роутер ASUS і TP-LINK
Якщо у вас роутер ASUS, або TP-LINK з USB-портом, то швидше за все? на ньому є можливість запустить медіа-сервер, і надати доступ до відео, фото та музики для телевізора, який підтримує DLNA. Запустити DLNA-сервер можна не тільки на маршрутизаторах фірми TP-LINK і ASUS, але в цій статті я покажу на прикладі пристроїв саме цих виробників.
Давайте для початку розберемося як це працює. У нас є маршрутизатор з USB портом, можливістю запуску медіа-сервера (якщо USB є, значить, швидше за все підтримка DLNA Media Server так само є). До цього маршрутизатора у нас підключений телевізор, в моєму випадку це телевізор Philips на Android TV. Знову ж, телевізор може бути будь-який: Samsung, LG, SONY і т. Д.
Ми до роутера підключаємо накопичувач (флешку, або зовнішній жорсткий диск), на якому знаходяться фільми, музика, фото. Потім, в настройках роутера запускаємо медіа-сервер. І на телевізорі можемо дивитися ті файли, які знаходяться на підключеному до роутера накопичувачі. При цьому, якщо телевізор підключений по Wi-Fi, то все це без дротів, по повітрю. І ми ще можемо отримати доступ до цього накопичувача з комп'ютера, який так само підключений до роутера, і можемо копіювати на нього нові фільми, або прямо на накопичувач завантажувати їх з інтернету.
А якщо ви хочете на комп'ютері запустити DLNA сервер, і дивитися файли на телевізорі, тоді вам потрібні ці інструкції:
- Як на телевізорі LG дивитися фільми з комп'ютера (по wi-fi, або мережі)? Налаштування DLNA через Smart Share
- Налаштування DLNA сервера для телевізора Philips. Дивимося фільми з комп'ютера на телевізорі
Зручна схема, погодьтеся. Зараз ми детально розглянемо процес налаштування на обох маршрутизаторах. Перш за все, я покажу, як запустити медіа-сервер на маршрутизаторі, потім зайдемо на нього з телевізора, і отримаємо ще доступ до накопичувача з комп'ютера, що б додавати нові файли, і не відключати весь час флешку від роутера.
Налаштування медіа-сервера на Wi-Fi роутер ASUS
Насамперед, підключіть в USB-порт роутера накопичувач, до якого ви хочете отримати доступ з телевізора.
Потім, заходимо в налаштування нашого маршрутизатора ASUS, просто відкривши в браузері адресу 192.168.1.1. Вкажіть ім'я користувача та пароль (за замовчуванням, це: admin і admin). Якщо що, є докладна інструкція, можете подивитися її тут.
В панелі управління переходимо в розділ "USB-додаток", і вибираємо "Файл / Медіа-сервер".
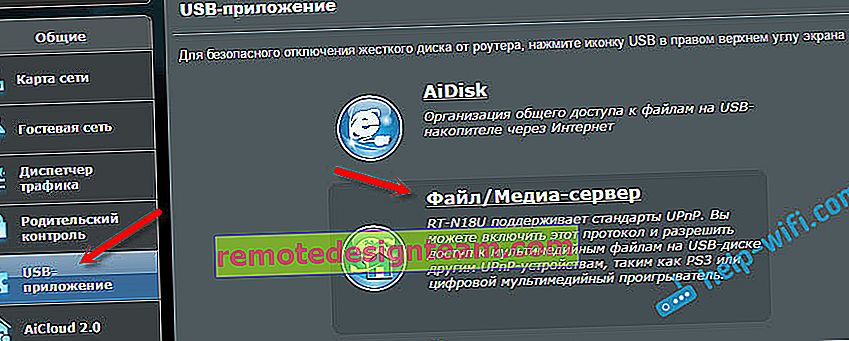
На вкладці "Медіа-сервер", навпроти пункту "Enable DLNA Media Server" ставимо перемикати в положення ON . Тим самим включаємо DLNA-сервер. Можна, ще за бажанням змінити назву сервера, і вибрати, расшарівать весь диск, або тільки певні папки (за замовчуванням весь). Але, ці функції навряд чи стануть в нагоді. Натискаємо на кнопку "Застосувати".
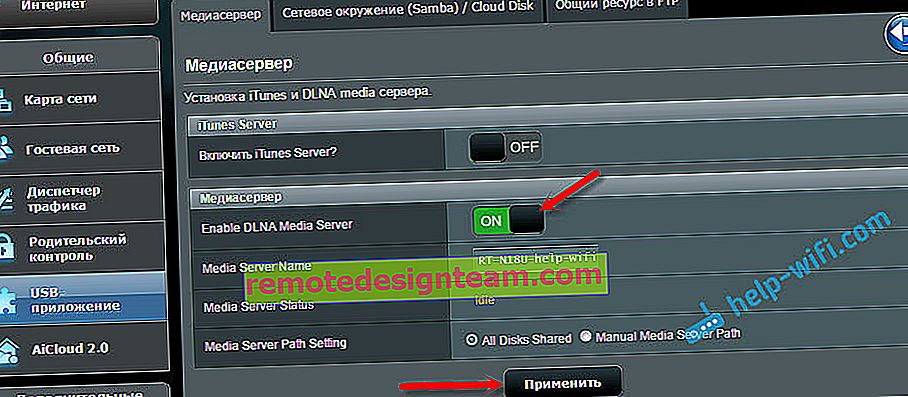
Там ще є можливість запустити iTunes Server. Я так розумію, це для Apple TV.
Все сервер запущений, і телевізор вже має його побачити. Але, нам ще потрібен доступ до накопичувача з комп'ютера, або навіть зі смартфона (Android). Тому, перейдіть в цьому ж вікні на вкладку "Мережеве оточення (Samba) / Cloud Disk", і навпаки "Дозволити загальний доступ до ресурсу" встановіть перемикач в ON. Збережіть налаштування.
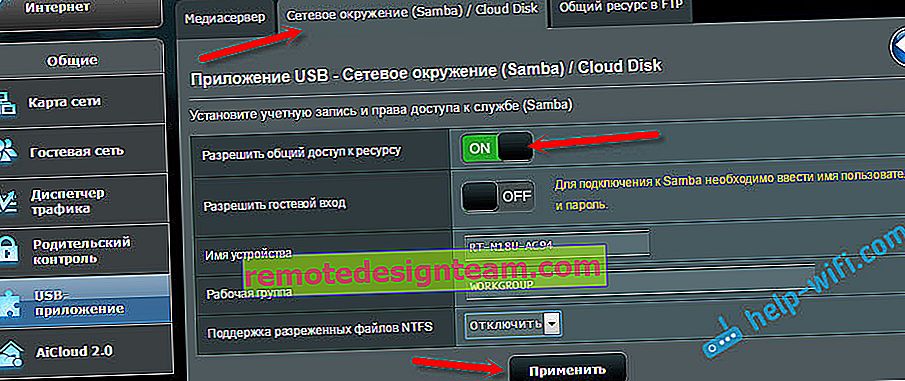
Тепер, на комп'ютері, в провіднику на вкладці "Мережа", буде накопичувач, який підключений до роутера ASUS. Про це, я докладніше напишу нижче. Уже можна включати телевізор, запускати там DLNA, Smart Share, Медіа, і т. Д., І дивитися фільми, фото, або слухати музику, яка знаходиться на накопичувачі.
Якщо якісь питання залишилися незрозумілі, то можете ще подивитися окрему статтю по налаштуванню загального доступу до файлів на роутерах ASUS.
Медіа-сервер (DLNA) для телевізора на роутері TP-LINK
Точно так же, в першу чергу підключаємо до роутера нашу флешку, або зовнішній HDD. Заходимо в настройки роутера TP-LINK. Адреса для входу в настройки, і заводські ім'я користувача і пароль, дивіться на наклейці знизу роутера. А якщо не вийде зайти в налаштування, то ось докладна інструкція спеціально для TP-LINK.
В налаштуваннях перейдіть на вкладку "USB Settings" (Налаштування USB) - "Media Server" (Медіа-сервер). На цій сторінці нам потрібно запустити сам сервер, можна змінити його ім'я, натиснути на кнопку "Scan Now" (Оновити), що б роутер знайшов всі файли на накопичувачі, і якщо потрібно, то виставити автоматичне сканування кожні кілька годин.
Для збереження налаштувань натисніть на кнопку "Save" (Зберегти).
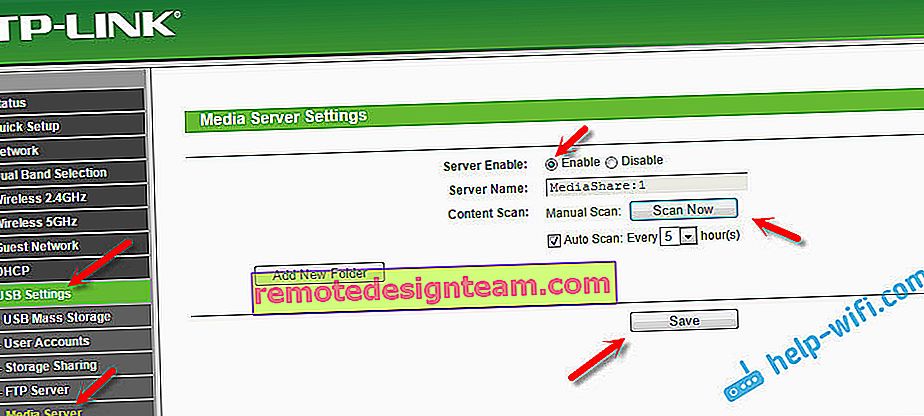
Все, сервер запущений. Перевіряємо, чи включений загальний доступ до накопичувача, що б його могли бачити комп'ютери і смартфони. Для цього, перейдіть на вкладку "Storage Sharing" (Спільний доступ). Він повинен бути запущений (в статусі Enabled).
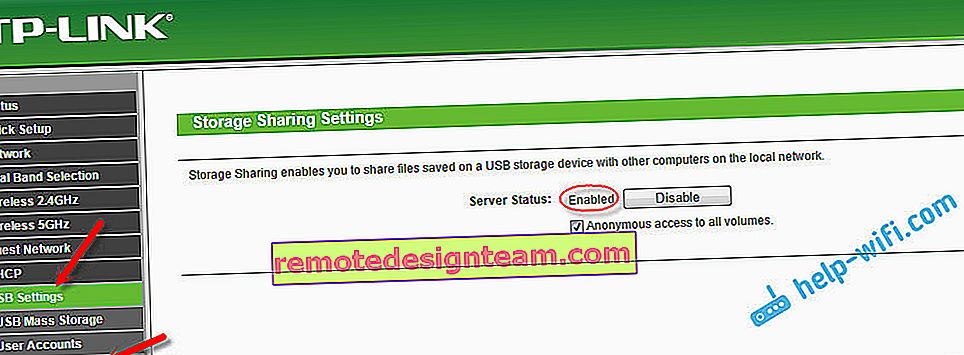
Якщо у вас маршрутизатор TP-LINK з новою (блакитний) панеллю керування
У новій версії web-інтерфейсу від TP-LINK, потрібно відкрити розділ "Базова настройка", потім "Налаштування USB" - "Спільний доступ", вказати "ім'я мережі / медіа-сервера", і натиснути кнопку "Зберегти". І загальний доступ, і DLNA-сервер буде запущений. Можна так само вказати папки, який потрібно розшарити на телевізор. Але, це вже за бажанням.
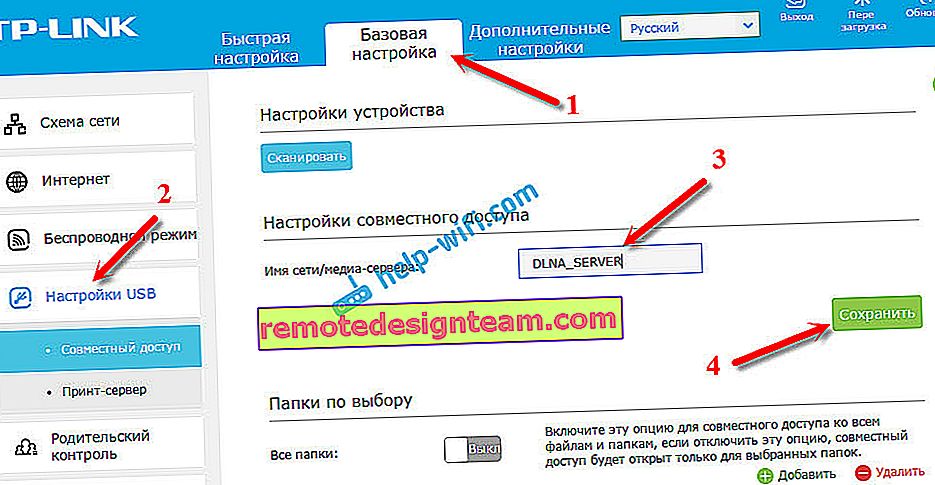
Ось так все просто.
Перегляд файлів на телевізорі з DLNA-сервера (на роутері)
Тут уже все залежить від вашого телевізора. Швидше за все, в самому меню Smart TV потрібно запустити певну програму. В LG, наприклад, це Smart Share. У мене, на Philips (Android TV), це програма "Медіа", або кнопка SOURCES, і пункт "Мережа". Це не складно знайти в меню свого телевізора.
Там ви повинні побачити DLNA-сервер, з ім'ям, яке ми поставили в процесі настройки. Або, назва буде стандартне.
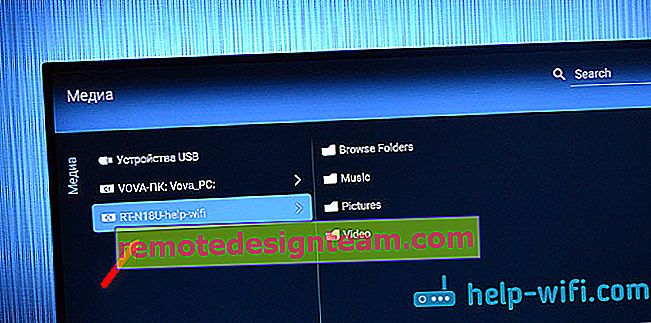
Ви можете переглянути папки, які знаходяться на накопичувачі, або перейти в одну з трьох папок: Музика, Зображення, Відео, де зібрані всі файли певного формату, які були знайдені на USB-накопичувачі.
Загальний доступ до накопичувача з комп'ютера
Якщо ви захочете додати нові файли на свій медіа-сервер, то можна зайти на накопичувач з комп'ютера (по Wi-Fi), що б не відключати його. За умови, що ваш комп'ютер підключений до цього ж роутера. Ми в процесі настройки відкривали загальний доступ в налаштуваннях маршрутизатора.
У випадку з роутером ASUS, на вкладці мережу, у мене відразу з'явилося мережеве пристрій, відкривши яке, ми отримуємо доступ до флешці. Можливо, знадобиться вказати ім'я користувача і пароль. Це ті ж дані, які ви вказуєте при вході в налаштування роутера.
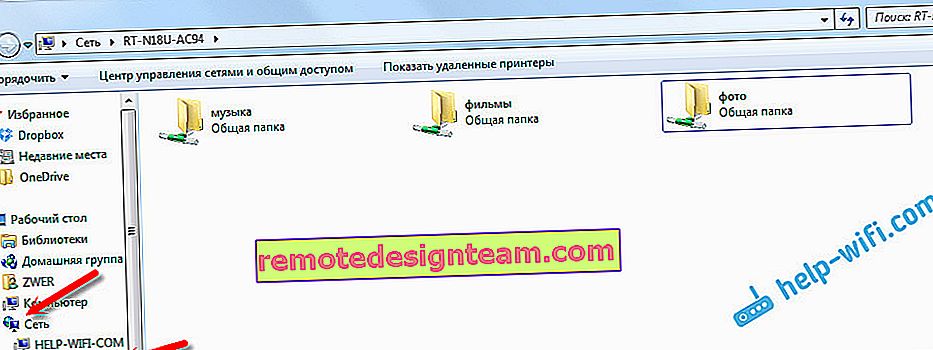
А включивши загальний доступ на маршрутизаторі TP-LINK, у мене пристрій чомусь не з'явилося. Але, до нього можна отримати доступ за адресою \\ 192.168.0.1 (може бути \\ 192.168.1.1). Просто вводимо його в провіднику.
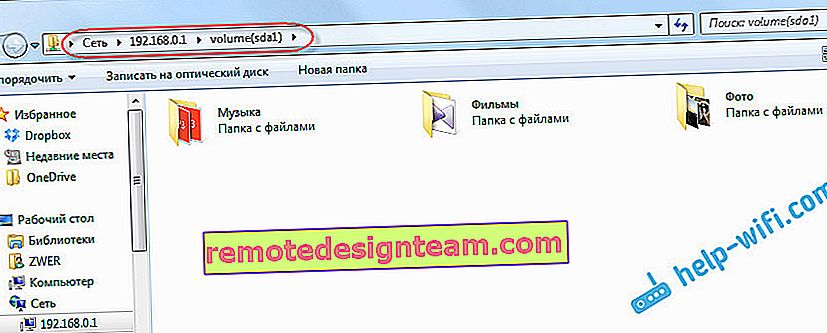
Є ще один спосіб. Налаштувати на роутері FTP сервер, і управляти файлами через нього. Якщо вам так буде зручніше, то дивіться окремі інструкції:
- Налаштування FTP-сервера на роутері TP-LINK
- Налаштування FTP сервера на роутері ASUS. Доступ до флешці через роутер
Тепер у нас є доступ до файлів, які знаходяться на USB накопичувачі, який в свою чергу підключений до самого роутера. Причому, доступ є як з комп'ютера, або телефону, так і з телевізора, за технологією DLNA.
А ви як користуєтеся USB-портом на маршрутизаторі? Діліться порадами в коментарях, ну і звичайно ж задавайте питання. Всього доброго!