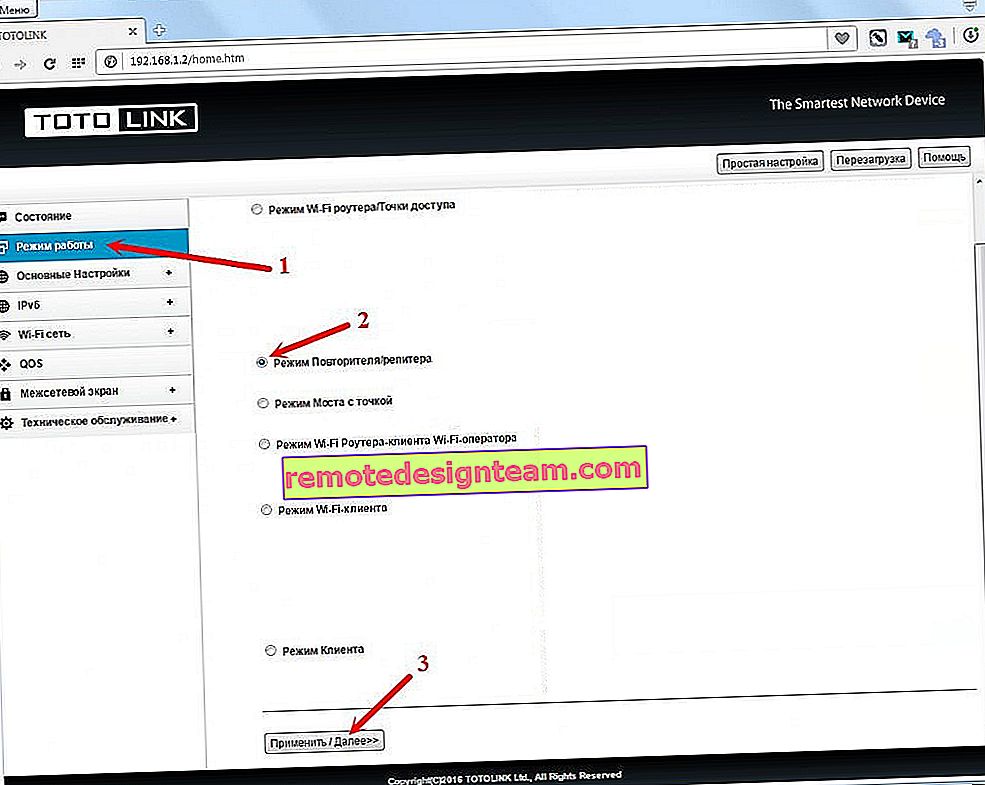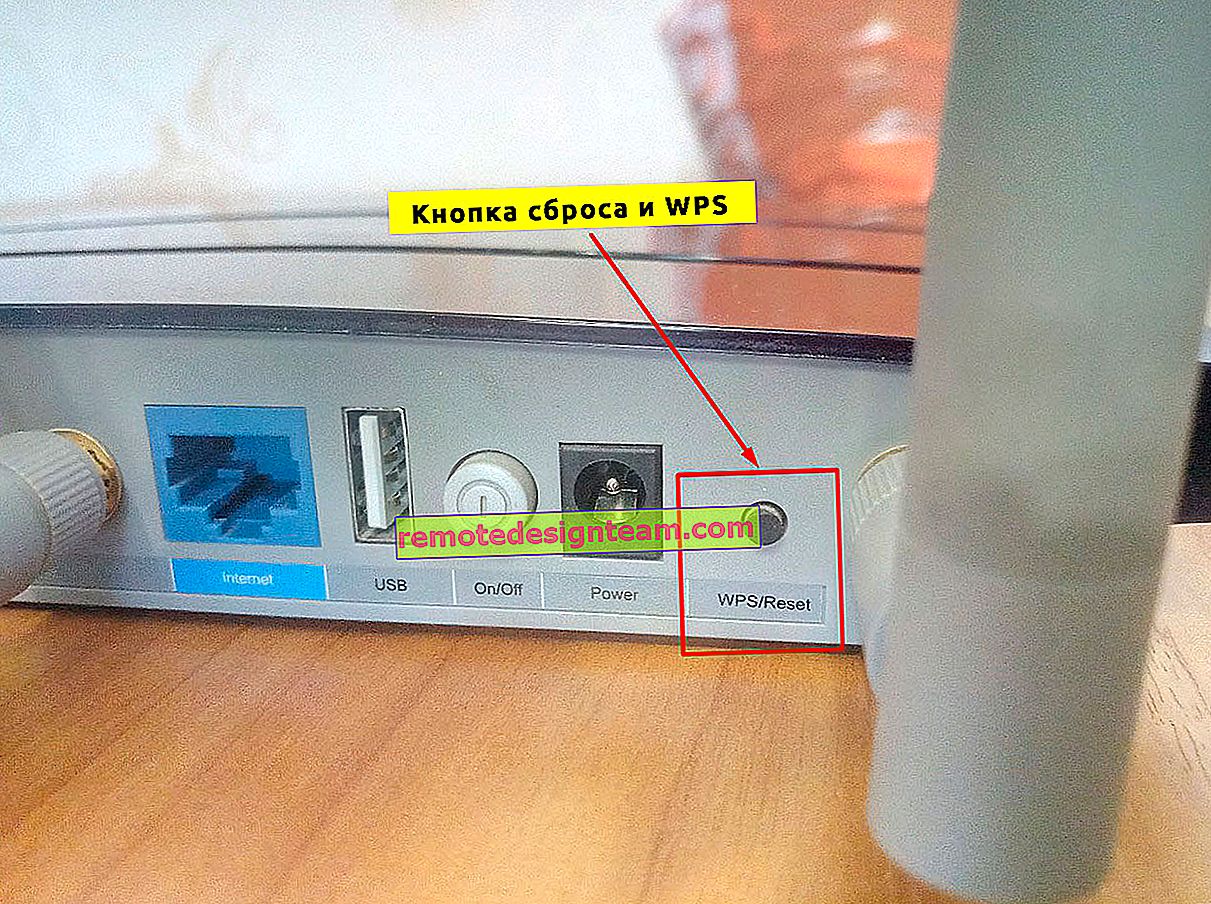Налаштування роутера Asus RT-N18U. Підключення, налаштування інтернету та Wi-Fi мережі
Якщо ви тільки купили Asus RT-N18U, або вирішили його заново налаштувати, то ця інструкція саме для вас. Зараз я розповім як налаштувати роутера Asus RT-N18U. Ми підключимо його до комп'ютера (якщо немає комп'ютера, то можна і з планшета налаштувати), налаштуємо інтернет-з'єднання з провайдером, налаштуємо Wi-Fi мережу, і встановимо пароль на Wi-Fi.
Так як практично на всіх нових роутерах Asus варто однакова на вигляд прошивка, то настройка Asus RT-N18U мало чим буде відрізняться від настройки іншихмаршрутизаторів цієї компанії. Але, думаю, що окрема інструкція для конкретної моделі точно не буде зайвою. Тим більше, що модель RT-N18U у мене є, так що, інструкція буде з фото і на реальному прикладі.
Якщо ви хочете налаштувати Asus RT-N18U на роботу з 3G USB модемом, то дивіться спеціальну інструкцію по цьому посиланню.
Нижче ми розглянемо настройку роутера саме для роботи з кабельним інтернетом, який підключається в WAN (RJ-45) роз'єм роутера.
Підключення Asus RT-N18U і підготовка до налаштування
Для початку, потрібно вирішити як ми будемо налаштовувати роутер. Точніше, як ми будемо до нього підключаться для настройки. За Wi-Fi, або з мережевого кабелю. Якщо ви будете налаштовувати з планшета, або смартфона, то ясна річ, що підключаться ви будете по Wi-Fi мережі. Якщо є можливість, то я раджу все таки підключити комп'ютер до роутера по кабелю, який йде в комплекті. Тільки для настройки, потім ви зможете відключити кабель і підключатися наприклад по Wi-Fi.
Візьміть мережевий кабель, і з'єднайте їм комп'ютер з Asus RT-N18U. На комп'ютері, або ноутбуці підключаємо в роз'єм мережевої карти, а на роутері в один з 4 LAN роз'ємів.

Якщо ви будете налаштовувати по Wi-Fi, то просто встановіть з'єднання з відкритою Wi-Fi мережі з ім'ям "Asus" , яка з'явиться відразу після включення маршрутизатора. До речі, не забудьте під'єднати антени.

Ну і звичайно ж, потрібно підключити інтернет до роутера Asus RT-N18U. Кабель від інтернет провайдера, або від ADSL модему підключіть в WAN роз'єм маршрутизатора.

Перевірте, чи включено харчування роутера. На передній панелі, повинні горіти індикатори.
Скидання налаштувань на Asus RT-N18U
Якщо роутер не нова, то зробіть скидання налаштувань. На задній панелі, є спеціальна кнопка. Натисніть на неї, і потримайте не менше 10 секунд. Роутер повинен перезавантажиться.

Можливо, в роутері вже були задані якісь настройки. І вони можуть перешкодити нам. І якщо в процесі настройки ви зробите щось не так, то завжди можна скинути настройки, і почати налаштування спочатку.
Інструкція по налаштуванню Asus RT-N18U
Головне, що ви повинні знати перед налаштуванням Wi-Fi роутера, це тип з'єднання з вашим інтернет провайдером. Швидше за все, це Динамічний IP, PPPoE, L2TP, або PPTP. Так само, потрібно дізнатися необхідну інформацію, таку як: ім'я користувача, пароль, сервер, IP-адреса. Це вже залежить від того, який тип з'єднання використовує ваш інтернет-провайдер.
Якщо у вас Динамічний IP, або підключення через ADSL модем , то все налаштовується дуже просто. У будь-якому випадку, для настройки роутера нам потрібно зайти в панель управління. На пристрої, який ви підключили до Asus RT-N18U потрібно відкрити браузер і набрати в адресному рядку адресу 192.168.1.1 . Ось докладна інструкція по входу в настройки. Адреса для входу в настройки і інша інформація (MAC-адресу, ім'я користувача і пароль за замовчуванням) вказані знизу вашого Asus RT-N18U.
Як тільки ви перейдете за адресою 192.168.1.1 відкриється майстер швидкого налаштування. Якщо у вас з'явиться запит логіна і пароля, то зробіть скидання налаштувань як я писав вище, і зайдіть в налаштування заново.
У головному вікні, натисніть на кнопку Налаштування вручну . Якщо вибрати Перейти, то роутер спробує сам визначити тип вашого підключення. Але, він не завжди успішно це робить. І що б не заплутатися, краще налаштуємо вручну.

Роутер відразу попросить нас встановити пароль для захисту налаштувань. Стандартний admin, і нам його потрібно змінити. Придумайте хороший пароль, і вкажіть його два рази. Цей пароль потрібно буде вказувати при вході в налаштування роутера Asus RT-N18U. Натисніть кнопку Далі .

У вікні вибору режиму роботи роутера залишаємо Бездротовий роутер, і натискаємо Далі . До речі, у нас є інструкція по налаштуванню роутера Asus в режимі репитера.

Далі, найголовніше. Налаштування інтернету. Потрібно вибрати тип підключення, з паролем, чи ні. Якщо для підключення до інтернету ваш провайдер видав вам логін і пароль, то виберіть Так , і натисніть Далі . Це у вас підключення PPPoE , L2TP , або PPTP .
Якщо ж у вас Динамічний IP, Статичний IP, або підключення через модем, то виберіть Ні , і натисніть Далі .

Якщо ви вибрали Так, то потрібно буде вказати ім'я користувача і пароль. Це обов'язкові налаштування, їх видає провайдер. Можливо, якщо ваш провайдер робить прив'язку по MAC адресу, то потрібно буде клонувати MAC-адресу (при цьому, ви повинні налаштовувати роутер з того комп'ютера, до якого був підключений інтернет). Або ж, задати ще якісь параметри. Все залежить від вашого інтернет-провайдера. Можна сміливо телефонувати на підтримку, і про все розпитувати.

Якщо ви вибрали Ні (Динамічний IP, статичний, або підключення через модем), то потрібно буде вибрати Автоматичний IP (DHCP) , або Статичний IP . Якщо вам провадеров не видав ніяких даних для підключення, то у вас Автоматичний IP (DHCP). Вибираємо, і натискаємо кнопку Далі .

Після цього, роутер запропонує нам налаштувати Wi-Fi мережу. Задати ім'я Wi-Fi мережі і пароль. Придумайте, ім'я для своєї мережі, і ключ. Цей пароль потрібно буде вказувати при підключенні до вашого Wi-Fi. Задайте їх, і натисніть Застосувати .

Дивимося на всі задані нами параметри, записуємо кудись пароль від Wi-Fi мережі і натискаємо кнопку Готово .

З'явиться нова Wi-Fi мережу, з ім'ям, яке ми поставили в процесі настройки. Підключіться до неї використовуючи встановлений пароль. Роутер налаштований. Якщо інтернет вже працює, то все добре, можна користуватися. Інтернет ми налаштували, пароль на Wi-Fi мережу поставили, і настройки так само захистили.
Якщо щось не вийшло, то можна спробувати зробити скидання налаштувань і почати спочатку, або змінити налаштування вручну в панелі управління. Зараз покажу як вручну налаштувати інтернет, змінити налаштування Wi-Fi мережі і пароль.
Налаштування інтернету і Wi-Fi мережі в панелі управління Asus RT-N18U
Що б знову зайти в налаштування, потрібно підключиться до роутера, відкрити в браузері адресу 192.168.1.1 і вказати ім'я користувача і пароль. Ім'я користувача швидше за все admin (якщо ви його не змінювали), а пароль ми встановили в процесі настройки.

Змінити назву Wi-Fi мережі, або пароль, можна прямо на головній сторінці налаштувань. Або, на вкладці Бездротова мережа .

Ну а налаштувати інтернет можна на вкладці Інтернет . Там можна змінити тип підключення, і задати необхідні параметри.

Ось і всі налаштування маршрутизатора Asus. Це звичайно ж самі основні, насправді, налаштувань там дуже багато. Якщо у вашому роутере є USB роз'єм, то можливо вам ще буде цікаво почитати про підключення USB накопичувачів до роутера Asus.
Ну і після настройки можна оновити прошивку маршрутизатора.
Якщо щось не виходить, то задавайте питання в коментарях, постараюся допомогти!