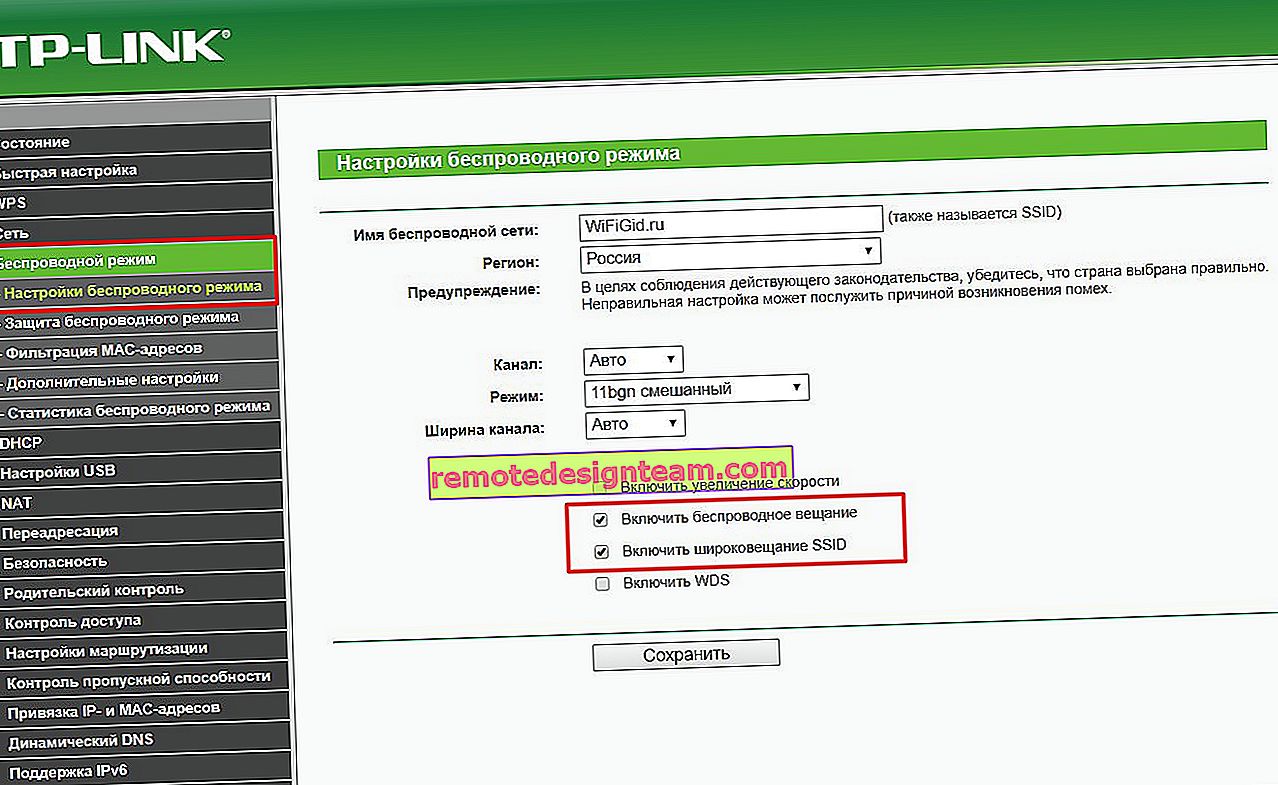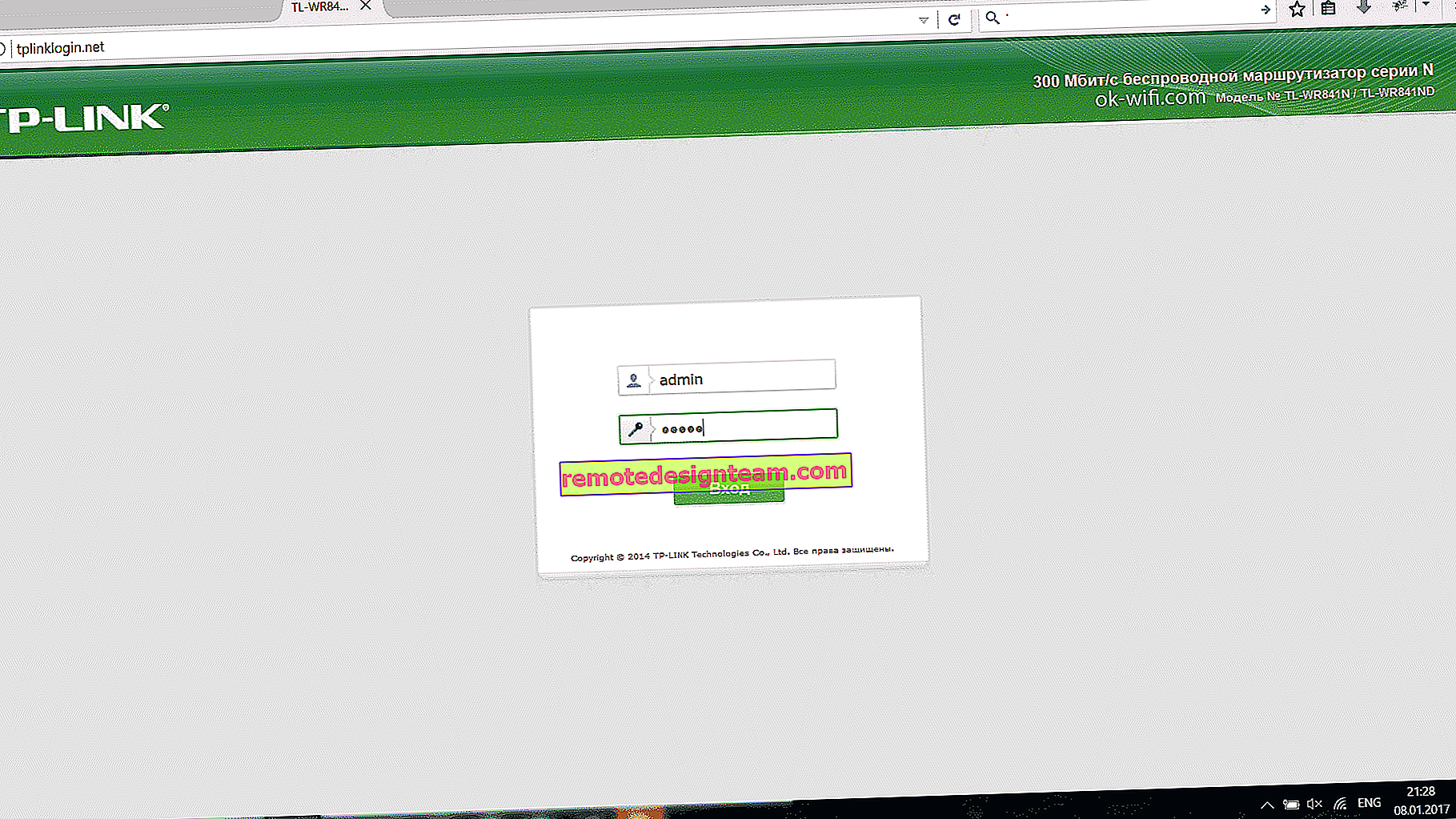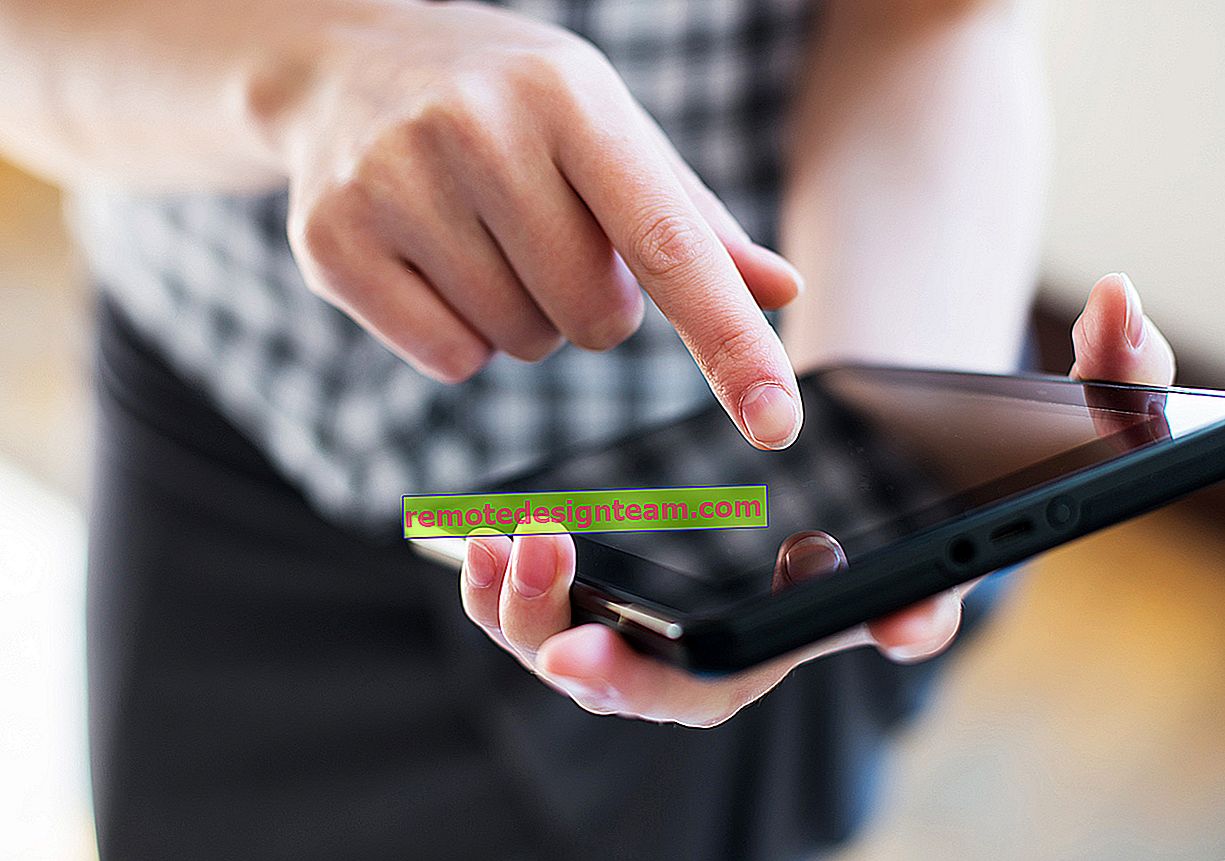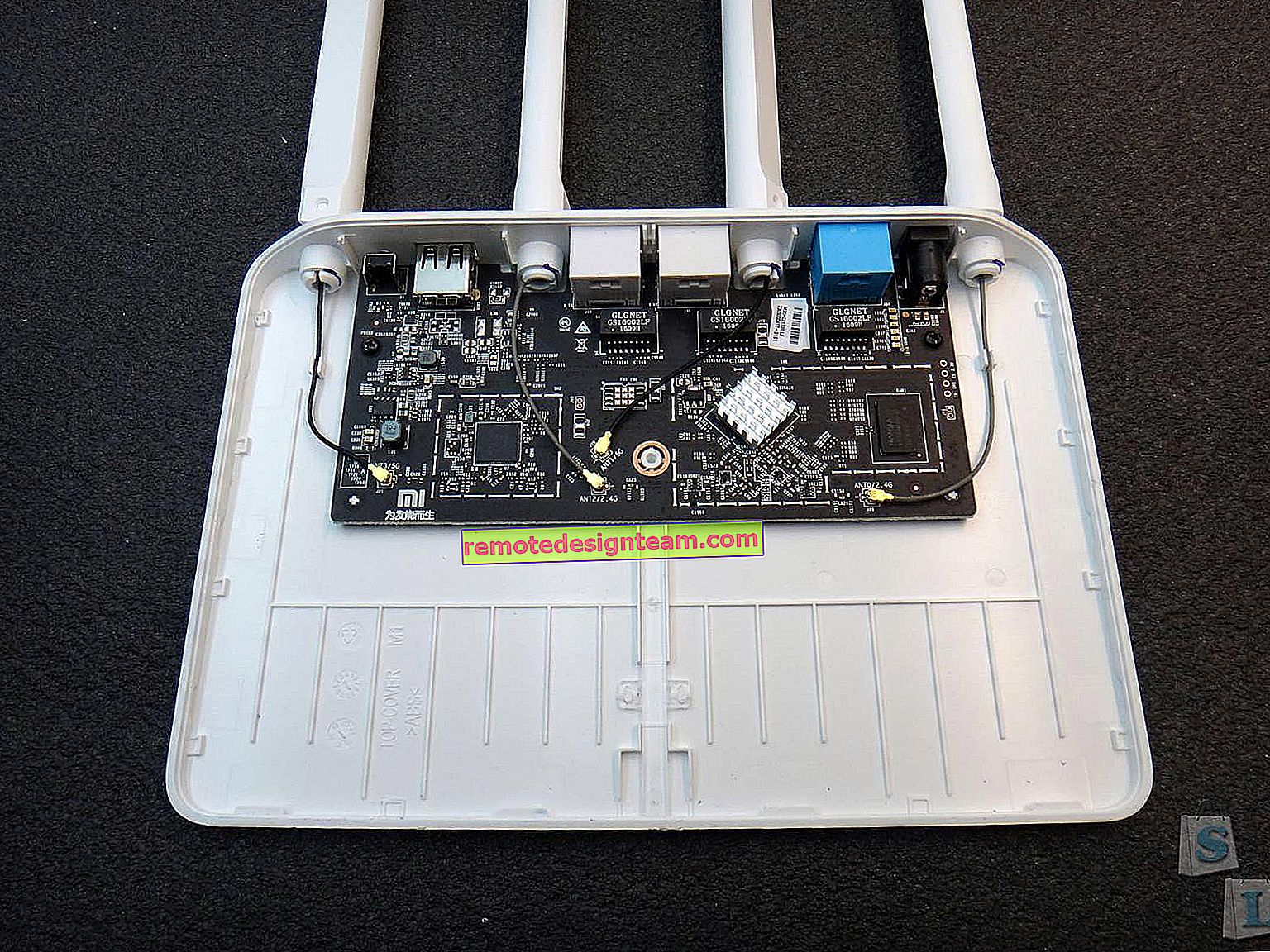Швидка настройка роутера TP-LINK через утиліту Easy Setup Assistant (з диска). На прикладі TL-WR740N
В інструкціях по налаштуванню роутерів TP-LINK, я завжди пишу про налаштування через браузер. Коли ми через браузер відкриваємо панель управління маршрутизатором, і задаємо вже необхідні параметри. Але, є ще один простий, і швидкий спосіб налаштувати роутер TP-LINK - за допомогою програми Easy Setup Assistant, яка знаходиться на диску, який йде в комплекті з роутером.
З усіма роутерами TP-LINK, які у мене були, в комплекті можна було знайти маленький диск на якому знаходиться ця сама утиліта Easy Setup Assistant. За допомогою якої можна виконати швидке налаштування маршрутизатора TP-LINK. До речі, багато хто шукає, і хочуть завантажити драйвера для роутера TL-WR841ND, і інших моделей. Мені здається, що народ має введу саме цю утиліту для швидкого налаштування. Оскільки ніяких драйверів для роутерів немає (хіба що для якихось мобільних пристроїв).

Мінуси такого налаштування в тому, що там можна задати тільки основні параметри (підключити, налаштувати інтернет і Wi-Fi мережу). Але з іншого боку, більше нічого і не потрібно звичайному користувачеві. І ще, не у всіх є комп'ютери, або ноутбуки. А якщо і є, то не факт, що є привід CD / DVD дисків. Зараз багато ноутбуків вже продаються без приводу.
А плюси настройки роутера TP-LINK з диска в тому, що утиліта Easy Setup Assistant дозволяє виконати покроково. Зараз ми все розглянемо, на прикладі маршрутизатора TP-LINK TL-WR740N (є ще інструкція по налаштуванню цієї моделі через браузер). Хотів показати настройку на прикладі TP-LINK TL-WR841ND, але зараз немає цієї моделі. Та й інструкція ця буде універсальна. Підійде для будь-якого роутера TP-LINK. Правда, не знаю як там з новими пристроями. Але ось з новим роутером Archer C20i в комплекті був точно такий же диск з утилітою.
Якщо ви вирішили налаштовувати через утиліту, то дивіться інструкцію далі, а якщо хочете налаштувати роутер через браузер, то перейдіть в категорію //help-wifi.com/category/tp-link/, виберіть свою модель маршрутизатора, і коректний. І ще, у нас є ось така стаття: як налаштувати роутер без диска з програмою.
Ну і не треба забувати, що у компанії TP-LINK є ще програма "Tether". Яка створена для налаштування і управління роутерами з мобільних пристроїв.
Де можна скачати майстер швидкого налаштування TP-LINK?
Найкраще, запускати утиліту Easy Setup Assistant з диска, який був в комплекті. Якщо диска немає, або немає можливості його запустити, то утиліту для швидкого налаштування можна скачати. Перейдіть по посиланню //www.tp-linkru.com/download-center.html. Виберіть модель свого телефону, а потім апаратну версію (дивимося знизу роутера на наклейці, наприклад, V2), перейдіть на вкладку "Утиліта", і скачайте архів з утилітою, просто натиснувши на посилання з назвою, наприклад: "Tp-Link TL-WR841N_V8_Easy Setup Assistant_131119_CA ". Потім, просто відкрийте скачаний архів, і запустіть файл "EasySetupAssistant.exe".
Але, в такому разі, утиліта швидше за все буде англійською мовою, що трохи ускладнить процес налаштування. На диску, утиліта Easy Setup Assistant буде швидше за все російською мовою.
Покрокова, швидке налаштування роутера TP-LINK за допомогою програми
Роутер поки не підключаємо. Беремо диск, вставляємо його в привід комп'ютера, або ноутбука. Якщо утиліта не запуститься автоматично (у мене не запустилася), то відкриваємо "Комп'ютер", або "Цей комп'ютер" (в Windows 10), потім відкриваємо "CD-дисковод", і запускаємо файл "Autorun.exe".
Відкриється майстер швидкого налаштування. Все робимо строго за інструкціями. Наводимо мишкою на нашу модель (в моєму випадку це TL-WR740N), і вибираємо "Майстер швидкого налаштування".

Відкриється вікно вже самого майстра. Вибираємо російську мову (якщо він є), і натискаємо "Початок".

Увага! У цей момент утиліта сама відключить Wi-Fi на вашому ноутбуці, якщо він є. Що б він не заважав нам в настоянці маршрутизатора.
У вікні майстра настройки ми побачимо інструкцію, в якій буде сказано, що нам потрібно підключити роутер до комп'ютера по кабелю. Кабель використовуємо той, який був у комплекті. Натисніть "Далі".

Наступний крок - підключення інтернету до роутера. Підключіть в WAN роз'єм кабель від вашого інтернет-провайдера, або ADSL модему. Після підключення натискаємо на кнопку "Далі".

На наступній сторінці, майстер настройки попросить нас підключити харчування до маршрутизатора. Підключаємо блок живлення, включаємо його в розетку. Якщо індикатори на передній панелі не займуться, то перевірте, чи включено харчування кнопкою на роутері (якщо така кнопка є, в TL-WR740N її наприклад немає). Натискаємо кнопку "Далі".

Побачимо опис роботи індикаторів роутера TP-LINK, за якими можна визначити чи правильно підключений роутер, і чи правильно він працює.

Натискаємо "Далі".
Розпочнеться перевірка мережевого адаптера, і стану мережі.
Якщо в процесі цієї перевірки ви побачите повідомлення, що настройка неможлива, і потрібно перевірити підключення маршрутизатора, то вимкніть антивірус (або вбудований в нього брандмауер). Я поки повністю не відключив свій Dr.Web, то з'являлася помилка при перевірці параметрів. Можливо, з вашим антивірусом таких проблем не виникне.Чекаємо, поки перевірка закінчитися успішно, і натискаємо "Далі".

Установка маршрутизатора завершена. Утиліта Easy Setup Assistant перейде до налаштування роутера.
Автоматична настройка підключення до інтернету на роутері TP-LINK
Зараз нам потрібно задати найважливіші настройки. Налаштувати наш роутер для роботи з інтернет провайдером. Нічого складно. Просто виберіть зі списку свою країну, регіон, провайдера, і тип підключення. Робиться це приблизно ось так:

Якщо у вас НЕ Динамічний IP , а наприклад PPPoE, L2TP, PPTP, то потрібно буде задати ще ім'я користувача та пароль. А так же, іншу інформацію, якщо це необхідно. Всі ці дані вам повинен видати інтернет-провайдер.


Всі дані видає інтернет-провайдер. Якщо у вас роутер підключений до ADSL модему, то в ручних налаштуваннях виберіть "Динамічний IP-адреса".
Все повинно запрацювати.
Якщо настройки задані вірно, то роутер підключиться до інтернету, і перейде до налаштування бездротової мережі.
TP-LINK: швидке налаштування Wi-Fi мережі через програму з диска
З'явиться вікно, в якому нам потрібно задати ім'я Wi-Fi мережі. Придумайте будь-яке ім'я. Можна навіть залишити стандартне (яке вже прописано).

Натискаємо "Далі", і з'явиться вікно з налаштуванням безпеки безпородної мережі. Зараз ми поставимо пароль на Wi-Fi. Ми залишаємо обраний пункт "Найвищий рівень захисту (WPA2-PSK)" .
Стираємо стандартний пароль, придумуємо свій, і записуємо його. Придумайте хороший пароль, не такий як у мене на скріншоті нижче 🙂 Натискаємо на кнопку "Далі". Ви в будь-який момент зможете змінити пароль бездротової мережі.

З'явиться вікно з результатом налаштування нашого роутера TP-LINK. Там буде інформація з налаштування підключення, назва Wi-Fi мережі, і пароль. Ви можете десь записати пароль, або залишити галочку біля пункту "Зберегти дані настройки в текстовому файлі на моєму робочому столі", і натиснути "Далі". На робочому столі з'явиться текстовий файл, в якому буде пароль від Wi-Fi.

Знову чекаємо, поки утиліта Easy Setup Assistant збереже і перевірить параметри маршрутизатора. І знову натискаємо "Далі".

З'явиться вікно з інформацією по налаштуванню підключення по WPS, тиснемо "Далі".
Далі ми побачимо останнє вікно, в якому потрібно просто натиснути на кнопку "Завершити" . Якщо ви хочете зайти в налаштування через браузер, відкрити панель управління, то натисніть на посилання "WEB-інтерфейс настройки".

Ось так, крок за кроком ми налаштували маршрутизатор.
Ще трохи корисної інформації
Я б радив ще змінити стандартний пароль admin, який захищає вхід в настройки. Зробити це можна через панель управління, з цієї інструкції.
Після завершення налаштування, ви можете відключити свій комп'ютер, або ноутбук від роутера. Він не обов'язково повинен бути підключений через кабель. Ви вже зможете підключатися до своєї Wi-Fi мережі. А якщо у вас на комп'ютері було встановлено підключення до інтернету, то воно вже не потрібно. Це підключення буде запускати роутер.
Можливо, у вас залишилися якісь питання по цій статті, залишайте їх у коментарях. Якщо у вас з'являється якась помилка, або щось не виходить зробити, то напишіть докладно на якому етапі у вас виникає проблема з налаштуванням.