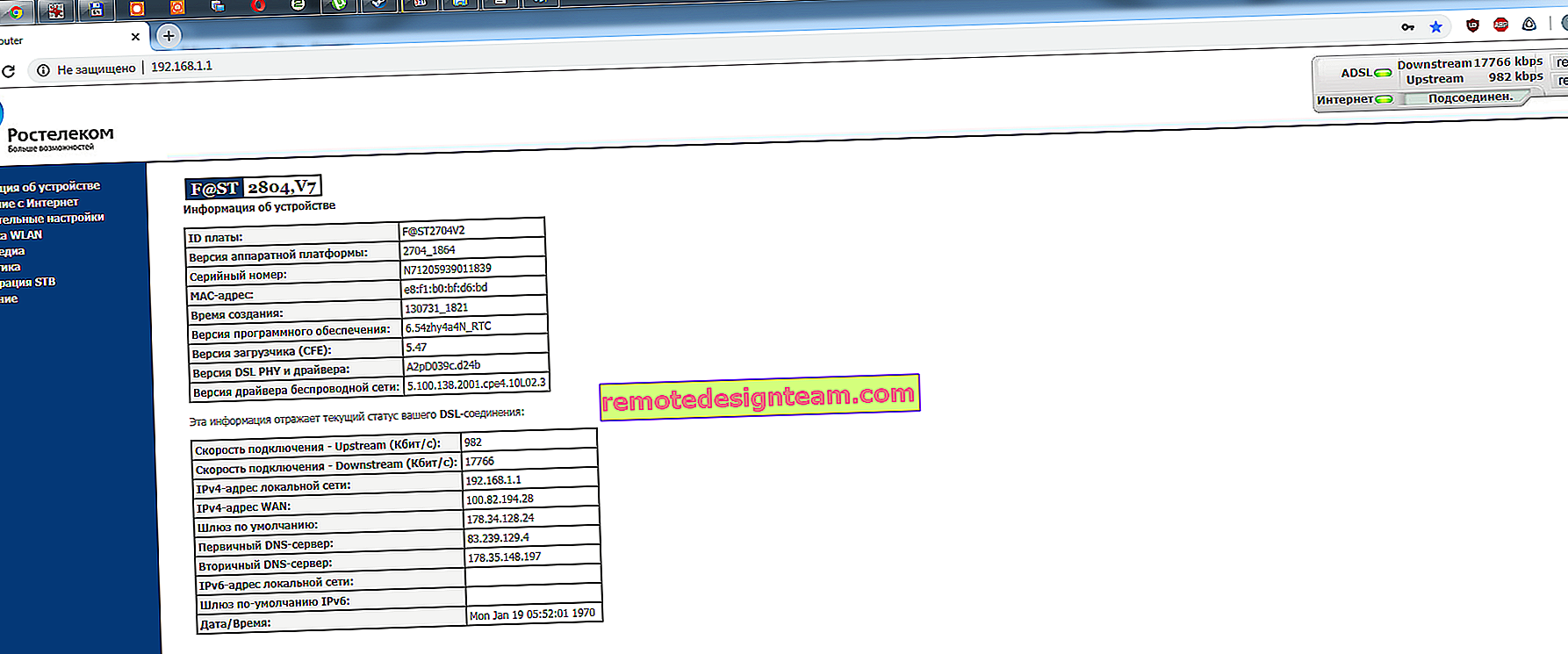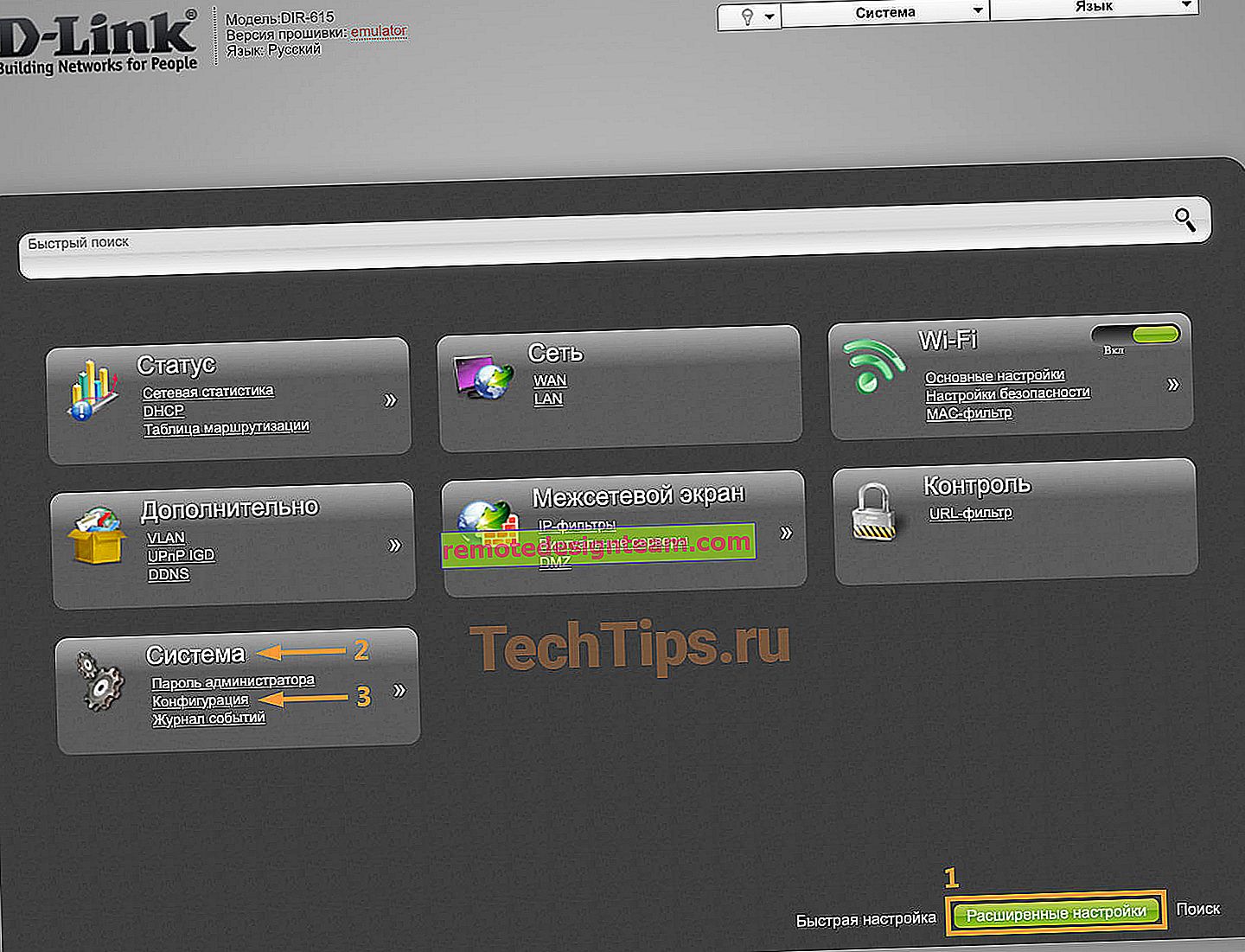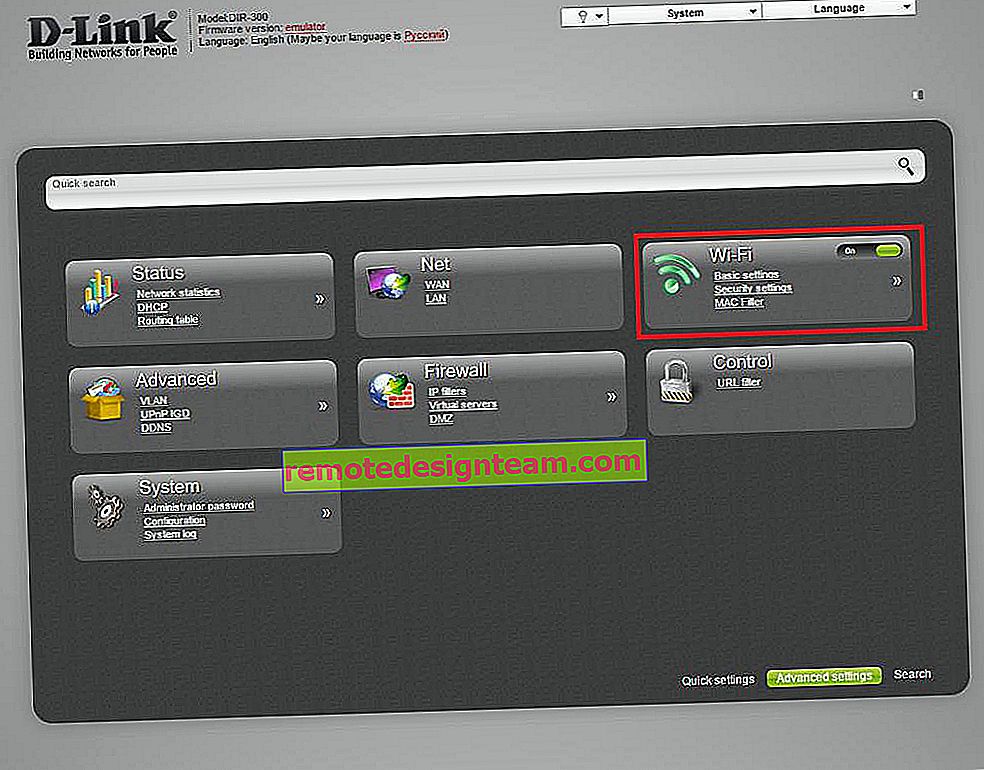Драйвер для роздачі Wi-Fi з ноутбука (Windows 7, 8 і Windows 10)
Помітив, що дуже часто шукають драйвер для роздачі Wi-Fi. Всі хочуть завантажити цей драйвер для Windows 7, Windows 8, і для Windows 10. Якщо ви так само хочете завантажити цей драйвер, то ви зайшли за адресою. Ні, я не дам вам посилання на завантаження, це і не потрібно, а просто розповім і покажу що до чого. Що це за драйвер, який дозволяє роздавати Wi-Fi, де його взяти і для чого він потрібен.
Я впевнений, що ви хочете налаштувати роздачу інтернету зі свого комп'ютера (ноутбука) по Wi-Fi мережі. Швидше за все, вже навіть пробували це зробити, але у вас не вийшло. Десь ви прочитали, що потрібен спеціальний драйвер, і зараз його шукайте. Вгадав? Думаю що так.
Якщо ви ще не пробували нічого налаштовувати, то спробуйте, можливо все потрібні драйвера у вас вже встановлені. Ось інструкції:
- Роздаємо інтернет по Wi-Fi з комп'ютера на Windows 7
- Інструкція по налаштуванню точки доступу в Windows 10
Якщо у вас не встановлено потрібний драйвер, то в командному рядку ви швидше за все побачите помилку: "Не вдалося запустити розміщену мережу. Група або ресурс не перебувають в потрібному стані для виконання необхідної операції".

Якщо налаштовуєте через якусь програму, то може бути інша помилка. Наприклад: "Не вдається запустити віртуальний маршрутизатор плюс" в Virtual Router Plus. Про цю помилку писав тут.
Якщо ви зіткнулися з такою проблемою, то є кілька варіантів:
- У вас не встановлений драйвер Wi-Fi адаптера.
- Відключений (не задіяне) адаптер "Microsoft Hosted Network Virtual Adapter" і т. П.
- Повністю відключений Wi-Fi на ноутбуці.
- Драйвер встановлений, але він не працює належним чином. Потрібно його оновити / перевстановити.
- Є й інші причини. Наприклад, адаптер не підтримує запуск віртуальної мережі (але це рідкість).
Почнемо по порядку, що б було зрозуміло, і ми не заплуталися.
Для чого потрібен драйвер для роздачі Wi-Fi, і де його скачати?
Пояснюю. У нас в ноутбуці встановлений спеціальний Wi-Fi адаптер. Такий же адаптер може бути підключений до стаціонарного комп'ютера. Його основне завдання, це підключатися до Wi-Fi мереж, що ми найчастіше і робимо. Але, у цих адаптерів так само є зворотна функція, яка дозволяє роздавати Wi-Fi, а не приймати його. Це все відбувається через один і той же адаптер.
Тому, немає ніякого спеціального драйвера для роздачі Wi-Fi . Все що потрібно, це встановити драйвер для нашого адаптера. Що б на ноутбуці працював Wi-Fi. А віртуальний адаптер, який дозволяє запускати роздачу інтернету, буде встановлено автоматично. Тому, така проблема найчастіше виникає через те, що не встановлено драйвер бездротового адаптера. Або встановлений, але невідповідний. Таке теж буває.
Як перевірити наявність драйвера бездротового адаптера?
Найпростіший спосіб, це зайти в диспетчер пристроїв, і все подивитися. Це потрібно зробити в першу чергу. Якщо драйвер не встановлений, ми це побачимо. Буває, що віртуальний адаптер просто не задіяний, якщо це так, то ми його включимо.
Не важливо, Windows 7 у вас, або Windows 10, нам потрібно все перевірити в диспетчері пристроїв. Відкрийте його будь-яким зручним для вас способом. Можна натиснути клавіші Win + R , скопіювати команду devmgmt.msc і натиснути Ok .

Відразу знаходимо і відкриваємо вкладку Мережеві адаптери . У вас в цій вкладці має бути як мінімум два адаптера. Це звичайна мережева карта і бездротової адаптер. В його назві ви швидше за все побачите слова "Wi-Fi", або "Wireless".

Якщо у вас там немає бездротового адаптера, і тільки одна мережева карта, то вам потрібно просто завантажити і встановити драйвер на Wi-Fi. Завантажити можна з сайту виробника вашого ноутбука. Строго для вашої моделі і встановленою Windows. Ось інструкція для прикладу: як встановити драйвера на Wi-Fi адаптер в Windows 7.
Перевіряємо віртуальний Wi-Fi адаптер
Якщо у вас є бездротової адаптер (назва може відрізнятись від того, що у мене на скріншоті), але запустити точку доступу не виходить, то потрібно ще перевірити наявність і роботу вітального адаптера.
Як правило, він називається: "Microsoft Hosted Network Virtual Adapter", "Віртуальний адаптер розміщеної мережі (Майкрософт)" (в Windows 10), а у мене в Windows 7 він підписаний як "Microsoft Virtual WiFi Miniport Adapter" (може бути з номером ).
У вас він так само повинен бути. Він відповідає за роздачу Wi-Fi. Він може бути відключений, і біля нього може бути значок у вигляді стрілочки. Що б включити, натисніть на нього правою кнопкою миші і виберіть "Задіяти" .

У Windows 10 це виглядає ось так:

Якщо цей адаптер не відображається, то включите відображення прихованих пристроїв. Ось так:

Підсумок всієї цієї перевірки. Якщо ви не знайдете драйвер бездротового адаптера, і віртуального адаптера, то потрібно встановити / оновити / переустанвоіть драйвер на бездротової адаптер, який встановлений у вашому комп'ютері.
Якщо раніше не вдається запустити роздачу Wi-Fi
Давайте розглянемо ще декілька варіантів, якщо з драйверами все в порядку:
- Wi-Fi потрібно включити. Режим польоту повинен бути відключений. Добре б перевірити, підключається чи ваш комп'ютер до Wi-Fi мереж, і чи бачить він їх. Якщо у вас Windows 10, то подивіться цю стати. Якщо Windows 7, то перевірте чи включений Wi-Fi по цій інструкції: як включити Wi-Fi на ноутбуці з Windows 7.
- На початку статті я давав посилання на докладні інструкції по запуску віртуальної Wi-Fi мережі на ноутбуці. Спробуйте налаштувати все за інструкцією. А якщо не вийде, то напишіть в коментарях на якому етапі у вас проблема, і яка саме.
- Якщо у вас мережа запускається, але просто не працює інтернет, то це вже зовсім інша проблема: роздали Wi-Fi з ноутбука, а інтернет не працює «Без доступу до інтернету».
Намагався зробити цю статтю максимально простою і зрозумілою. Якщо у вас все ж залишилися питання, то задавайте їх у коментарях.