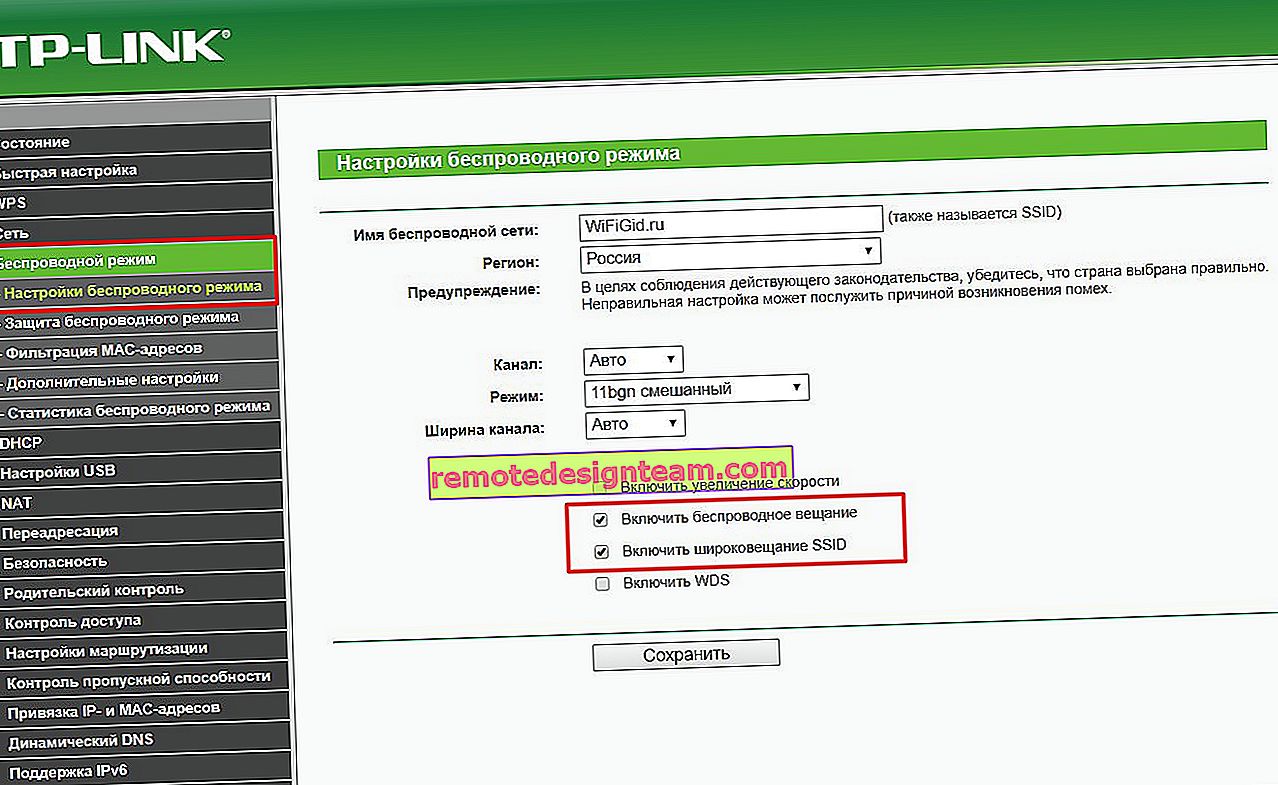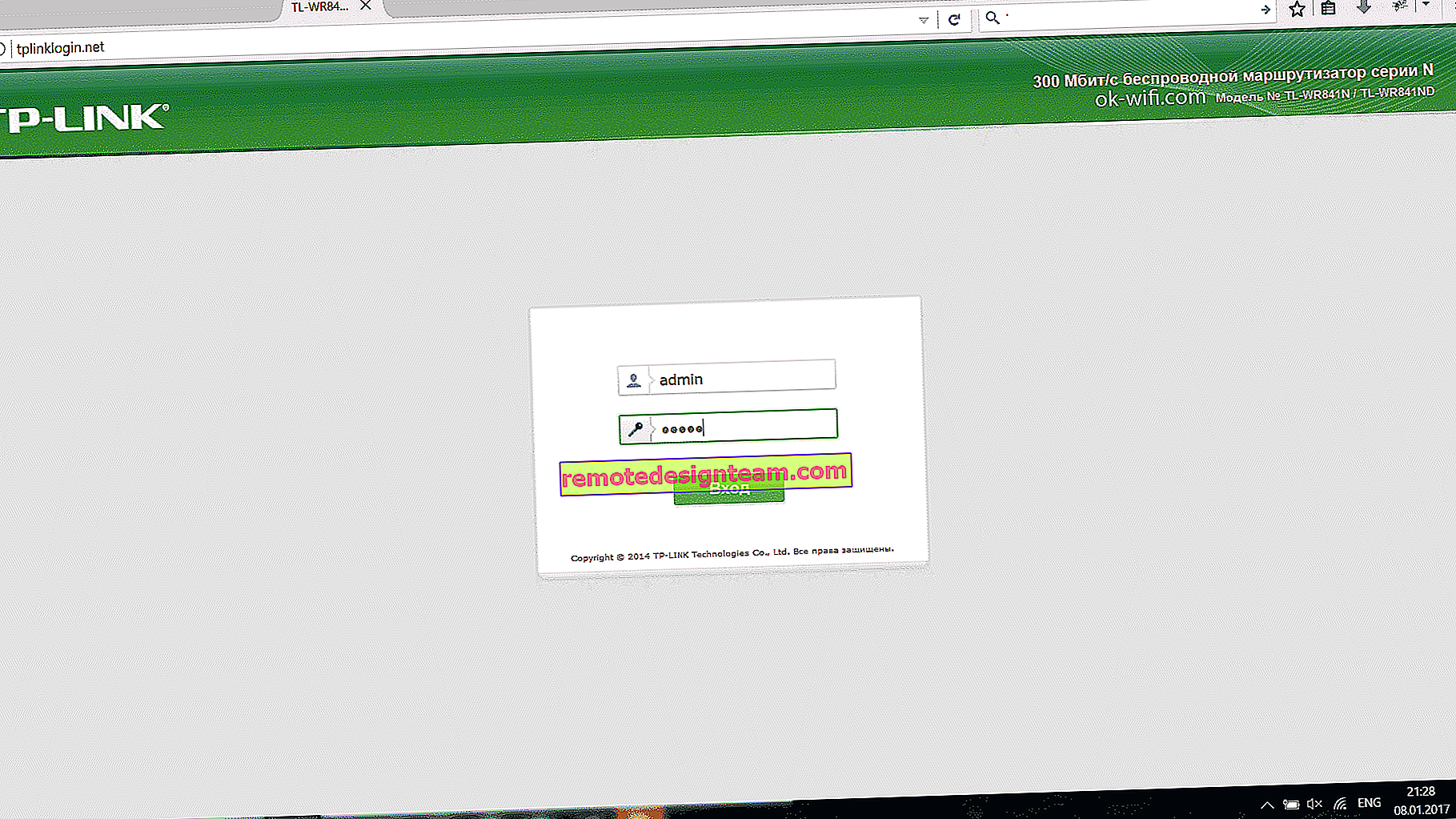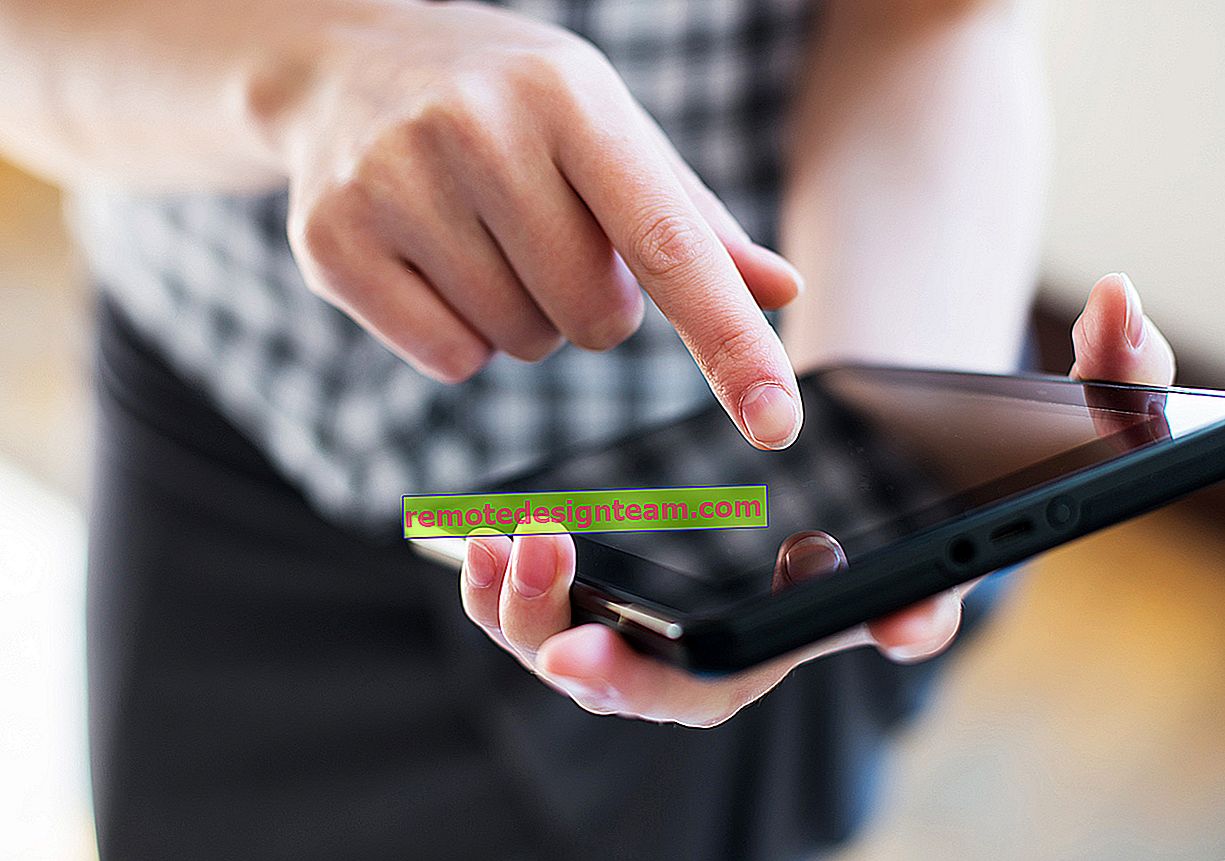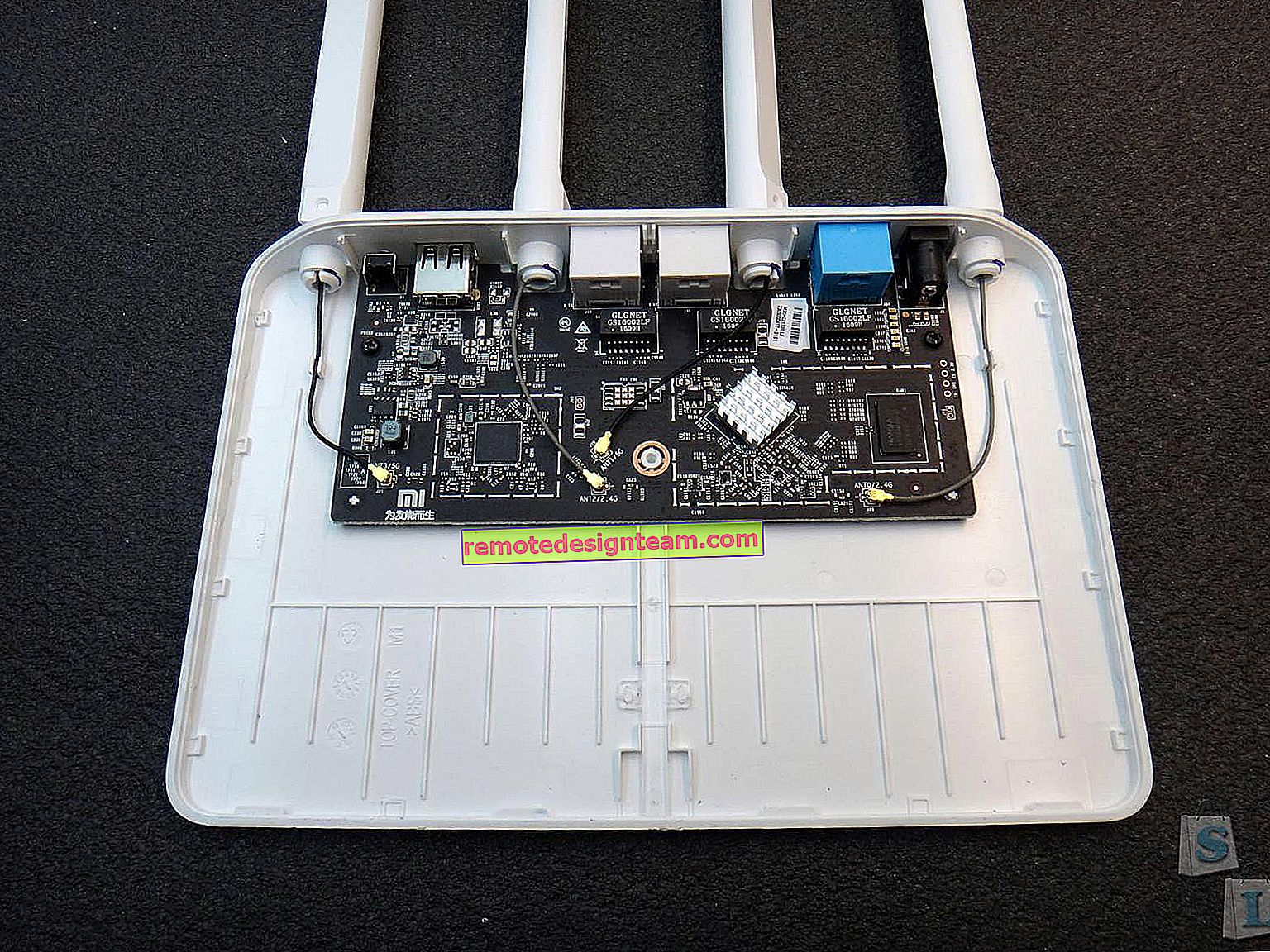Налаштування Wi-Fi роутера TP-Link TL-WR820N
Вирішив підготувати докладний посібник з підключення та налаштування маршрутизатора TP-Link TL-WR820N. Даний маршрутизатор тільки недавно з'явився в продажу (на момент написання цієї статті). Якщо ви читали мій огляд TP-Link TL-WR820N, то напевно помітили, що роутер мені сподобався. Відмінне рішення в співвідношенні ціна / якість. Упевнений, що ця модель буде популярною. А це означає, що моя інструкція теж буде популярною і стане в нагоді багатьом. Сподіваюся, що в коментарях власники цього роутера будуть залишати відгуки, ділиться корисною інформацією про цей пристрій, ну і задавати питання.
У комплекті з роутером звичайно ж є керівництво по швидкому настроюванню. Там показано, як підключити роутер і зайти в налаштування. А так же дано відповіді на актуальні питання. Але весь процес налаштування там не показаний. Може це і не потрібно, адже після входу на сторінку з настройками TL-WR820N, нас відразу зустрічає простий і зрозумілий майстер швидкого налаштування, за допомогою якого буквально в кілька кроків вона може змінювати роутера. Але мої інструкції, основані на реальних подіях, так що більш інформативні 🙂 Так само на цьому роутере встановлена нова панель управління, а це може викликати додаткові незручності навіть у тих користувачів, які раніше налаштовували роутери від TP-Link. Незважаючи на те, що новий веб-інтерфейс дуже простий і зрозумілий.
Як підключити TP-Link TL-WR820N?
Підключіть блок живлення до роутера і включіть його в розетку. На роутере повинен зеленим кольором горіти індикатор Wi-Fi і помаранчевим блимати індикатор WAN (Інтернет). Індикатор WAN відразу миготить оранжевим, з тієї причини, що в порт WAN не підключений кабель. Підключіть інтернет (кабель від провайдера, або модема) в порт WAN. Тільки дивіться уважно, не переплутайте порти.  Далі, в залежності від вашого інтернет провайдера може бути два варіанти поведінки індикатора WAN:
Далі, в залежності від вашого інтернет провайдера може бути два варіанти поведінки індикатора WAN:
- Він буде горіти помаранчевим кольором. Це означає, що роутер кабель бачить, але потрібно ще налаштувати підключення до інтернету. Інтернет через TL-WR820N поки що не працюватиме. Але в налаштування роутера ми зможемо зайти.
- Секунд через 10-30 індикатор WAN загориться зеленим кольором. Це означає, що роутер зміг автоматично підключиться до інтернету. Швидше за все ваш провайдер використовує тип підключення "Динамічний IP" (DHCP) без прив'язки по MAC-адресу. Далі вам потрібно буде налаштувати тільки Wi-Fi мережу. Так як інтернет через роутер вже працює.
Нам потрібно підключиться до TP-Link TL-WR820N з якогось пристрою, щоб налаштувати через браузер. Найкраще для цього використовувати комп'ютер, або ноутбука і підключаться по кабелю.

Нагадаю, що після підключення на комп'ютері може бути статус "Без доступу до інтернету" (обмежена). Якщо підключиться по кабелю немає можливості (наприклад, у вас ноутбук без LAN-порту, він не працює, або ви будете налаштовувати з телефону / планшета), то можна встановити бездротове з'єднання. Просто підключіться до Wi-Fi мережі роутера. Заводське ім'я мережі (SSID) можна подивитися знизу роутера. За замовчуванням мережу відкрита (підключення без пароля).

Можливо ви, або хтось інший вже налаштовував роутер і там встановлено пароль на Wi-Fi, на сторінку з настройками, або задані якісь інші непотрібні нам параметри, які можуть перешкодити в процесі настройки. У такому випадку потрібно зробити скидання налаштувань.
Щоб відновити заводські налаштування на TL-WR820N (зробити скидання), потрібно включити роутер і на 8-10 секунд затиснути кнопку WPS / Reset.
Всі три індикатори повинні загорітися і згаснути. Відпустіть кнопку і зачекайте, поки роутер завантажиться.
Переходимо безпосередньо до налаштування.
Швидка настройка TP-Link TL-WR820N
У настройки маршрутизатора можна зайти через інтернет браузер. Запустіть будь-який браузер (бажано стандартний) , в адресному рядку наберіть адресу //tplinkwifi.net і перейдіть по ньому. Якщо не виходить, то подивіться статті: як зайти на tplinkwifi.net або як відкрити настройки роутера TP-Link. Так само для входу в настройки TL-WR820N можна використовувати стандартний IP-адреса 192.168.0.1.
Роутер відразу запропонує нам задати пароль для входу (для захисту налаштувань). Потрібно придумати пароль і вказати його 2 рази на відповідних полях. Запишіть пароль. Якщо забудете його, то доведеться робити Reset (скидання налаштувань), щоб потрапити в веб-інтерфейс.
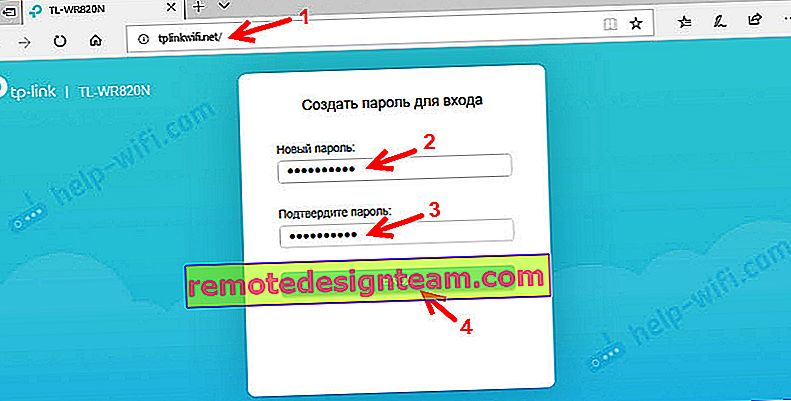
Відразу запуститься майстер швидкого налаштування. Він допоможе нам швидко задати необхідні параметри. Його, звичайно, можна закрити (натиснувши на кнопку "Закрити"), але не раджу це робити. Так само в правому верхньому куті можна змінити мову панелі управління.
На першому етапі можна спробувати вибрати свою країну, місто, інтернет-провайдера і тип підключення. Якщо потрібних налаштувань ви не знайдете, то поставте галочку біля "Я не знайшов потрібних налаштувань".
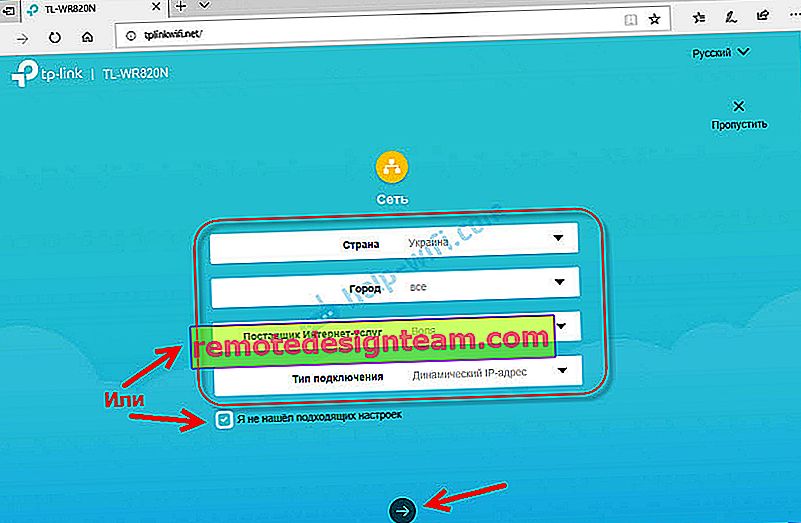
Вибираємо тип підключення до інтернету. Все залежить від вашого постачальника інтернет послуг. Якщо не знаєте який вибрати - треба запитати у підтримки провайдера.
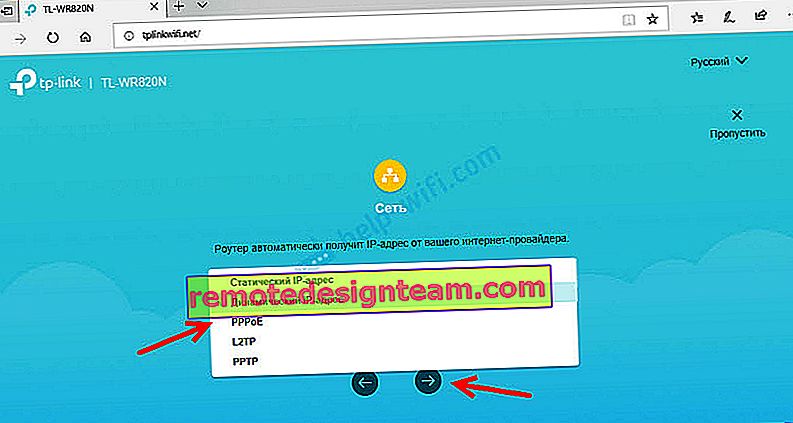
Якщо у вас підключення через PPPoE, PPTP, або L2TP, то на наступній сторінці потрібно буде вказати ім'я користувача і пароль. А так же адресу сервера (для PPTP і L2TP). Всі ці дані для підключення видає ваш інтернет-провайдер.
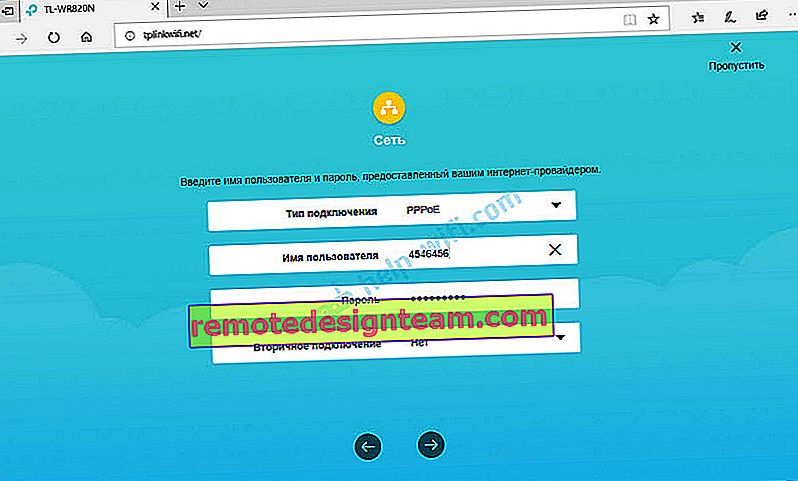
Якщо ж "Динамічний IP-адреса", то нічого вводити не потрібно. Роутер запропонує налаштувати IPTV. Якщо ваш провайдер надає послугу цифрового телебачення, то можете задати необхідні параметри. Можна вибрати країну для автоматичної настройки, налаштувати міст (вказати LAN порт (1, або обидва) куди буде підключена IPTV приставка), або ж прописати всі налаштування вручну (VLAN ID). Детальніше про налаштування IPTV на TP-Link TL-WR820N можна почитати в статті настройка IPTV на роутерах TP-Link.

Наступний крок - настройка бездротової мережі. Тут потрібно тільки змінити заводське ім'я Wi-Fi мережі (SSID) і придумати пароль на Wi-Fi. Цей пароль так само раджу записати. Щоб потім не довелося відновлювати пароль своєї Wi-Fi мережі.
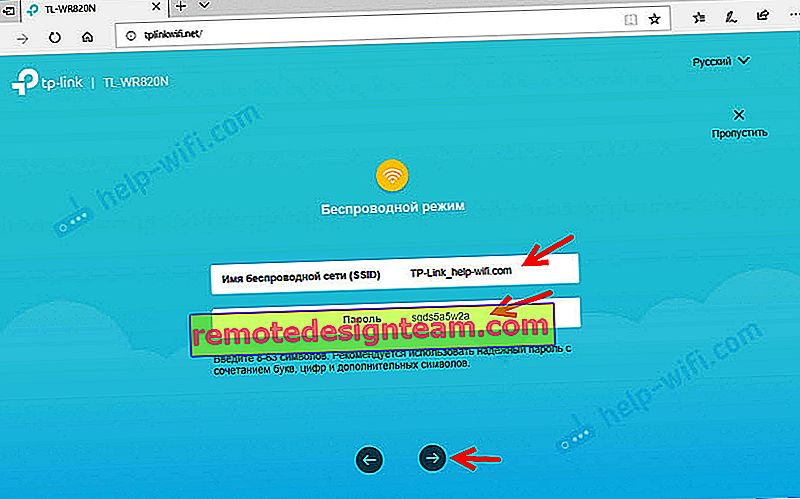
Натискаємо на галочку для завершення налаштування і виконуємо повторне підключення до Wi-Fi мережі (вже з новим ім'ям і паролем). Якщо ви спочатку по Wi-Fi підключалися, а не по кабелю.
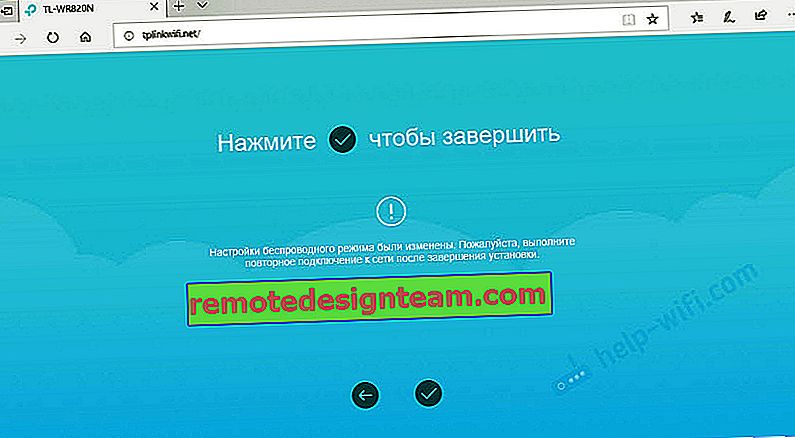
Автоматично повинна відкритися панель управління (в тому вікні, де ми виконували настройку). Якщо не відкриється - просто зайдіть на сторінку tplinkwifi.net (може з'явиться запит пароля, який ми встановлювали на самому початку) заново. Переконайтеся, що ви підключені до роутера.
На вкладці "Пристрій" буде відображатися список підключених до TL-WR820N пристроїв.
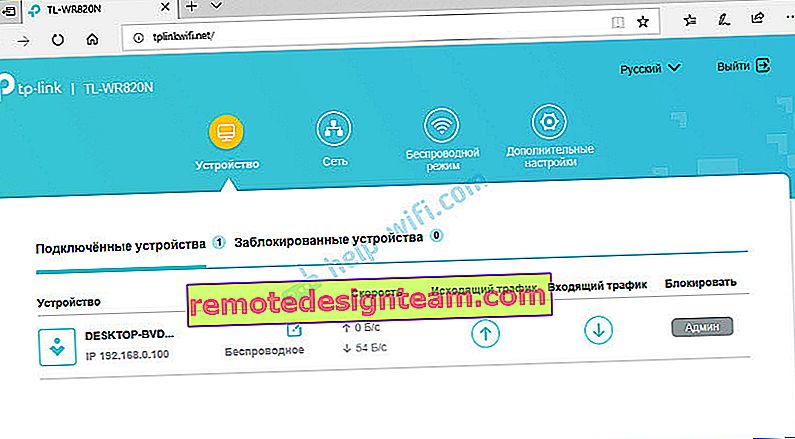
При необхідності можна:
- Заблокувати пристрій (після чого воно буде відображатися на вкладці "Заблоковані пристрої", де його можна розблокувати).
- Обмежити вихідну і вхідну швидкість для конкретного пристрою.
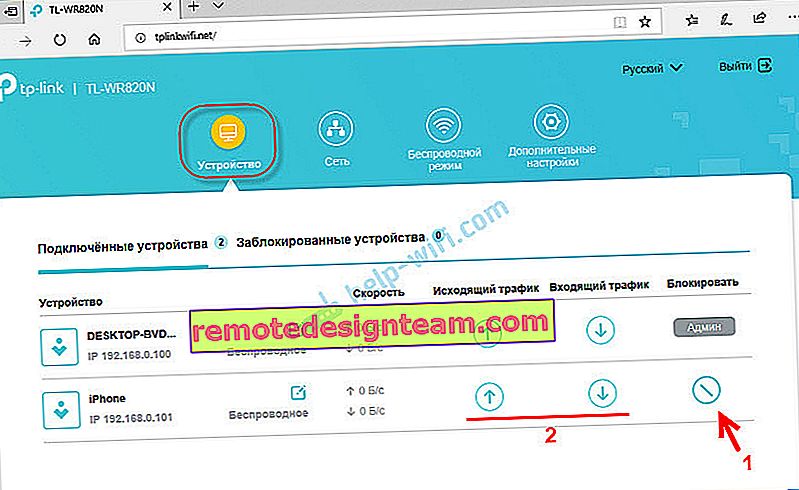
На вкладці "Мережа" можна змінити основні настройки підключення до інтернету.
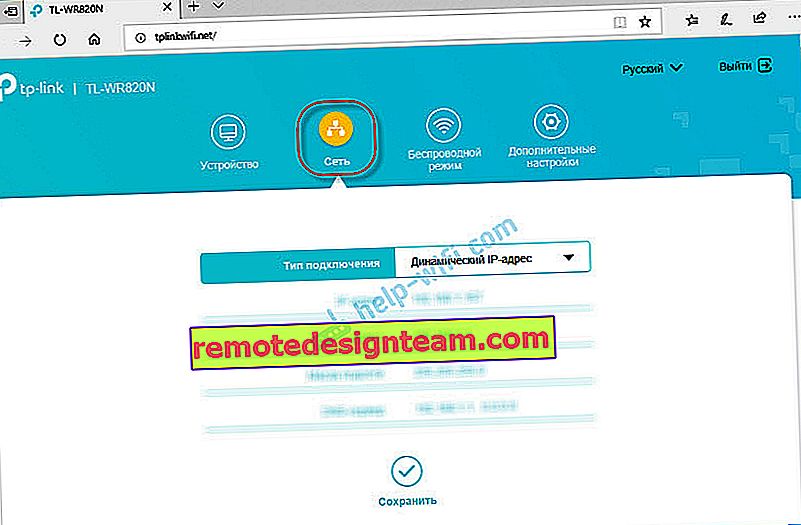
Або змінити основні настройки Wi-Fi в розділі "Бездротовий режим".

Ну і розділ "Додаткові налаштування" з безліччю додаткових налаштувань. Наприклад, там можна знайти додаткові параметри WAN.
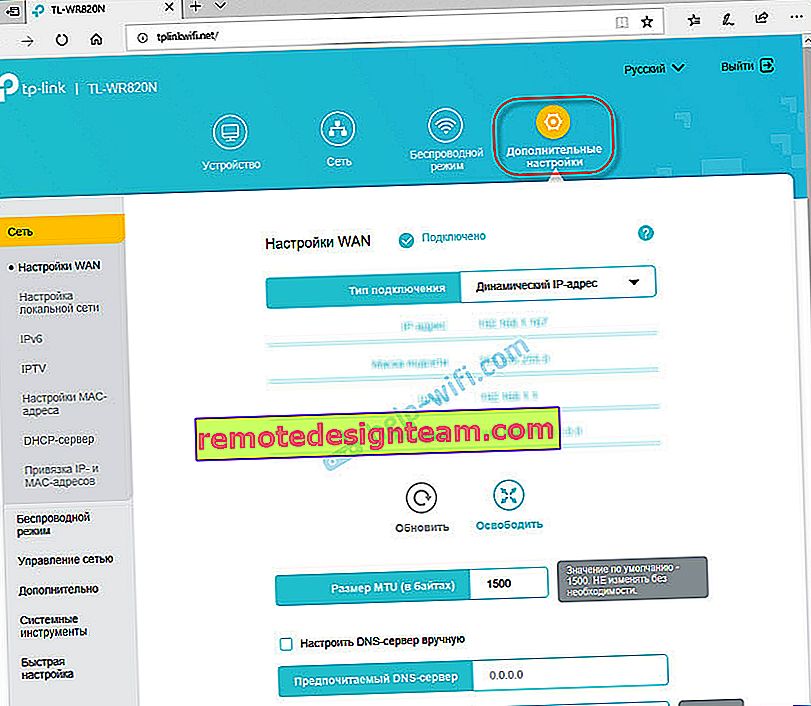
Можна налаштувати гостьову Wi-Fi мережу. Там же можна налаштувати обмеження швидкості для гостьової мережі. І навіть створити розклад роботи гостьової Wi-Fi мережі на TL-WR820N.
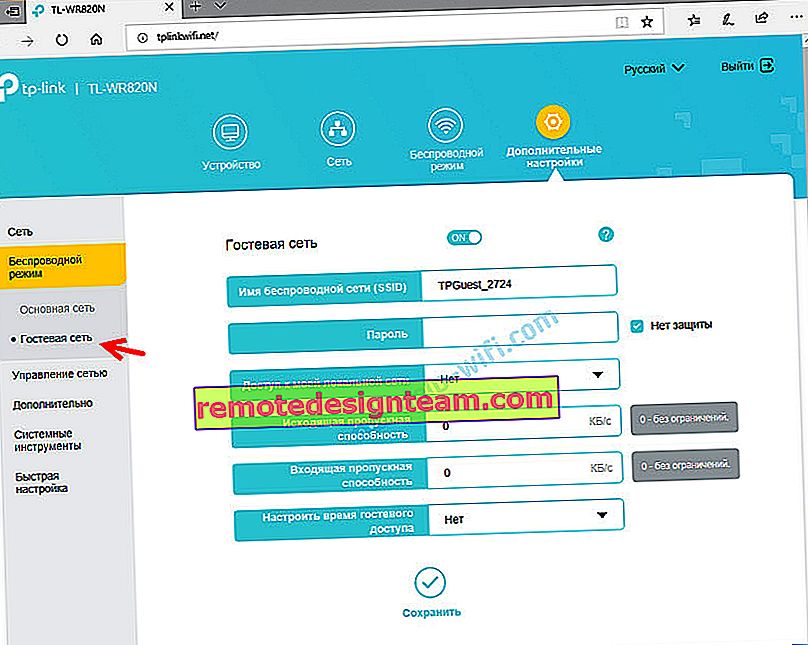
У розділі "Системні інструменти", наприклад, можна оновити прошивку TP-Link TL-WR820N. Для цього скачайте з сайту TP-Link нову версію прошивки строго для цієї моделі і апаратної версії (яка вказана на наклейці знизу роутера), і обновіть її на вкладці "Оновлення вбудованого ПО".
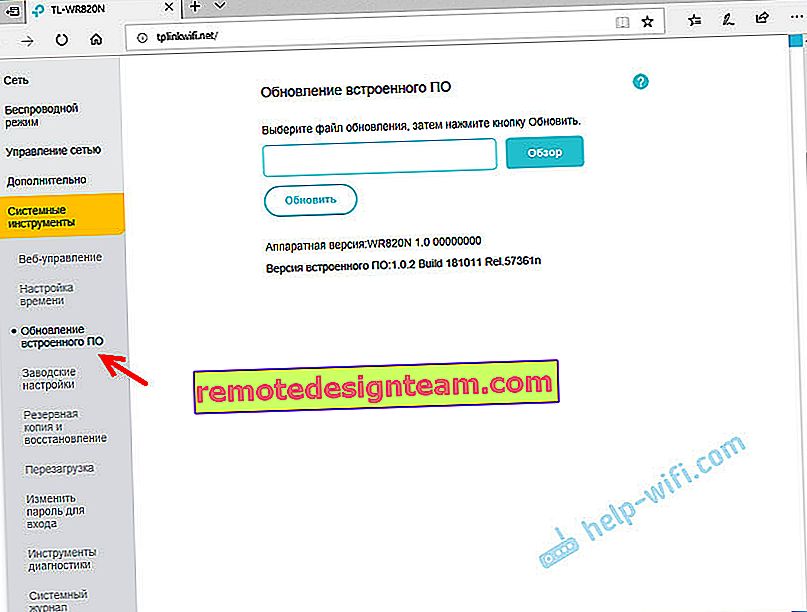
Я думаю, що немає необхідності розглядати кожну сторінку веб-інтерфейсу. Розібратися в налаштуваннях дуже просто. На кожній сторінці є кнопка (?) , Натиснувши на яку з'явиться вікно з описом налаштувань (відкриється довідка).
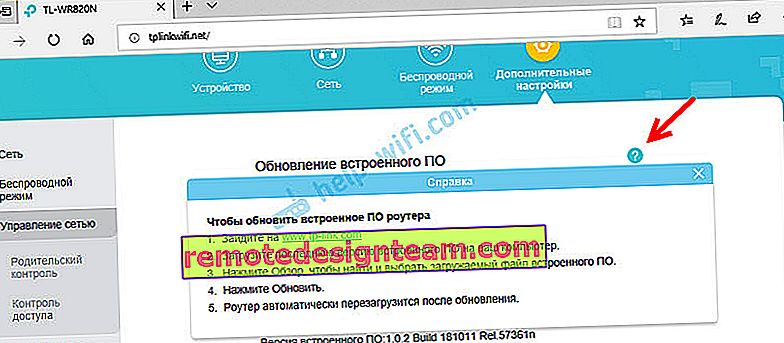
Якщо не виходить налаштувати якусь функцію, або у вас виникли інші питання пов'язані з цим маршрутизатором, то ви завжди можете задати мені питання в коментарях. Всього доброго!