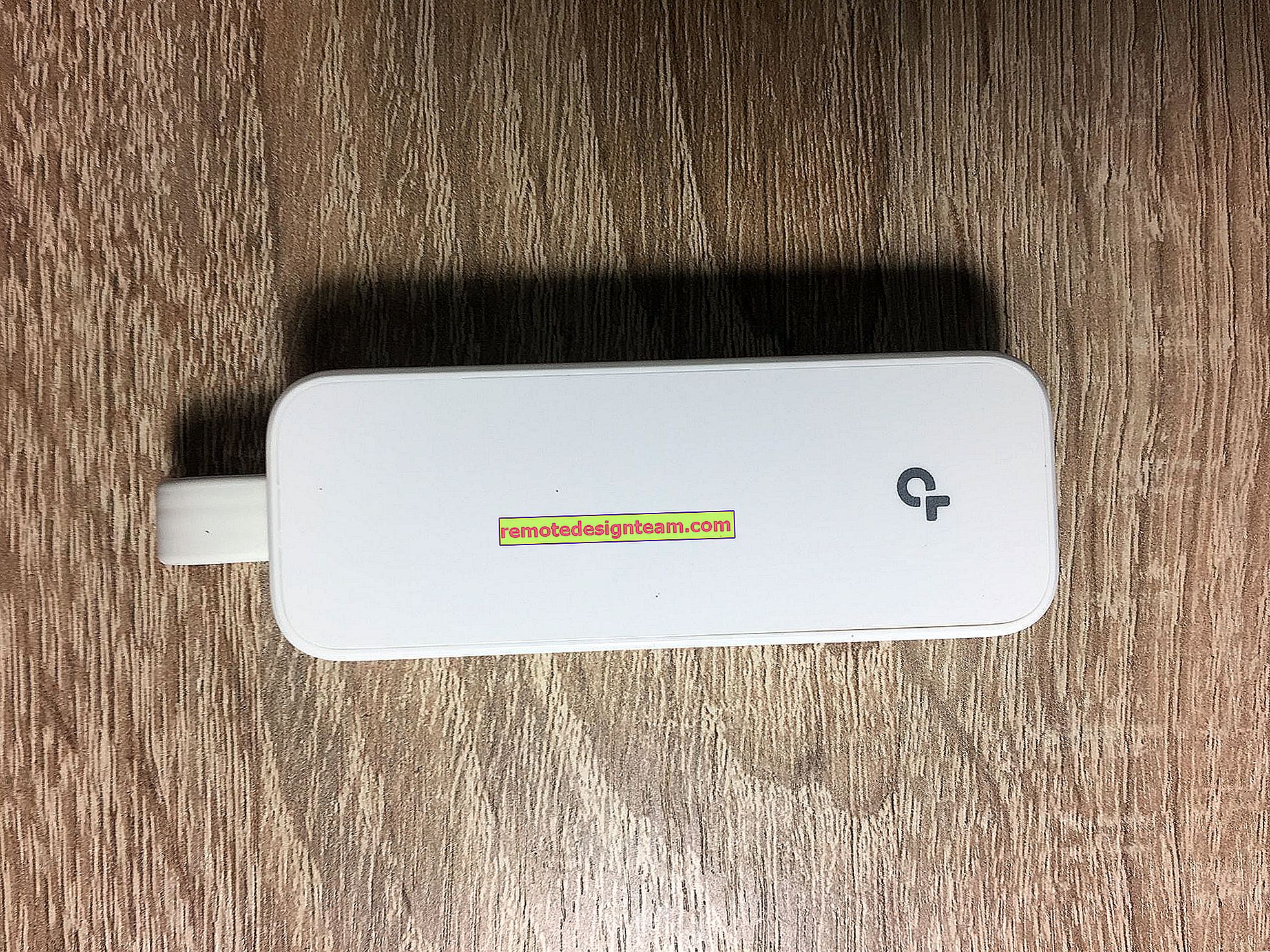Налаштування роутера Asus в якості репитера (режим повторювача Wi-Fi мережі)
Вітання! Подивився в інтернеті статті по налаштуванню режиму повторювача на роутерах Asus, і не знайшов жодної докладної, правильної статті, в якій були б описані всі нюанси. Вирішив підготувати свою інструкцію, в якій на реальному прикладі показати процес налаштування роутера Asus в якості репитера. У моєму випадку, ми будемо використовувати роутер Asus RT-N12 + для розширення Wi-Fi мережі другим роутером. Будемо її посилювати.
Wi-Fi мережу в моєму будинку роздає роутер Tp-Link. Але, це не важливо, головний роутер може бути будь-якої фірми: D-Link, Tenda, Asus і т. Д. Ну а ця інструкція підійде я думаю для всіх Asus: rt-n10, rt-n12, rt-g32 і т. д.
Для чого це взагалі потрібно, і що за режим репитера?
Почну з того, що ретрансляція, це спеціальний пристрій, який використовується для збільшення радіусу дії основної мережі. Це я думаю зрозуміло. Встановили ви роутер, а Wi-Fi мережа не ловить по всьому будинку, поганий сигнал. Ставимо ретрансляція, і він посилює мережу. Сучасні роутери вміють працювати в режимі повторювача. Тобто, посилювати вже існуючі мережі. Ось в налаштуванні роутера Asus в режимі повторювача, ми зараз і розберемося. Взяв схему роботи з панелі налаштувань:

До речі, Wi-Fi мережу залишиться одна (яка у вас зараз працює), роутер Asus просто скопіює настройки мережі. А пристрої, які ви підключите до своєї Wi-Fi мережі, будуть автоматично перемикатися між головним маршрутизатором, і Asus в режимі репетира. Інтернет з мережевого кабелю від повторювача так само буде працювати.
Я все налаштував, перевірив і протестував, все стабільно працює. Налаштування так само не складна. Наступні дії, і у вас все вийде.
Налаштування режиму повторювача Wi-Fi мережі на роутерах Asus
Насамперед, потрібно змінити режим роботи роутера. Зробити це можна в панелі управління роутером. Підключіться до свого Asus, і перейдіть в браузері за адресою 192.168.1.1. Вкажіть ім'я користувача та пароль - admin і admin (якщо ви їх не змінювали). Якщо що, дивіться докладну інструкцію по входу на 192.168.1.1.
В налаштуваннях перейдіть на вкладку Адміністрування - Режим роботи . Ставимо перемикач біля Режим повторювача і натискаємо на кнопку Зберегти .
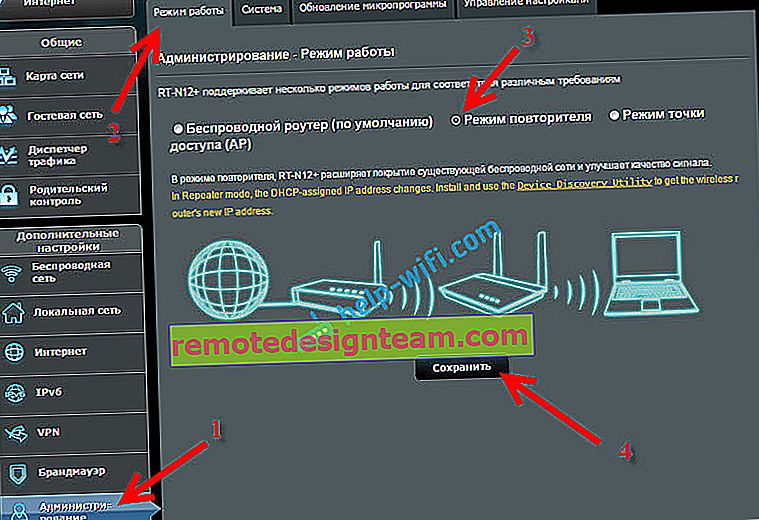
З'явиться вікно зі списком доступних Wi-Fi мереж. Натисніть на свою мережу, яку ви хочете розширити.
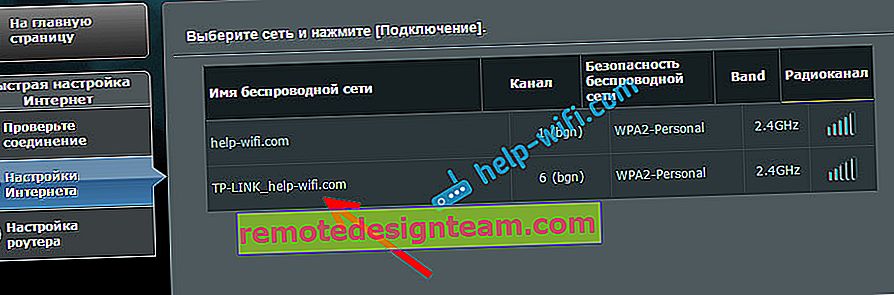
Вкажіть пароль від своєї Wi-Fi мережі і натисніть кнопку Підключення .

Ми залишаємо галочку біля пункту Використовуйте стандартні параметри , і тиснемо на кнопку Застосувати .

Чекаємо поки закінчиться процес підключення.

В кінці має з'явиться ось таке вікно:

До речі, так, перевірте чи не підключений кабель інтернету в WAN порт роутера. З приводу зміни SSID - це не важливо. А ось питання з IP-адресою роутера ми зараз розберемо докладніше. В принципі, все вже працює. Наш Asus ретранслює мережу. Ви можете помітити, що залишилася тільки одна мережа з ім'ям головного роутеар. Тепер ваші пристрої будуть підключатися до тієї мережі, сигнал якої більш стабільний.
Ви можете поставити ретрансляція в тій кімнаті, де сигнал основної мережі ще є, але слабкий. Дивіться, що б сигналу було досить, а то ретрансляція не зможе підключиться до мережі і посилювати її. Після виключення / включення репитера, розширення мережі буде включатися автоматично. Всі підключені пристрої будуть знаходиться в одній мережі.
Як зайти в налаштування Asus, який працює в якості репитера?
Коли маршрутизатор працює в режимі "Повторювач", то настройки за адресою 192.168.1.1 будуть недоступні . Про це було написано в вікні, в процесі настройки.
Все тому, що головний роутер автоматично привласнює дорепітери якийсь IP адреса. Є три способи зайти в панель управління нашого повторювача:
- Набрати в адресному рядку браузера адресу router.asus.com і перейти по ньому. Ви побачите сторінку Asus, на якій буде відбуватися пошук IP-адреси нашого роутера. За ідеї, повинен з'явиться результат, і відкритися сторінка з настройками. Можливо, це працює. Але, сервіс так і не зміг визначити мій Asus RT-N12 +. Можливо, у вас все вийде.
- У компанії Asus зробили спеціальну утиліту "Discovery", яка визначає IP-адресу повторювача. Вона відмінно працює. Скачайте її (можна за цим посиланням), встановіть, і запустіть. Натисніть на кнопку Пошук . У списку повинен з'явиться наш роутер. Виділяємо його і натискаємо на Конфігурація . Відразу в браузері відкриється сторінка з настройками.
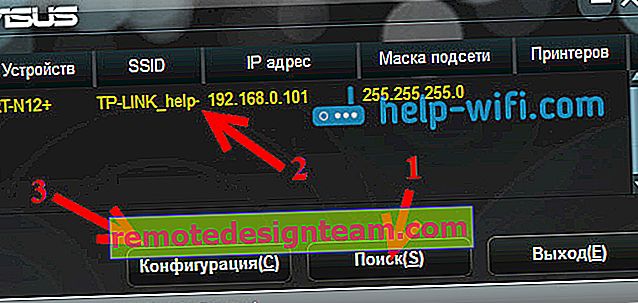 Якщо виникнуть якісь проблеми, то вимкніть антивірус, або брандмауер. Вони можуть блокувати пошук.
Якщо виникнуть якісь проблеми, то вимкніть антивірус, або брандмауер. Вони можуть блокувати пошук. - Ну і третій спосіб, це зайти в налаштування головного роутера, приблизно на вкладку Список клієнтів , знайти там наш репитер і подивитися його IP-адреса (за яким вже відкрити сторінку з настройками). Наприклад, на TP-link цю інформацію можна подивитися на вкладці DHCP - DHCP Clients List.
Сподіваюся, вам підійшов один з варіантів.
Як вимкнути "ретрансляція" і повернути роутер в нормальний режим роботи?
Якщо вам роутер знадобився для використання за прямим призначенням, то досить в настройках, на тій же вкладці Адміністрування вибрати режим роботи Бездротовий роутер (за замовчуванням) , і натиснути кнопку Зберегти .
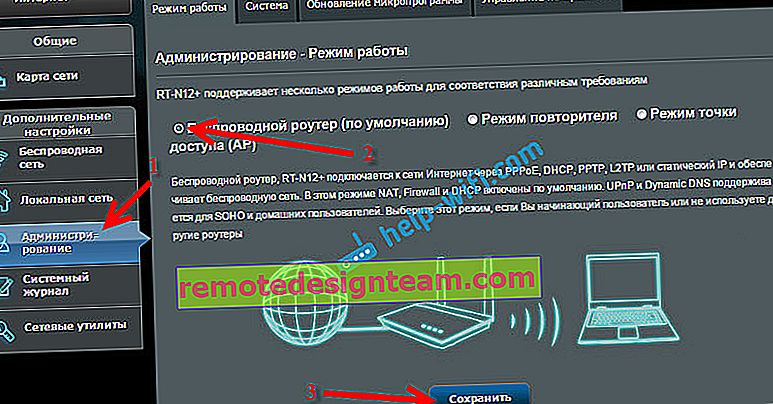
З'явиться вікно, в якому потрібно буде вказати ім'я нової Wi-Fi мережі і пароль.
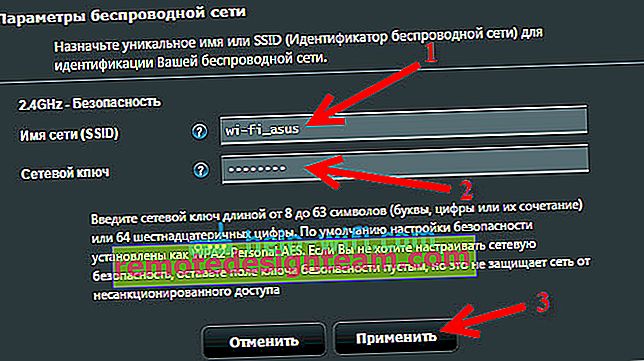
Роутер перезавантажиться. Доступ до налаштувань вже можна буде отримати за стандартним адресою 192.168.1.1 .
Якщо у вас не вийшло таким способом встановити нормальний режим роботи маршрутізтора, або не можете зайти в налаштування, то можна зробити скидання налаштувань за цією інструкцією.
Ну ось і все настройки. Начебто нічого не упустив. Всі питання, поради, відгуки та т. Д. Залишайте в коментарях до цієї статті.
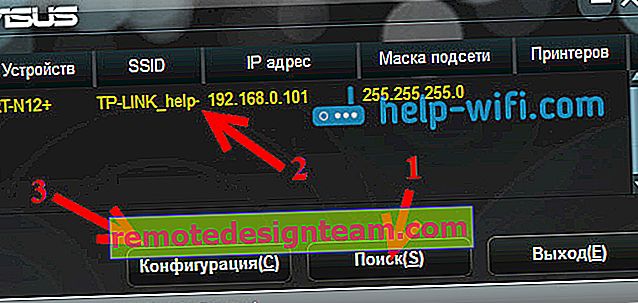 Якщо виникнуть якісь проблеми, то вимкніть антивірус, або брандмауер. Вони можуть блокувати пошук.
Якщо виникнуть якісь проблеми, то вимкніть антивірус, або брандмауер. Вони можуть блокувати пошук.