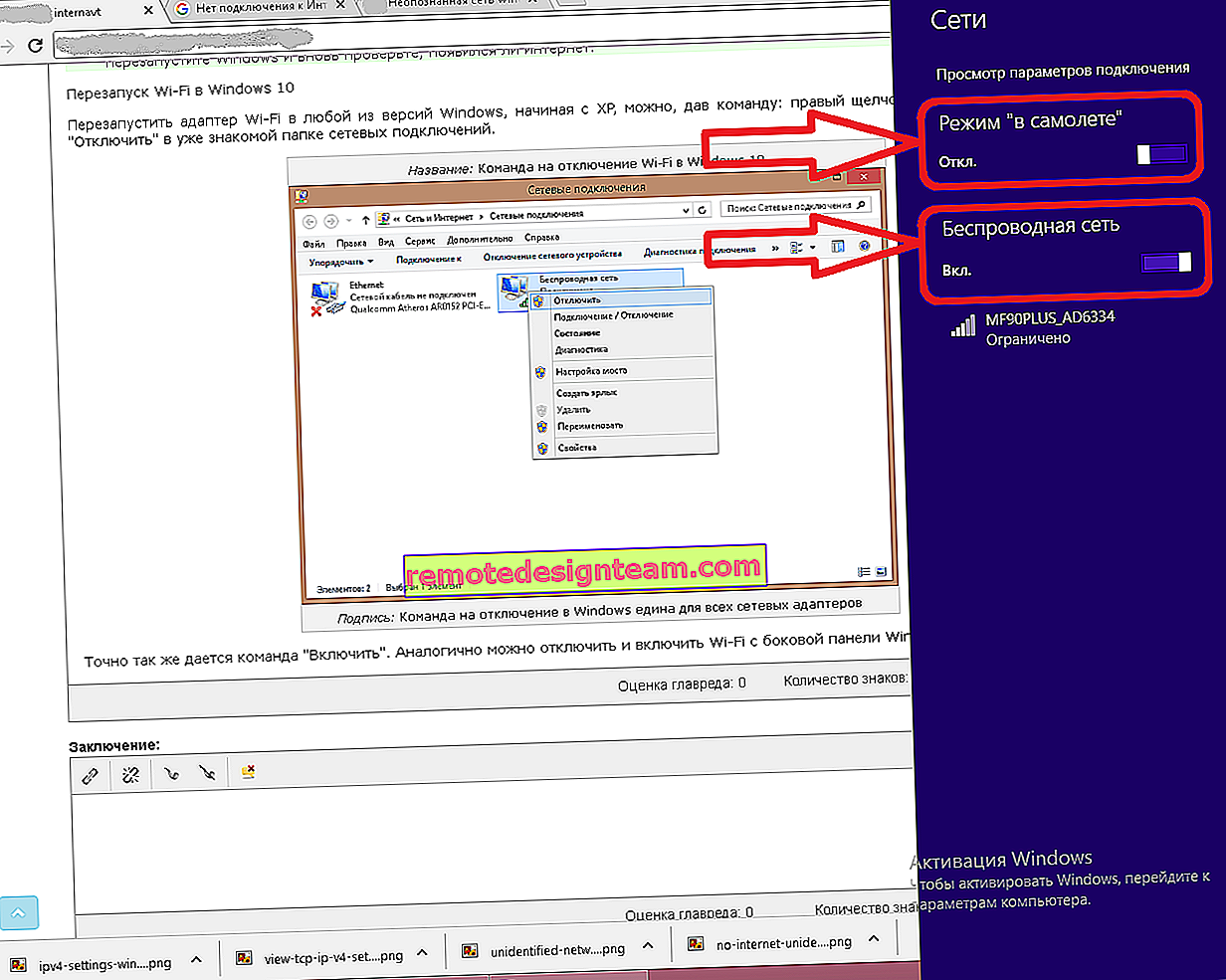Немає підключення і доступу на 192.168.1.1 і 192.168.0.1. Немає з'єднання з роутером
Як я помітив з коментарів, при спробі відкрити настройки роутера, або модема за адресою 192.168.1.1 або 192.168.0.1 (можливо, в вас іншу адресу), користувачі найчастішестикаються з такими помилками: «Ні підключення до інтернету", "Неможливо отримати доступ до неї "," Ні з'єднання з роутером »і т. д. Ці помилки з'являються в браузері, коли ми в адресному рядку набираємо адресу роутера і переходимо по ньому. Потрібно зауважити, що це не обов'язково повинен бути IP-адреса. Зараз більшість виробників вказують на корпусі роутера адреси типу tplinkwifi.net, tendawifi.com, my.keenetic.net і т. Д. І коли ми набираємо цю адресу в браузері, так само можна зіткнуться з помилкою, що відсутня підключення до інтернету, або немає доступу до мережі. І в налаштування маршрутизатора, звичайно ж, зайти не виходить.
Я сам не раз стикався з такою проблемою. Виглядає вона приблизно ось так: відкриваємо браузер, набираємо адресу маршрутизатора (як правило це 192.168.1.1 або 192.168.0.1), переходимо і бачимо повідомлення, що немає підключення до інтернету, не вдається відобразити сторінку, отримати доступ до сайту, сторінка недоступна, або не знайдена. Саме повідомлення може бути іншим, залежно від браузера, налаштувань і вашого обладнання.

Або так:

Нагадаю, що помилка може бути інший. Головна проблема - не відкривається сторінка з настройками маршрутизатора
Розглянемо два окремих випадки:
- Коли помилка в браузері "говорить" про відсутність підключення до інтернету, або мережі.
- Коли з'являється помилка, що неможливо відкрити сайт, відобразити сторінку 192.168.1.1 (або іншу адресу), сайт недоступний, або щось в цьому роді.
Дивіться уважно і все перевіряйте.
Як відкрити 192.168.1.1 і 192.168.0.1, якщо немає підключення до інтернету?
Про це я писав у статті: як налаштувати Wi-Fi роутер (зайти в налаштування) без інтернету. Розглядайте ці рішення у тому випадку, якщо у вас з'являється помилка саме про відсутність підключення до інтернету.
Важливо! Уже не раз про це писав, але все ж таки повторюся. Для того, щоб відкрити сторінку з настройками роутера, або модему (так званий web-інтерфейсу), доступ до інтернету не потрібен. Все що необхідно, це щоб ваш комп'ютер, ноутбук, або мобільний пристрій було підключено до роутера. З мережевого кабелю, або по Wi-Fi мережі.Тому, якщо намагаєтеся відкрити настройки роутера і бачите помилку, що немає доступу до інтернету, то спочатку переконайтеся, чи підключено ваш пристрій до самого роутера.
Якщо у вас ПК, або ноутбук, то статус підключення повинен бути таким (в залежності від з'єднання з роутером):

Якщо у вас такий же статус підключення, то значить все в порядку, і сторінка з настройками роутера повинна відкриватися. Якщо ж там червоний хрестик або зірочка біля Wi-Fi мережі, то потрібно перевірити підключення. Найкраще, звичайно, підключиться до маршрутизатора по кабелю. Приблизно у так:

Або ж по Wi-Fi мережі. Якщо мережа захищена, то заводський пароль (PIN) вказано на наклейці, на корпусі маршрутизатора.
При можливості спробуйте підключиться до маршрутизатора з іншого пристрою.
Якщо сторінка по адресу 192.168.1.1 або 192.168.0.1 недоступна
В цьому випадку, в браузері буде повідомлення, що сторінка, або сайт роутера недоступний. Приблизно ось так:

Знову ж, сама помилка можливо інша, якщо у вас браузер інший.
Важливо, щоб комп'ютер був підключений тільки до роутера, в налаштування якого нам потрібно зайти. Якщо, наприклад, підключення по кабелю, то Wi-Fi потрібно відключити (він він є на вашому пристрої). І навпаки.Варіантів рішення, в разі появи такої помилки буде більше.
Рішення # 1: перевіряємо адресу роутера
Необхідно переконатись, що ми намагаємося відкрити настройки роутера за правильною адресою. У більшості випадків, заводський адреса для доступу до панелі управління вказана на самому роутері. Там швидше за все буде вказаний IP-адреса 192.168.1.1, 192.168.0.1, або адреса з букв. Наприклад, tplinkwifi.net. Виглядає це наступним чином:

Більш детально на цю тему я писав в статті: як дізнатися IP-адресу роутера.
Так само вам можуть стати в нагоді наступні статті:
- 192.168.0.1 - вхід в роутер, або модем. admin і admin
- 192.168.1.1 або 192.168.0.1 - заходимо в налаштування Wi-Fi роутера
Іноді буває, що майстри під час налаштування змінюють IP-адреса роутера. В такому випадку, спробуйте відкрити провідник (Мій комп'ютер) і на вкладці мережу натиснути правою кнопкою миші на свій роутер. У меню вибрати "Перегляд веб-сторінки пристрою".

Автоматично повинен відкритися браузер зі сторінкою роутера. З визначенням адреси ми розібралися. Якщо настройки так і не вдалося відкрити, то спробуйте інші рішення.
Рішення # 2: перевіряємо настройки IP
За замовчуванням, практично кожен маршрутизатор видає IP адресу автоматично. У ньому працює DHCP-сервер. Тому, важливо, щоб у властивостях вашого підключення були виставлені настройки на автоматичне отримання IP-адреси.
Зайдіть в "Мережеві підключення". Можна натиснути Win + R і виконати команду ncpa.cpl
Далі, в залежності від того, по кабелю, або по Wi-Fi у вас підключений маршрутизатор, натискаємо правою кнопкою миші на "Підключення по локальній мережі" (в Windows 10 - Ethernet), або "Бездротова мережа" і вибираємо "Властивості". Наприклад, у мене підключення по Wi-Fi.

І далі виставляємо автоматичне отримання адрес.

Після цього пробуємо відкрити настройки роутера. Можна перезавантажити комп'ютер і спробувати ще раз.
Або просто зробіть скидання параметрів мережі.
Рішення # 3: правильно вводимо адресу для доступу до роутера
Справа в тому, що адресу за якою можна отримати доступ до панелі управління роутером потрібно запроваджувати в адресному рядку браузера. Зараз у багатьох браузерах адресний рядок і рядок пошуку пошуку - це одна і та ж рядок. І ми найчастіше набираємо адресу без // . Через це, у багатьох замість сторінки роутера відкривається Яндекс, Google, або інша пікова система.
Тому, якщо не вдається отримати доступ до сторінки з настройками роутера, в першу чергу спробуйте відкрити її в іншому браузері. Якщо, наприклад, в Опері не виходить, то заходимо через Хром. А ще краще, через Internet Explorer, або Microsoft Edge в Windows 10.
Нагадаю, що адреса маршрутизатора вводимо в адресному рядку.

Або спробуйте прописати адресу із // . Наприклад: //192.168.0.1, //192.168.1.1, //tplinkwifi.net.

Все повинно вийти.
Схожа стаття на цю тему: чи не заходить в налаштування роутера на 192.168.0.1 або 192.168.1.1. Там же є посилання на пробні інструкції щодо доступу до панелі управління роутерів TP-Link, ASUS, D-Link, ZyXEL і т. Д. Ще одна популярна проблема, коли не підходить пароль admin на 192.168.1.1 або 192.168.0.1. Може стане в нагоді в тому випадку, коли сторінка авторизації відкривається, але невірний логін або пароль.Якщо у вас як і раніше немає з'єднання з роутером, і при переході за адресою роутера з'являється помилка, що сторінка недоступна, чи ні підключення до інтернету, то опишіть свою проблему в коментарях нижче. Обов'язково пишіть який у вас роутер і модель. Ну і перед цим спробуйте поради, про які я писав вище.