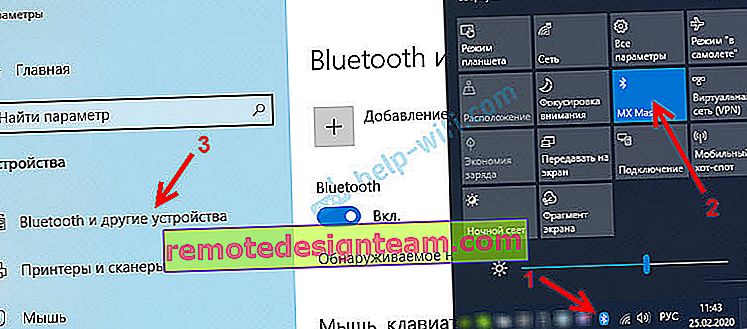Немає значка Bluetooth в треї, центрі повідомлень Windows 10, в диспетчері пристроїв. Що робити?
Коли нам потрібно підключити якийсь пристрій через Bluetooth до ноутбуку, або комп'ютера, ми в першу чергу шукаємо настройки Bluetooth, де можна його включити, запустити пошук пристроїв і підключити свої навушники, мишку, колонку і т. Д. Але що робити, якщо в треї, або центрі повідомлень немає значка, або кнопки Bluetooth. Ні налаштувань цього бездротового підключення в панелі правління в Windows 7, або в параметрах в Windows 10 і Windows 8. Чи що ще гірше, немає Блютуз адаптера в диспетчері пристроїв.
Коли все нормально, то значок Bluetooth повинен бути:
- В треї. Синя іконка Bluetooth
 . Натиснувши на яку, можна перейти до підключення пристроїв, під'єднаних пристроїв, параметрам і т. Д.
. Натиснувши на яку, можна перейти до підключення пристроїв, під'єднаних пристроїв, параметрам і т. Д. - Кнопка в центрі повідомлень (тільки в Windows 10 і Windows 8).
- Розділ з настройками Блютуз в панелі управління. У Windows 7 в розділі "Обладнання і звук" - "Пристрої та принтери". У Windows 10 в параметрах, в розділі "Пристрої". Даний розділ може бути, але при спробі додати новий пристрій буде з'являтися помилка, що "Помилка з'єднання".
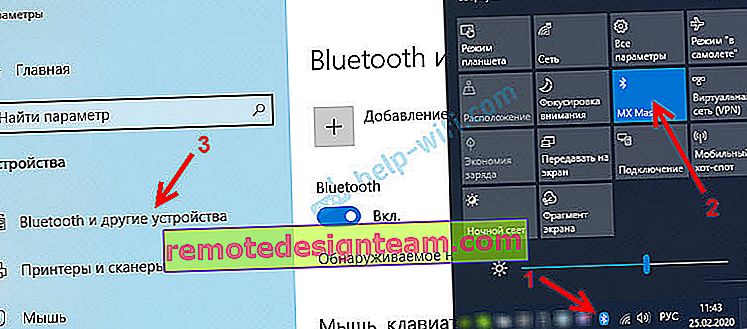
Це на прикладі Windows 10. У Windows 8 і Windows 7 все приблизно так само (іконка в треї точно така ж).
Ну і звичайно ж в диспетчері пристроїв повинна бути окрема вкладка Bluetooth, де повинен бути Bluetooth-адаптер. Він повинен бути включений і без помилок. Приблизно ось так:

Якщо у вас все приблизно так само, як у мене на скріншотах вище, то ця стаття не для вас. Ви можете спробувати підключити свій пристрій до комп'ютера по Блютуз. Він у вас працює. Можливо, звичайно, ви зіткнулися з проблемою, коли комп'ютер не бачить Bluetooth-пристрої.
У чому суть проблеми?
Проблема в тому, що на комп'ютері взагалі ніде немає Bluetooth. Ні іконки в треї, ні кнопки в центрі повідомлень.

В параметрах, при запуску пошуку Bluetooth-пристроїв вискакує помилка "Ну вдалося підключитися" (це в Windows 10).

Немає навіть Bluetooth адаптера (окремого розділу) у вікні диспетчера пристроїв.

Якщо у вас такий же випадок - дотримуйтесь описаної у статті.
Що робити, якщо немає Bluetooth в Windows?
З власного досвіду можу сказати, що причина зазвичай в наступних моментах:
- На комп'ютері немає Bluetooth взагалі. Тобто, немає самого пристрою (модуля, USB адаптера). Це більше відноситься до стаціонарних комп'ютерів. Так як в ноутбуках він зазвичай вбудований. Буває, що на ноутбуці Bluetooth відсутній через вихід з ладу самого модуля. Або він відключений в BIOS (рідко, але буває).
- Чи не встановлений драйвер на Bluetooth. Це дуже часта причина.
- Драйвер встановлений, але Bluetooth просто відключений. Сам адаптер повинен відображатися в диспетчері пристроїв. А ось значка в треї і кнопки в центрі повідомлень не буде.
Далі розглянемо рішення по цих трьох пунктах.
1. Якщо фізично відсутній Bluetooth адаптер
Я недавно опублікував дуже докладну статтю на цю тему: як перевірити, чи є Bluetooth на ноутбуці або комп'ютері і як його знайти?
З ПК все зрозуміло. Якщо USB Bluetooth адаптер до нього не підключений, то швидше за все потрібно його купити і підключити (бувають винятки, наприклад, материнські плати з вбудованим бездротовим модулем). Як вибрати такий адаптер для ПК, я писав в цій статті. А тут показував як його підключити і налаштувати.
У ноутбуках, навіть старих, Блютуз повинен бути вбудований. Він сполучений з Wi-Fi модулем. Тобто, ці два з'єднання працюють через одну плату. Перш ніж купувати для ноутбука USB адаптер, або міняти вбудований модуль, я раджу спочатку виключити проблеми з драйверами. І той момент, що адаптер може бути відключений.
2. Якщо проблема з драйверами
У Windows 10 такі проблеми бувають рідко. Система сама знаходить і ставить відповідний драйвер, і Bluetooth працює відразу. У старіших версіях з цим можуть бути проблеми. Та й в десятці не рідко доводиться ставити драйвер вручну.
Все, що потрібно зробити: завантажити драйвер на Bluetooth з сайту виробника свого ноутбука (конкретно для моделі ноутбука), для встановленої на ноутбуці Windows і встановити його. У більшості випадків ці нескладні дії повністю вирішують проблему з відсутністю Блютуз на комп'ютері. І це перше, що ви повинні зробити.У диспетчері пристроїв повинен з'явитися розділ "Bluetooth". Як на моїх стріншотах вище в цій статті.
3. Якщо Блютуз відключений
Насамперед перевірте, чи не відключений чи сам адаптер в диспетчері пристроїв (якщо його там взагалі немає - повертаємося до пункту 1 і 2). Можливо, біля самого адаптера є іконка як на скріншоті нижче, і його просто потрібно включити.
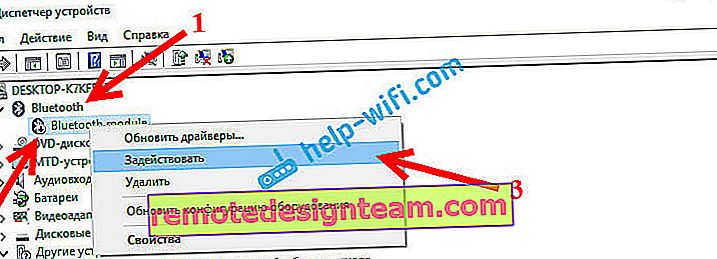
Так само рекомендую відкрити властивості адаптер (там же, в диспетчері пристроїв) і подивитися стан пристрою, чи немає помилок.
Можливо, на вашому ноутбуці є окремий перемикач, який служить для відключення / включення бездротових модулів. Обов'язково перевірте. Як правило, такий перемикач є на старих ноутбуках. І виглядає він приблизно ось так:

Так само зверніть увагу на поєднання клавіш, які призначені для управління бездротовим модулем. Зазвичай це комбінація Fn + F2, Fn + F3. Клавіша Fn з клавішею на якій зображений значок бездротової мережі. Цей спосіб особливо актуальне для Windows 7.
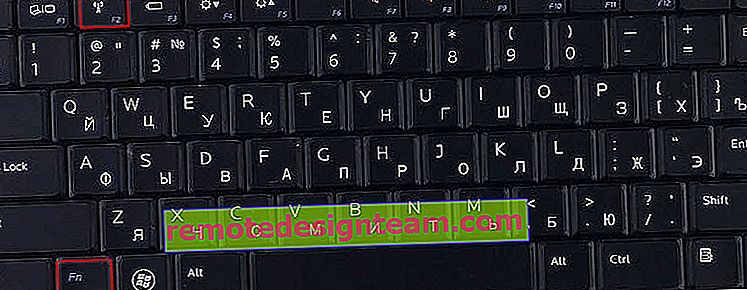
Якщо у вас Windows 7, то обов'язково перевірте на сайті виробника, чи немає там для вашого ноутбука (за моделлю) утиліти для управління бездротовими підключеннями, або харчуванням. Іноді, включити Блютуз вдається тільки через такі фірмові утиліти.
Ще кілька статей, які повинні вам стати в нагоді:
- Як включити Bluetooth на ноутбуці?
- Як включити і налаштувати Bluetooth на ноутбуці з Windows 10
Якщо значок Bluetooth використовувати неможливо з'явився в треї або центрі повідомлень, не вдається підключити пристрої, то напишіть модель ноутбука / адаптера, яка встановлена Windows і що ви вже харчувалися зробити. Спробую в коментарях порадити якісь рішення. Можете ще прикріпити кілька скріншотів, так мені буде простіше зрозуміти проблему.
 . Натиснувши на яку, можна перейти до підключення пристроїв, під'єднаних пристроїв, параметрам і т. Д.
. Натиснувши на яку, можна перейти до підключення пристроїв, під'єднаних пристроїв, параметрам і т. Д.