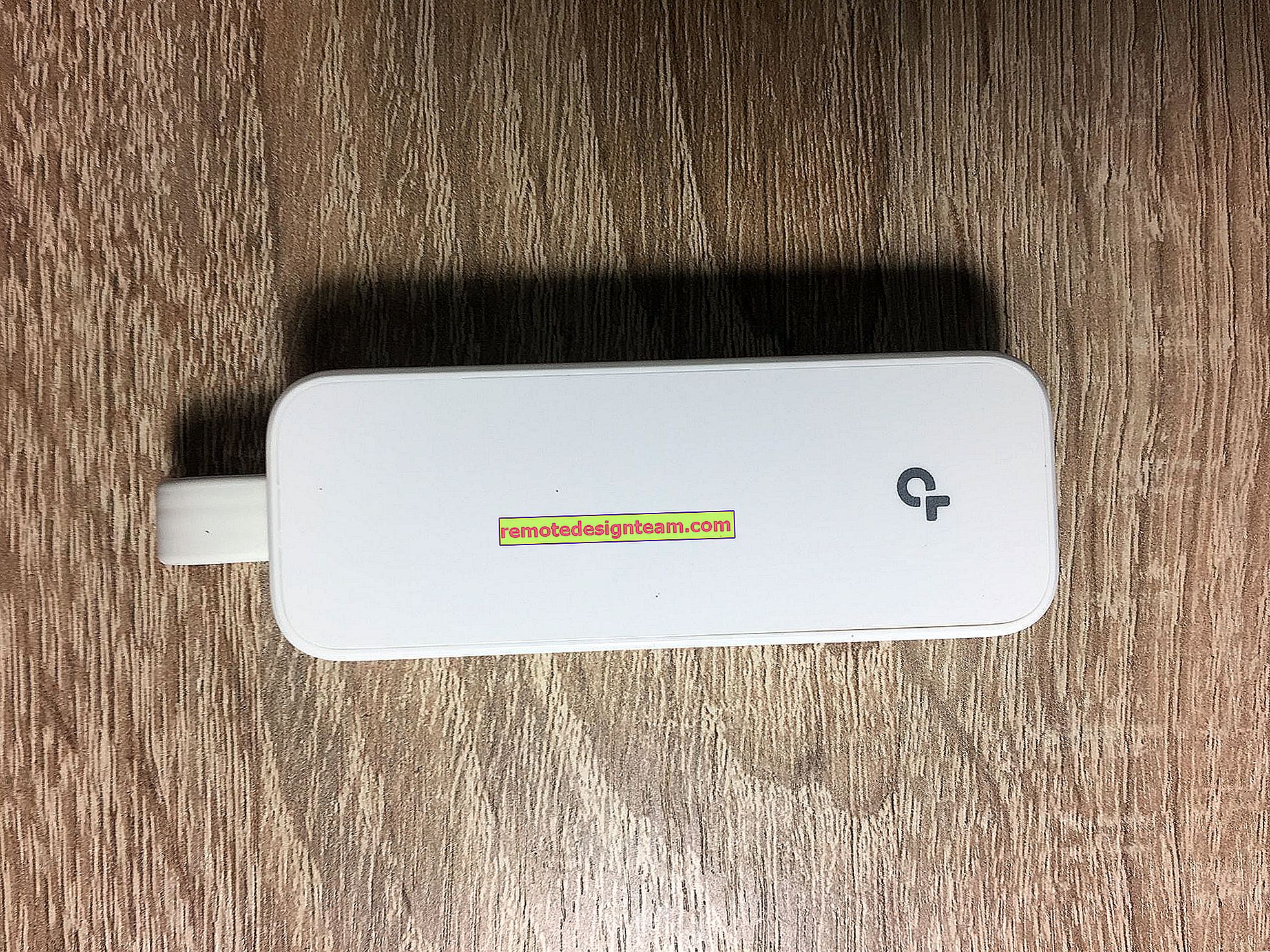Як включити і підключити Wi-Fi на ноутбуці ASUS
Вітання! Так як я сам користуюся ноутбуком ASUS, вирішив написати окрему статтю про включення Wi-Fi на ноутбуці ASUS та підключення до бездротової мережі. Це дуже популярна тема. Як правило, коли вперше з'являється необхідність підключити ноутбук до Wi-Fi мережі, у користувачів виникає дуже багато питань: "де включати цей вай-фай", "де знайти його на ноутбуці Асус", "як підключиться до бездротової мережі" і т. д. До того ж, може виникнути безліч проблем і помилок. Як в процесі включення бездротового модуля, так і в процесі підключення до мережі.
У нас є завдання: підключити ноутбук ASUS до Wi-Fi мережі. І тут важливо розуміти, що рішення залежить більшою мірою не від самого ноутбука (фірми виробника), або конкретної моделі, а від встановленої на ноутбук операційної системи. Зараз найпопулярніші це Windows 10, Windows 8, і Windows 7. Думаю, що вже немає сенсу розглядати Windows XP. Так, цією системою зараз ще користуються, але там вже давно все налаштовано. Та й у мене не встановлена XP.
Все зробимо за такою схемою:
- Спочатку покажу як підключити свій ноутбук до Wi-Fi. Швидше за все, у вас там вже все включено і налаштовано. І завантажувати себе якимись кнопками і настройками непотрібно.
- Далі покажу як включити Вай-Фай на ноутбуці ASUS. Цей крок стане вам у пригоді в тому випадку, коли не вийде підключиться звичайним способом. Включати будемо сполучення клавіш, і без використання клавіші Fn.
Я постараюся все показати на прикладі Windows 10 і Windows 7. Більшість налаштувань і дій будуть схожі. Ноутбук у мене ASUS K56CM (не найновіший). Але стаття повинна підійти для всіх моделей, в тому числі: X553M, X55a, X54H, N61VG, X751M і інших.
Так само, в статті я буду давати посилання на інші статті з рішеннями різних проблем. Рекомендую переглядати їх.
Підключаємо ноутбук Асус до Wi-Fi мережі
В ідеалі, статус підключення до інтернету має бути таким (за умови, що до ноутбука не підключений мережевий кабель):

Ось цей значок у вигляді зірочки говорить про те, що ноутбук бачить доступні для підключення бездротові мережі, і готовий до них підключиться. Якщо у вас інший статус, дивіться статтю далі. Для підключення досить просто натиснути на цей значок, вибрати потрібну мережу, натиснути кнопку підключиться, ввести пароль (якщо мережа захищена), і все готово.

Якщо у вас Windows 10, то там такі ж дії. Якщо що, ось докладна інструкція для "десятки": //help-wifi.com/nastrojka-wi-fi-na-pc-noutbuke/kak-podklyuchitsya-k-wi-fi-na-windows-10/.
Так проходить підключення, коли все налаштоване і включено. Можуть звичайно ж виникнути помилки типу "Неможливо підключитися до цієї мережі", але це вже інша історія. В ідеалі все проходить так, як я показав вище. Дуже круто, якщо у вас все вийшло. Далі я покажу що робити, якщо Wi-Fi адаптер в вашому ноутбук працює, драйвер на нього встановлено, але він з якоїсь причини відключений.
Може бути ще іконка підключення у вигляді антени з червоним хрестиком (немає доступних підключень):

В такому випадку, дивіться рішення в наступних статтях:
- Для Windows 7 - //help-wifi.com/reshenie-problem-i-oshibok/vnezapno-propal-wi-fi-v-windows-7-net-dostupnyx-podklyuchenij/
- Для Windows 10 - //help-wifi.com/reshenie-problem-i-oshibok/windows-10-ne-vidit-wi-fi-seti/
Включаємо Wi-Fi адаптер ноутбуці ASUS
Якщо ж іконка підключення на панелі повідомлень зовсім не нагадує бездротову мережу, а схожа на комп'ютер з хрестиком, то швидше за все бездротовий модуль на ноутбуці відключений, або взагалі не працює (найчастіше через невстановленого драйвера). Зараз розберемося.

Я відразу раджу зайти в "Диспетчер пристроїв", і подивитися, чи є там "Wireless" адаптер. Якщо його там немає, то немає сенсу мучити ноутбук і себе. Потрібно встановлювати драйвера. Якщо адаптера немає в диспетчері пристроїв, то його ніяк не включити. І не важливо який у вас ноутбук, Асус, або якийсь інший.
Перевірити дуже просто. У Windows 7 відкрийте Пуск і в рядку пошуку почніть вводити "диспетчер ...". Запустіть "Диспетчер пристроїв". На Windows 10 точно так же, тільки там є кнопка пошуку біля кнопки Пуск.
У диспетчері пристроїв відкриваємо вкладку "Мережеві адаптери" і дивимося. Якщо у вас там є адаптер в назві якого є "Wi-Fi", "Wireless" "802.11 b / g / n", то все Ok. Дивимося статтю далі і пробуємо включити його. Раз ви вже в диспетчері пристроїв, то спробуйте натиснути на адаптер правою кнопкою. Якщо в меню буде пункт "Задіяти", то натисніть на нього. Можливо, після цього Wi-Fi запрацює. Ви зрозумієте це по значку на панелі повідомлень (якщо до ноутбука не підключений мережевий кабель!).

Якщо ж такого адаптера там немає , є тільки один (мережева карта), то це швидше за все говорить про те, що не встановлено драйвер Wireless адаптера. Раніше я вже підготував статтю, в якій показував як встановити драйвер на Wi-Fi саме на ноутбуках ASUS: //help-wifi.com/nastrojka-wi-fi-na-pc-noutbuke/kak-ustanovit-drajver-wi-fi -adaptera-na-noutbuk-asus /. Інструкція дуже докладна. Після установки драйвера все повинно запрацювати.
А ми продовжуємо. Що ж робити, якщо адаптер є, а можливості підключитися до бездротової мережі немає.
Включаємо Wi-Fi перемикачем, або поєднанням кнопок на клавіатурі
Мені здається, компанія ASUS зараз вже не робить окремі механічні перемикачі для включення / відключення бездротових модулів. Але на старих ноутбуках вони можуть бути. Якщо у вас стара модель, то пошукайте такий перемикач на корпусі ноутбука.
Як правило, для цих завдань використовується поєднання клавіш. Клавіша Fn з клавішею з ряду "F" . Але ноутбуках ASUS, найчастіше це Fn + F2 . На клавіші F2 намальована антена. Ось як це виглядає на моєму ноутбуці:

Якщо після натискання клавіш немає результату, то раджу натиснути один раз, і перезавантажити ноутбук.
Пробуємо включити Wi-Fi на ноутбуці ASUS без клавіші Fn
Без різниці яка Windows у вас встановлена. Натисніть правою кнопкою миші на значок підключення до інтернету і виберіть пункт "Центр управління мережами і загальним доступом". Далі переходимо в "Зміна параметрів адаптера".

Там повинно бути "Бездротове мережеве з'єднання". Або "Бездротова мережа" - в Windows 10. Якщо це підключення зі статусом "Відключено", то натисніть на нього правою кнопкою миші і виберіть "Включити".

У Windows 10 бездротова мережа так само може бути відключена кнопкою "Wi-Fi":

Всі ці поради точно повинні вам допомогти. Якщо ви зіткнулися з ситуацією, про яку не написано в цій статті, або описані вище рішення не допомагають, то напишіть детально про свій випадок в коментарях. Пишіть модель ноутбука ASUS, і з якою проблемою ви зіткнулися в процесі підключення до Wi-Fi мережі.
Ще кілька статей по цій темі, які можуть вам стане в нагоді:
- Рішення різних проблем з підключенням до бездротової Wi-Fi мережі - //help-wifi.com/reshenie-problem-i-oshibok/pochemu-noutbuk-ne-podklyuchaetsya-k-wi-fi-ne-rabotaet-internet-po- wi-fi-cherez-router /
- Окрема стаття за рішенням проблем з вай-фай в Windows 10 - //help-wifi.com/reshenie-problem-i-oshibok/problemy-s-internetom-wi-fi-v-windows-10/
Сподіваюся, я не даремно витратив час, і моя стаття вам стала в нагоді. Напишіть про це в коментарях. Всього доброго!