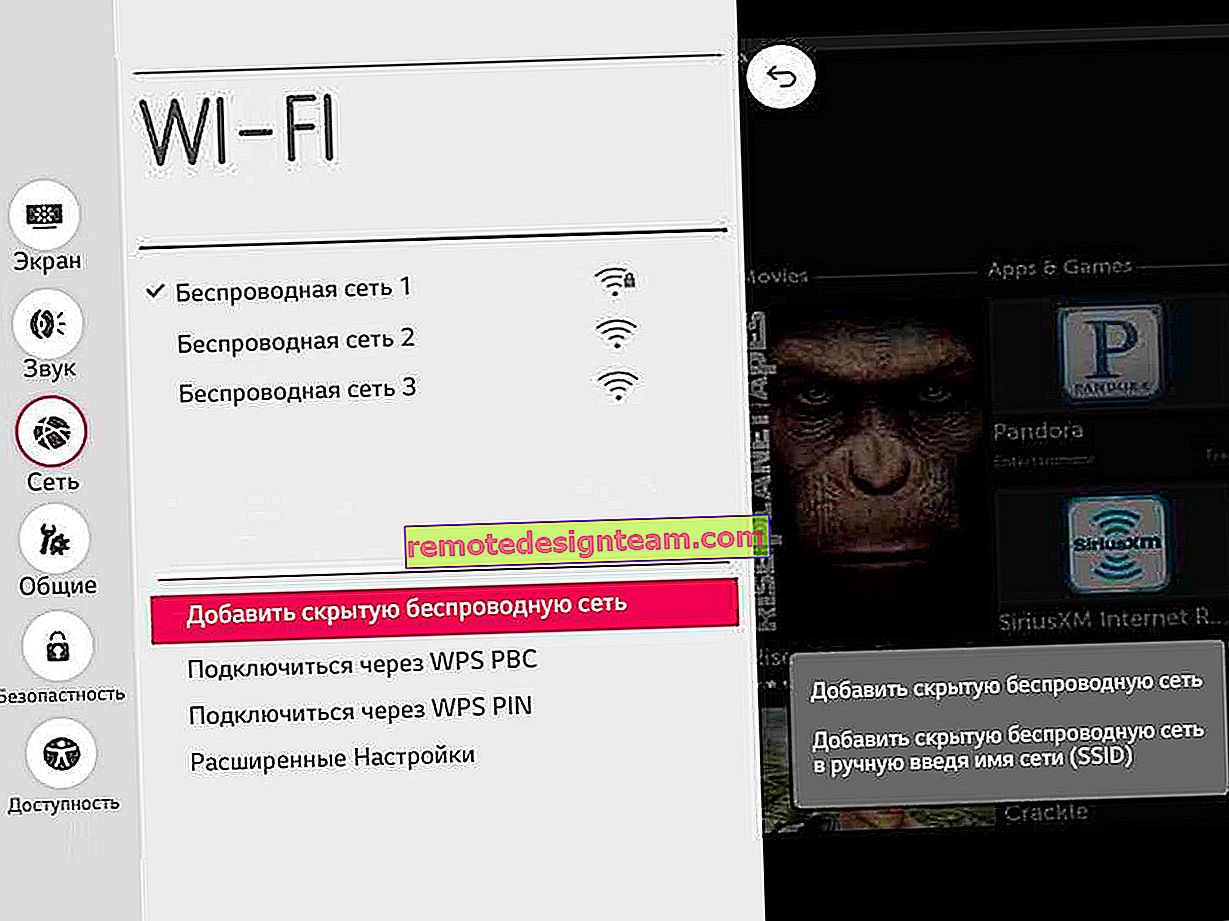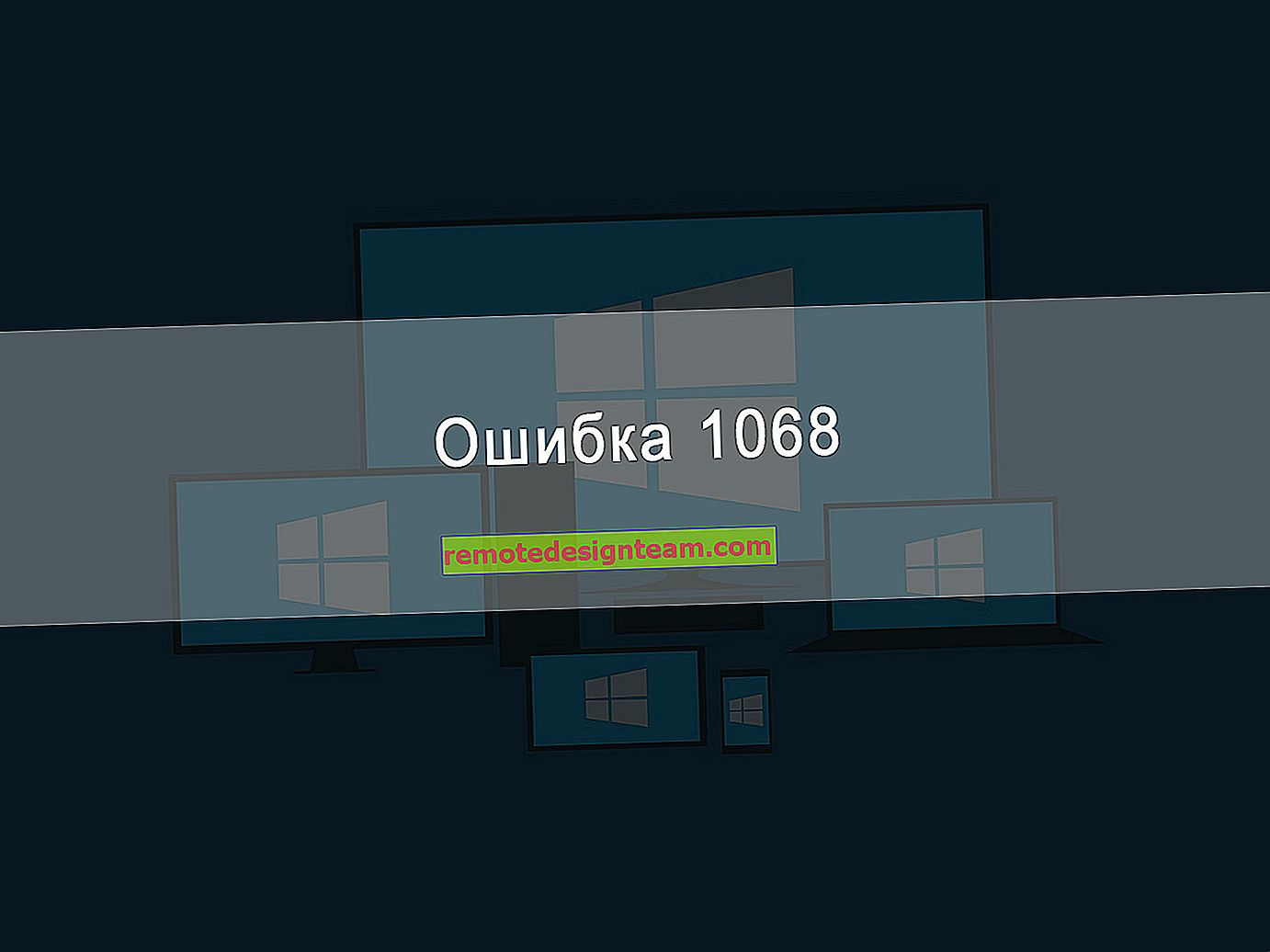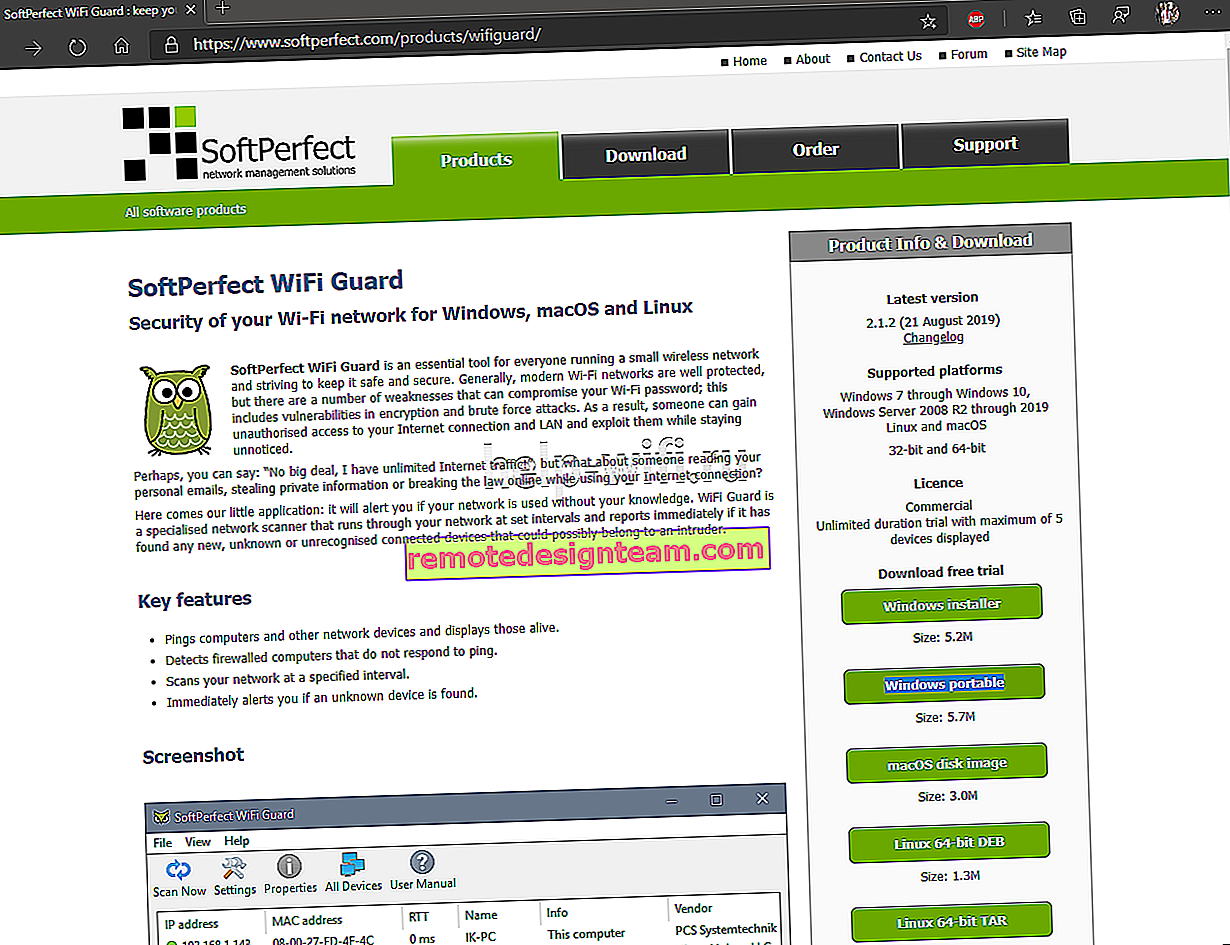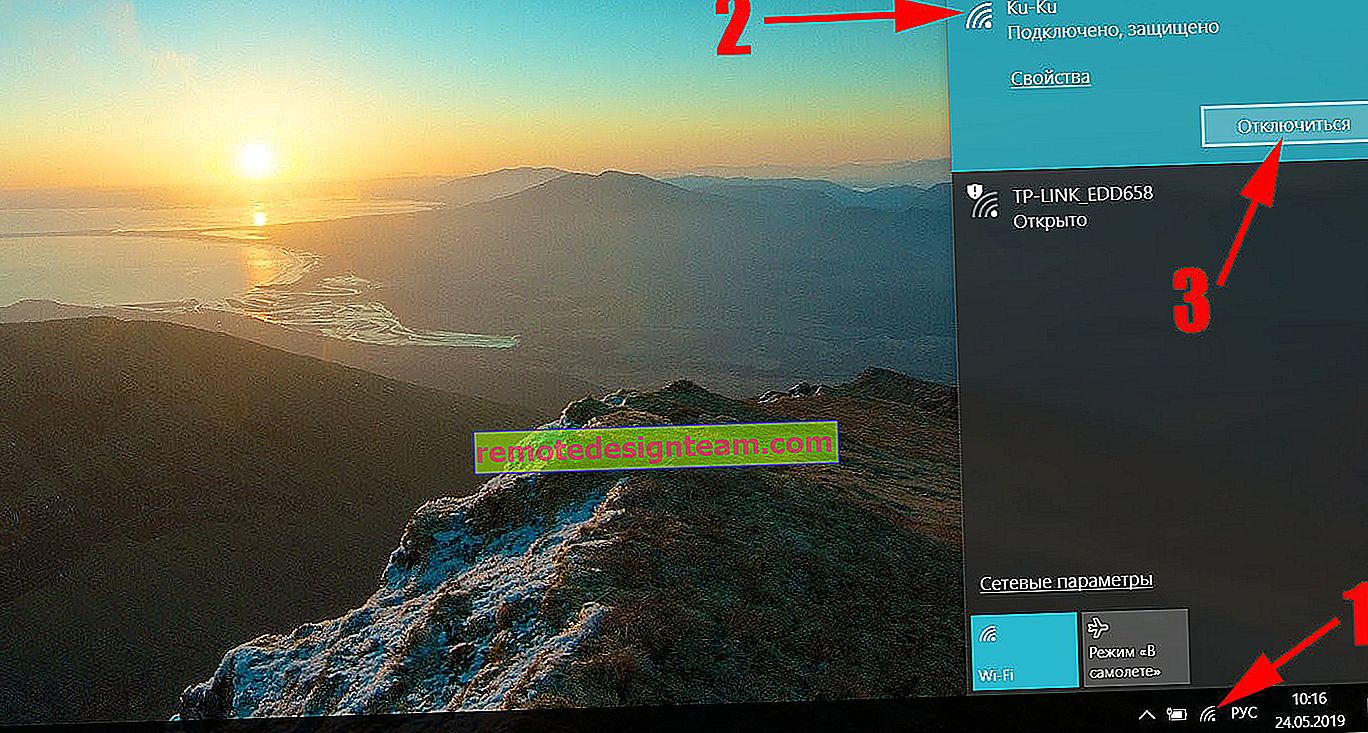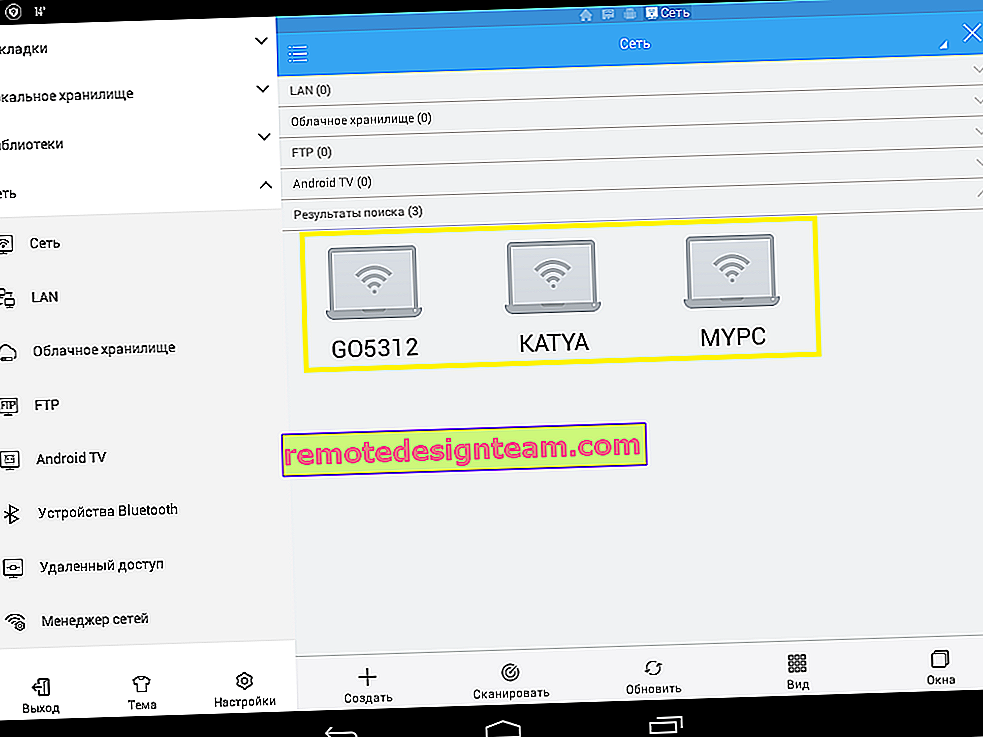Налаштування роздачі Wi-Fi в Windows 10 за допомогою програми Switch Virtual Router
Вітання! Не так давно я розповідав про налаштування роздачі Wi-Fi в Windows 10 через командний рядок. У цій статті ми розглянемо настройку віртуальної мережі за допомогою спеціальної програми. Програм є багато, безкоштовних і хороших: Virtual Router Plus, Switch Virtual Router, MyPublicWiFi, MaryFi і інші. У цій статті, я покажу настройку Hotspot в Windows 10 за допомогою програми Switch Virtual Router. Гарна, зрозуміла програма, є російська мова. Virtual Router Plus ще хороша, але вимагає установку .NET Framework, а в деяких випадках, це може бути проблемою. Всі ці програми практично однакові, і потрібні вони для одного - для запуску роздачі Wi-Fi з вашого ноутбука. У нашому випадку, ноутбук працює на Windows 10. Не перевіряв роботу всіх програм на "десятці", але Switch Virtual Router працює, і інші, думаю будуть працювати.
Важливо, що б на вашому ноутбуці (або комп'ютері з Wi-Fi адаптером), був встановлений драйвер, який підтримує запуск розміщеної мережі (віртуальної Wi-Fi мережі). Перевірити це дуже просто. Запустіть командний рядок від імені адміністратора, і виконайте команду:
netsh wlan show drivers
Ви побачите інформацію по бездротовому адаптера. Знайдіть там рядок Підтримка розміщеної мережі . Якщо навпроти стоїть Та , то все чудово, можна продовжувати.

Якщо немає підтримки мережі, то оновіть драйвер на Wi-Fi. Скачайте для вашої моделі ноутбука з сайту виробника, і встановіть. У цій статті є більше інформації, правда, на прикладі Windows 7. На "десятці" все так же.
Налаштування Hotspot в Windows 10 за допомогою програми
Мені здається, що налаштовувати через командний рядок набагато простіше. Можете спробувати по цій інструкції. У програмі так само можна заплутатися, але, багатьом користувачам, варіант настройки роздачі інтернету через спеціальну програму подобається більше.
Як я вже писав, запускати віртуальну мережу будемо програмою Switch Virtual Router. Завантажити її можна за цим посиланням. Встановіть програму на комп'ютер. Просто запустіть інсталяційний файл, і коректний. Після установки, на робочому столі з'явиться ярлик програми.
Запустіть програму Switch Virtual Router і натисніть на кнопку у вигляді шестерні, що б відкрити настройки.

Головне, це задати ім'я Wi-Fi мережі, яку буде транслювати ноутбук, і пароль, для підключення до вашого Wi-Fi. В поле Ім'я роутера (SSID) вкажіть ім'я бездротової мережі, яке хочете. А в полі Пароль і Повторіть пароль - вкажіть пароль. Його ви будете використовувати для підключення ваших телефонів, планшетів, і інших пристроїв до Wi-Fi. Пароль вкажіть мінімум з 8 символів. Ці дані потім можна буде змінити.
Натисніть на кнопку Застосувати . З'явиться маленьке вікно, в якому натисніть Ok . І натисніть ще раз кнопку Ok в налаштуваннях програми.

Можете задати інші настройки. Наприклад, запускати програму з запуском Windows. Або після запуску програми, відразу запускати точку доступу. Це вже за бажанням.
Так, все налаштували. Тепер, в головному вікні програми натискаємо на кнопку Start .

Все, віртуальна мережа запущена. Ноутбук вже роздає Wi-Fi мережу (з ім'ям, і паролем, які ми поставили в настройках), до якої ви можете підключити свій телефон, або інший пристрій. До речі, всі підключені пристрої будуть відображатися у вікні програми.

Але, підключення до Wi-Fi тобто, а інтернет швидше за все не працює . Вгадав? Зараз виправимо. Якщо у вас пристрою не хочуть підключатися до створеної мережі, то дивіться цю статтю нижче, розповім як можна виправити цю проблему.
Значить, до створеної мережі ми підключилися, але інтернет не працює. Потрібно у властивостях вашого підключення до інтернету, відкрити загальний доступ для запущеної нами мережі. Зараз покажу як.
Зверніть увагу, інтернет на вашому комп'ютері повинен працювати. Якщо не працює, то потрібно виправити. Якщо все працює, то потрібно відкрити загальний доступ.
Натисніть правою кнопкою миші на значок підключення до інтернет (на панелі повідомлень) і виберіть Центр управління мережами ... У новому вікні натисніть на пункт Зміна параметрів адаптера .

Важливо! Натискаємо правою кнопкою миші на підключення, через яке у вас підключений інтернет, і вибираємо пункт Властивості . Якщо інтернет по кабелю, то це швидше за все Ethernet , або якесь високошвидкісне підключення з назвою вашого провайдера.
У новому вікні перейдіть на вкладку Доступ , і встановіть галочку біля пункту Дозволити іншим користувачам мережі використовувати підключення до Інтернету даного комп'ютера. Нижче, зі списку виберіть адаптер, для якого дозволяємо. У мене Підключення по локальній мережі * 1 . У вас цифра може бути іншою. Для збереження натискаємо Ok .

Після цих дій, бажано перезавантажити комп'ютер, знову запустити програму Switch Virtual Router і запустити мережу натиснувши на кнопку Start . Підключайтеся до створеної мережі, інтернет уже має працювати.
Давайте розглянемо декілька популярних проблем.
Що робити, якщо пристрою не підключаються до створеної Wi-Fi мережі?
Таке буває дуже часто. Ви мережу запустили, на пристроях, в списку доступних мереж вона відображається, але при спробі підключитися бачимо помилки: "не вдалося підключитися до цієї мережі", йде постійне отримання IP адреси, або просто нескінченне з'єднання.
Практично, в 100% таких випадків, винен антивірус, або встановлений брандмауер . Просто вимкніть їх на час, і перевірте. У мене антивірус Dr.Web завжди блокує такі сполуки. Відключаю вбудований в антивірус брандмауер, і пристрої відразу підключаються до Hotspot. Як правило, відключити захист можна натиснувши на іконку антивіруса правою кнопкою миші, і вибравши потрібний пункт в меню.
Можна ще спробувати змінити ім'я мережі і пароль, і заново запустити Wi-Fi мережу на ноутбуку.
Все підключається, але інтернет не працює
Значить до запущеної на комп'ютері Wi-Fi мережі ми підключаємося, але виходу в інтернет немає. Так само, дуже популярна проблема.
Потрібно перевіряти настройки загального доступу, про які я писав вище. Ви повинні в властивості вашого підключення до інтернету відкрити загальний доступ для Wi-Fi мережі, яку роздає ноутбук. Дивіться уважно, можливо ви відкрили спільний доступ не для для того адаптера, через який у вас підключення до інтернету.
Так само, перевірте роботу інтернету на самому ноутбуці. Якщо нічого не допомагає, то перезавантажте ноутбук, і запустіть мережу заново. Можна так само спробувати відключити антивірус.
Думаю підготувати готельні, докладні статті по найпопулярнішим проблем і їх вирішення, з якими можна зустрінеться в процесі запуску Hotspot на Windows 10.
Якщо у вас не виходить запустити мережу через програму, то спробуйте за допомогою командного рядка (посилання на інструкцію на початку цієї статті). Пишіть в коментарях про свої успіхи та невдачі в налаштуванні хот-спот.