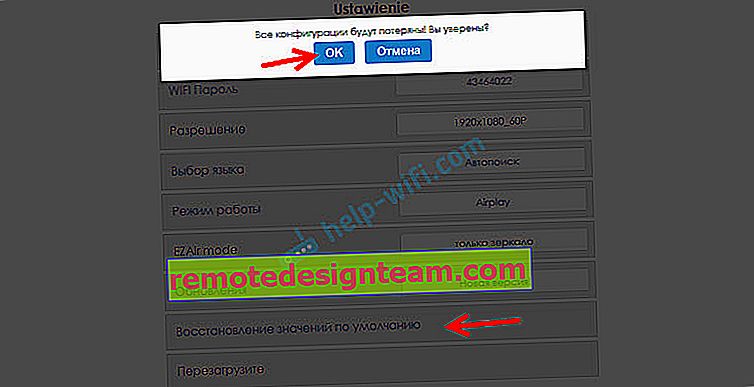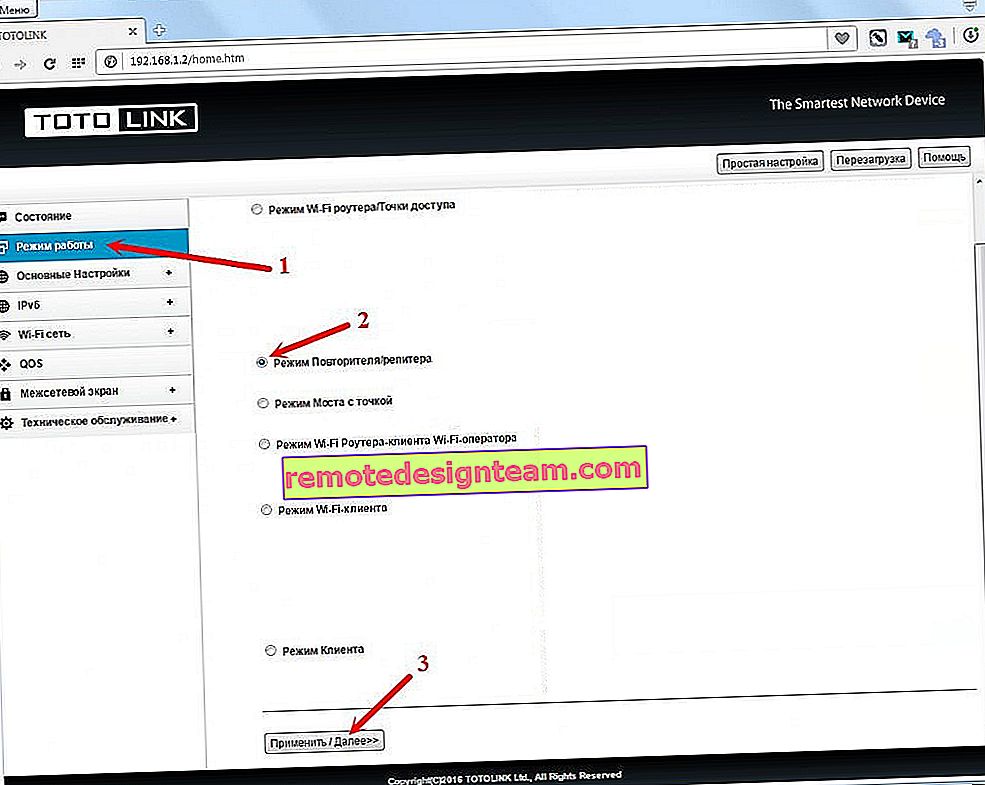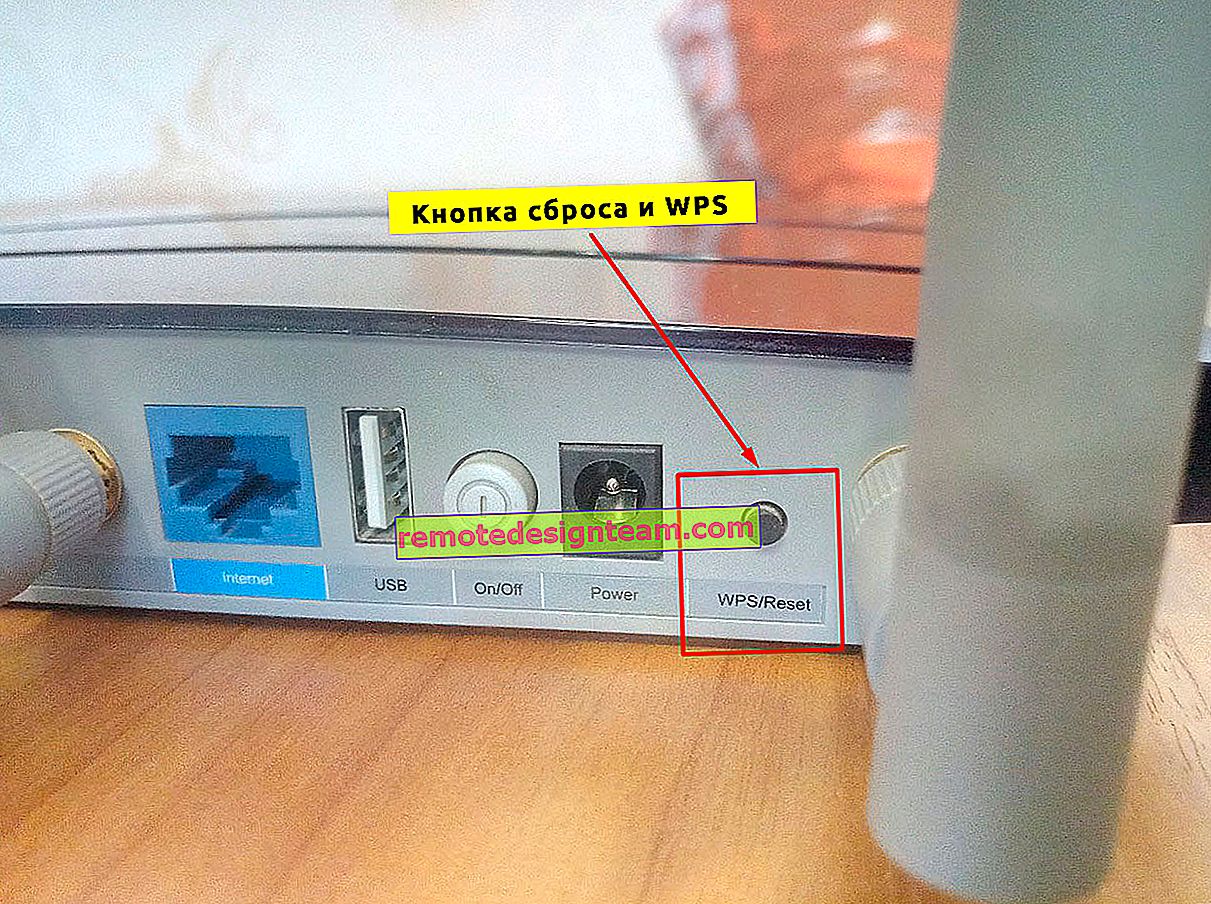192.168.203.1 - настройка Miracast адаптера. Що робити, якщо не заходить в налаштування MiraScreen і AnyCast?
Якщо в телевізорі немає вбудованої функції Miracast, а ми хочемо транслювати на телевізор зображення з телефону, планшета, або комп'ютера по Wi-Fi, то нам знадобиться Miracast-адаптер. Найпопулярніші - MiraScreen і AnyCast. Що це за адаптери і як вони працюють, я розповідав в цій статті. Після покупки такого адаптера його потрібно підключити до телевізора і налаштувати. Саме про налаштування ми поговоримо в цій статті. Більшість Miracast адаптерів можна налаштувати через веб-інтерфейс з будь-якого пристрою (через браузер). У настройки можна зайти за адресою 192.168.203.1. Зробити це можна як з телефону або планшета на Android, так і з iPhone, iPad, або будь-якого комп'ютера. Для мобільних пристроїв існують спеціальні додатки, через які можна налаштовувати MiraScreen / AnyCast адаптер. Наприклад, виконати підключення до Wi-Fi роутера. Так само розповім,як вирішити проблему, коли не входить на 192.168.203.1 і не відкриваються настройки MiraScreen.
Самих налаштувань там не багато, але вони корисні і можуть стати в нагоді. Наприклад, в веб-інтерфейсі Miracast адаптера можна змінити режим роботи (Airplay / Miracast), виконати підключення адаптера до свого роутера (до Wi-Fi мережі), змінити пароль Wi-Fi мережі адаптера, мова, дозвіл зображення, оновити прошивку, перезавантажити адаптер , або виконати скидання налаштувань до заводських значень. Для нормальної та повноцінної роботи такого адаптера потрібно як мінімум зайти в його налаштування і з'єднати з роутером. Щоб до нього був доступ з усіх пристроїв в домашній мережі (які підключені до одного роутеру).
У мене MiraScreen адаптер. Напевно один з найпопулярніших. Розглянемо процес входу в веб-інтерфейс і настройки на прикладі цього адаптера.  Перед налаштуванням потрібно підключити адаптер до телевізора. Сам адаптер просто підключаємо у вільний HDMI-вхід на телевізорі. USB-кабель, по якому адаптер бере харчування можна підключити в USB-порт на телевізорі (як у мене), або в розетку через адаптер 5V / 1A (яким телефон заряджаєте).
Перед налаштуванням потрібно підключити адаптер до телевізора. Сам адаптер просто підключаємо у вільний HDMI-вхід на телевізорі. USB-кабель, по якому адаптер бере харчування можна підключити в USB-порт на телевізорі (як у мене), або в розетку через адаптер 5V / 1A (яким телефон заряджаєте).

Якщо на телевізорі чи не з'явиться зображення з MiraScreen адаптера, то переконаєтеся, що на телевізорі правильно вибране джерело сигналу. Потрібно вибрати HDMI-вхід, в який ми підключили пристрій. Зазвичай на пульті дистанційного управління є окрема кнопка, за допомогою якої можна відкрити меню вибору джерела сигналу. Найчастіше вона підписана як INPUT або SOURCES. На екрані телевізора повинна з'явиться заставка нашого адаптера.
192.168.203.1: настройка MiraScreen адаптера з Android або iPhone
Спочатку покажу на мій погляд найпростіший спосіб - настройка через веб-інтерфейс за адресою 192.168.203.1. Коли адаптер підключений і включений - він роздає Wi-Fi мережу. Ім'я мережі (SSID) і пароль до неї (PSK) вказані на заставці, яка виводиться на телевізор в режимі очікування. Адаптер повинен працювати в режимі (Airplay (DLNA)).

На телефоні або планшеті заходимо в налаштування Wi-Fi, вибираємо цю мережу, вводимо пароль і підключаємося.
Далі відкриваємо на цьому ж пристрої будь-який браузер і переходимо за адресою 192.168.203.1 . Якщо не заходить - набираємо ось так //192.168.203.1/
Повинна з'явиться сторінка з настройками Miracast адаптера.

Самі налаштування ми розглянемо в одному з наступних розділів цієї статті.
Другий варіант: через додаток. Є різні додатки, через які можна отримати доступ до налаштувань MiraScreen через телефон або планшет. Як правило, після підключення адаптера до телевізора на екрані відображається QR-код. Це як раз посилання на завантаження програми. Для мого адаптера додаток називається EZMira.
Включаємо камеру на телефоні і наводимо її на QR-код на екрані телевізора. Має з'явитися пропозиція перейти по посиланню - переходимо. Можливо, у вас відразу відкриється App Store, або Google Play. У мене відкрився сайт в браузері, де потрібно натиснути на кнопку Download, а потім перейти в App Store, або в Google Play. Переходимо і встановлюємо додаток (у мене додаток EZMira вже встановлено).

Підключаємо телефон до Wi-Fi мережі Miracast адаптера (якщо він не підключений), запусків встановлений додаток, вибираємо адаптер і відкриваємо налаштування. Налаштування такі ж як і в веб-версії (через браузер). Якщо ви помітили, під назвою адаптера вказаний IP-адреса 192.168.203.1.

На скріншоті вище показав, як підключити MiraScreen або AnyCast адаптер до Wi-Fi роутера (своєї мережі) через телефон.
Вхід в веб-інтерфейс Miracast адаптера через комп'ютер
Тут все так само просто. Підключаємо адаптер і на екрані телевізора бачимо SSID (ім'я мережі) і PSK (пароль) нашого адаптера.

Підключаємо комп'ютер до цієї Wi-Fi мережі.

Важливий момент! У мене Windows 10 чомусь відразу почала виконувати не пароль, а ПІН-код. І коли я вводив пароль PSK, який вказаний на екрані телевізора, то з'являлася помилка підключення (Неправильний PIN-код).
Якщо у вас така ж ситуація, то натисніть на "Підключитися, використовуючи ключ безпеки" і введіть пароль.

Після цього комп'ютер підключиться до бездротової мережі адаптера. Далі відкриваємо браузер і переходимо за адресою 192.168.203.1. Ось так:

Доступ до сторінки з настройками MiraScreen / AnyCast адаптера ми отримали. Нижче я розповім про ці настройках більш докладно. Розглянемо всі пункти і підключимо наш Miracast адаптер до домашньої Wi-Fi мережі.
Налаштування MiraScreen / AnyCast і підключення адаптера до Wi-Fi роутера
Перший пункт налаштувань в веб-інтерфейсі - "Інтернет" (Internet). Ця установка дає можливість з'єднати MiraScreen адаптер з маршрутизатором (якщо він є). Це необхідно для трансляції медіаконтенту за технологією DLNA і для роботи Airplay (якщо немає роутера, можна підключатися безпосередньо до Wi-Fi мережі адаптера).
Натискаємо на "Інтернет". З'явиться список доступних Wi-Fi мереж. Вибираємо свою Wi-Fi мережу і вводимо пароль до неї.

Треба трохи почекати. Якщо ми правильно ввели пароль від Wi-Fi мережі і немає ніяких проблем на стороні роутера, то адаптер буде підключений до Wi-Fi. Це можна побачити по іконці на екрані телевізора.

Тепер Miracast адаптер знаходиться в локальній мережі. Вже не потрібно підключатися до його Wi-Fi мережі з того ж iPhone, щоб дублювати екран на телевізор. Ви можете бути підключені до Wi-Fi мережі роутера. Це одна з головних параметрів.
Розглянемо інші настройки:

- WI-FI Пароль (WiFi Password) - можна задати новий пароль, який буде захищати WiFi мережу, яку транслює Miracast адаптер.

- Дозвіл (Resolution) - настройка якості зображення, яке буде транслюватися через Miracast. У моєму випадку було три варіанти: 1920x1080_60P, 720x480_60P, 1280x720_60P. Якщо, наприклад, при трансляції є велика затримка, відстає звук - спробуйте зменшити дозвіл.

- Вибір мови - можна змінити мову веб-інтерфейсу адаптера. Є російська мова. За замовчуванням встановлено "Автоматичний пошук". Налаштування майже все російською мовою.
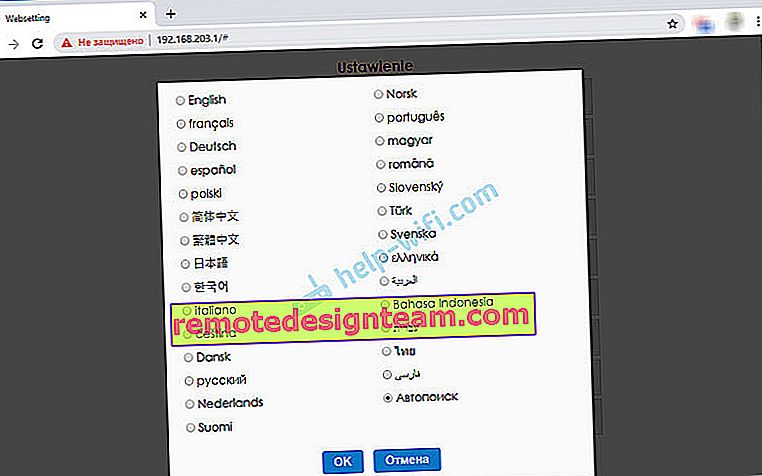
- Режим роботи (Default Mode) - перемикання режиму роботи MiraScreen адаптера. Там зазвичай два варіанти: Airplay (дублювання екрану з iPhone, iPad, і комп'ютерів на Mac OS, а так само робота DLNA) і Miracast - трансляція зображення з пристроїв на Андроїд і Windows 10 по Miracast (функція Бездротовий дисплей в Windows 10).
 Режим роботи можна так само міняти окремою кнопкою на самому адаптері.
Режим роботи можна так само міняти окремою кнопкою на самому адаптері. Так само обраний режим буде змінюватися на екрані телевізора.
Так само обраний режим буде змінюватися на екрані телевізора. - EZAir mode - за умовчанням стоїть "тільки дзеркало". Не рекомендую міняти. Другий варіант "Дзеркало + Потік" схоже для старих версій iOS.
- Оновлення (Upgrade) - оновлення прошивки MiraScreen або AnyCast адаптера. Я так розумію, що адаптер сам завантажує прошивку (якщо є нова версія) і оновлює її.

- Відновлення значень за замовчуванням (Reset to default) - Скидання всіх параметрів адаптера до заводських значень.
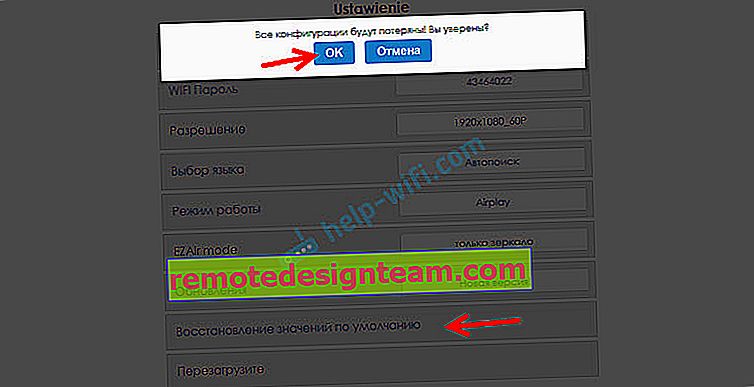
- Перезавантажте (Reboot) - звичайна перезавантаження адаптера. Він відключиться і знову включиться. Весь процес з повним завантаженням займає секунд 30 (на моєму пристрої).
Чи не заходить на 192.168.203.1. Що робити?
Дуже часта проблема, коли не входить в налаштування MiraScreen або AnyCast адаптера. Сторінка за адресою 192.168.203.1 просто не відкривається і настройки недоступні. Зазвичай з'являється помилка "Неможливо отримати доступ до сайту. Перевищено час очікування відповіді від сайту 192.168.203.1".

Найчастіше проблема зі входом в налаштування виникає з двох причин:
1 Пристрій, з якого не відкриваються настройки Miracast адаптера не має з'єднання Wi-Fi мережі адаптера. Або підключено не тільки до його мережі. Наприклад, ноутбук може бути підключений до адаптера по Wi-Fi і ще до роутера по кабелю. При такому підключенні швидше за все не вийде зайти на 192.168.203.1.Переконайтеся, що ваш пристрій (ноутбук, телефон, планшет) підключено до Wi-Fi мережі MiraScreen. Як виконати це підключення я детально показував в цій статті. Вимкніть на телефоні мобільний інтернет.
2 Якщо MiraScreen / AnyCast адаптер не роздає Wi-Fi мережу , пристрої не бачать мережу адаптера, то можливо він переключено в режим роботи Miracast. Адаптер повинен працювати в режимі Airplay.
Змінити режим роботи можна кнопкою на самому адаптері (вище в статті я показував як це зробити). Або в налаштуваннях. Але так як в налаштування за адресою 192.168.203.1 не входить, то цей варіант нам не підходить.
Інші рішення:
- Спробуйте зайти через адреса 192.168.49.1. На деяких Miracast адаптери використовується саме ця адреса. В основному в пристроях Rombica Smart Cast.
- Обов'язково спробуйте підключитися до адаптера з іншого пристрою і зайти в налаштування через 192.168.203.1. Або через інший браузер.
- Якщо на пристрої, в браузері включений VPN - вимкніть його.
- Коли ви набираєте адресу 192.168.203.1 і замість налаштувань MiraScreen відкривається пошукова система з результатами пошуку, то швидше за все ви просто не в тому рядку вводите адресу. Адреса потрібно вводити в адресний рядок браузера. Можете набрати адресу повністю: //192.168.203.1/
- Вимкніть приставки і включіть її заново. Можливо, після перезавантаження налаштування відкриються.
- Зробіть скидання налаштувань адаптера. Зазвичай скинути настройки можна тривалим утриманням (приблизно 5-10 секунд) кнопки, яка використовується для перемикання режимів роботи.
Начебто все показав, розповів, всі налаштування розглянули. Якщо у вас залишилися питання - залишайте їх у коментарях. Думаю, в основному це будуть питання пов'язані зі входом в параметри Miracast адаптера. В такому випадку, відразу прошу вас уточнювати, який у вас адаптер. З якого пристрою не відкриваються настройки, яка проблема / помилка і на якому етапі.


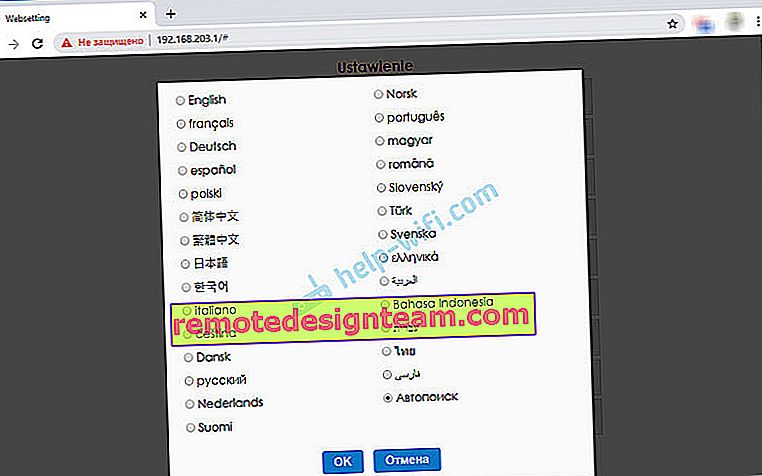
 Режим роботи можна так само міняти окремою кнопкою на самому адаптері.
Режим роботи можна так само міняти окремою кнопкою на самому адаптері. Так само обраний режим буде змінюватися на екрані телевізора.
Так само обраний режим буде змінюватися на екрані телевізора.