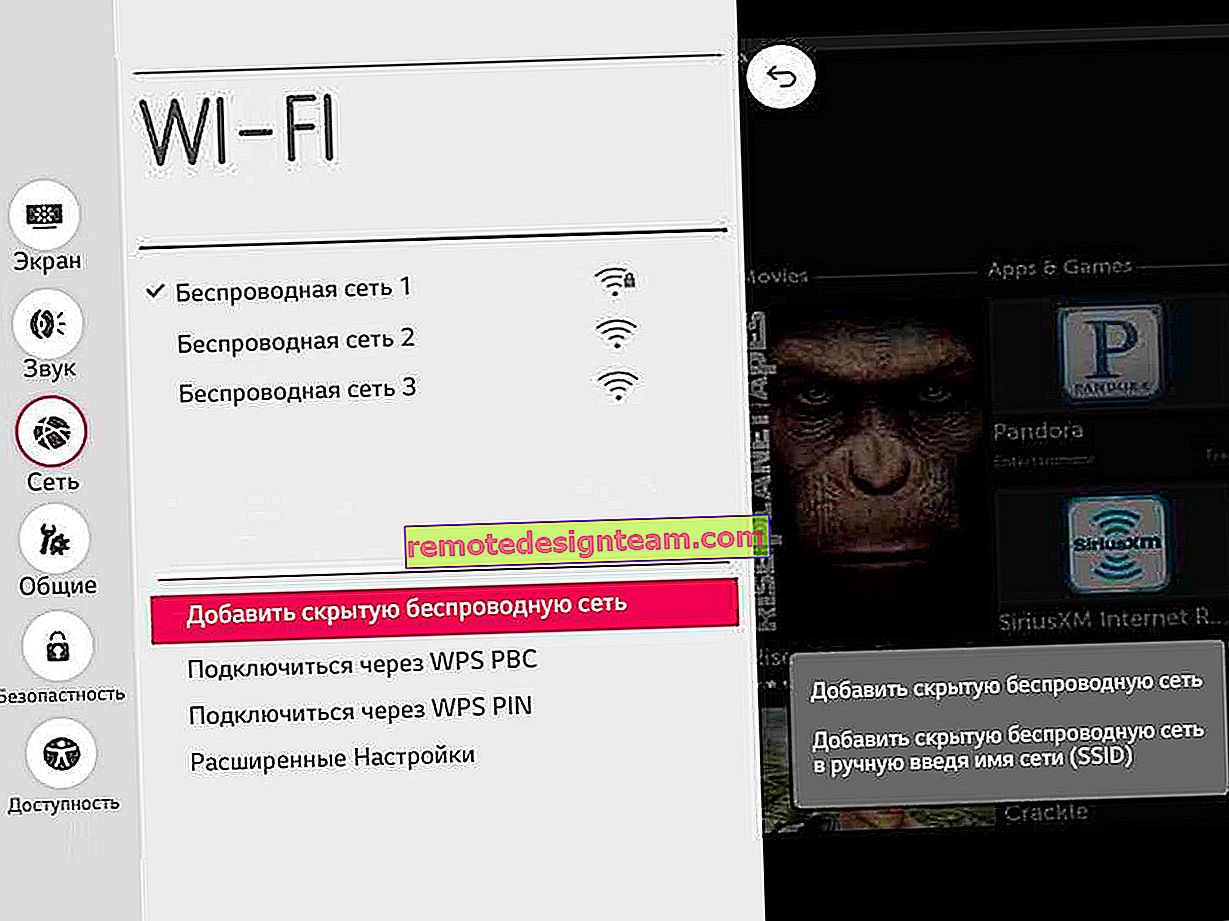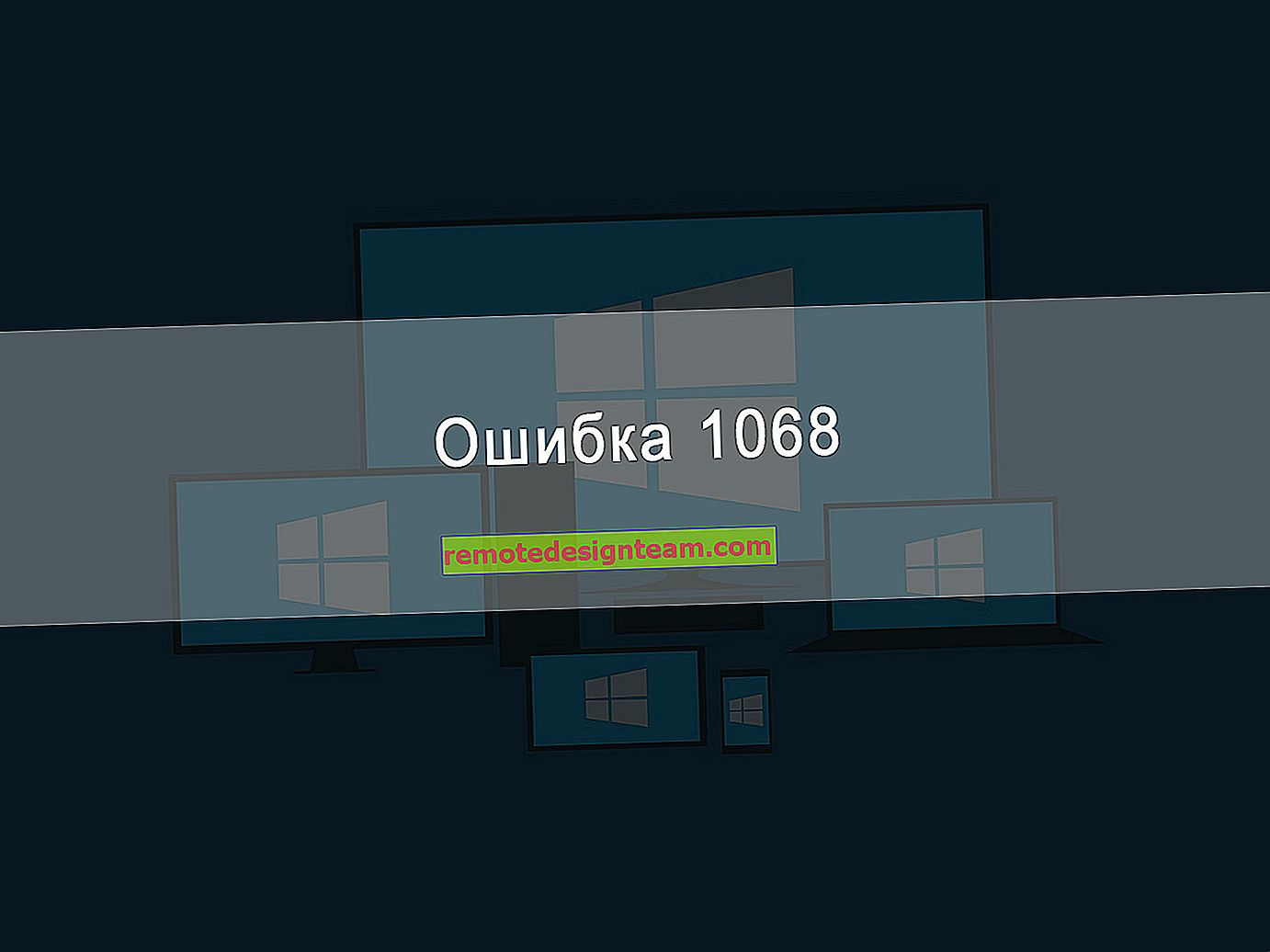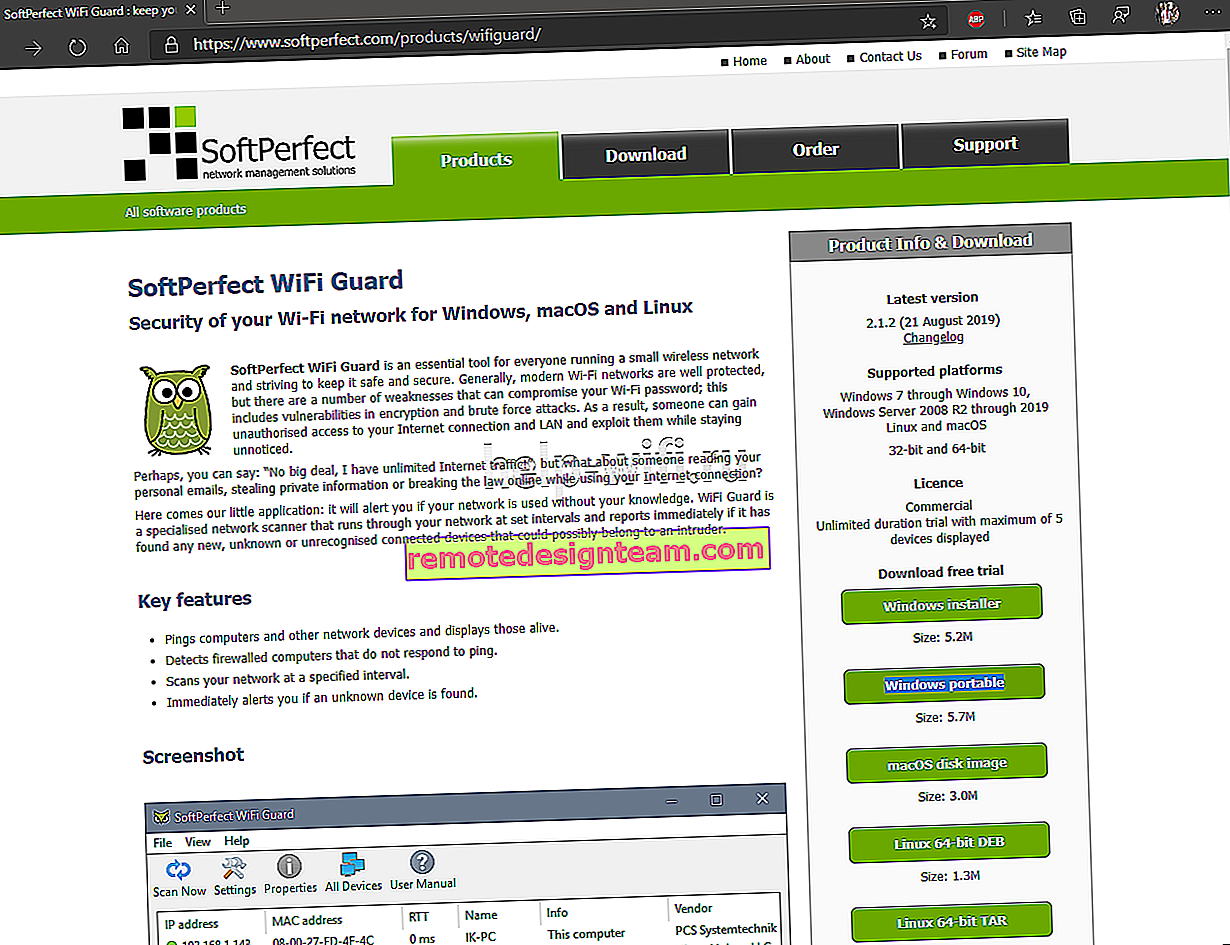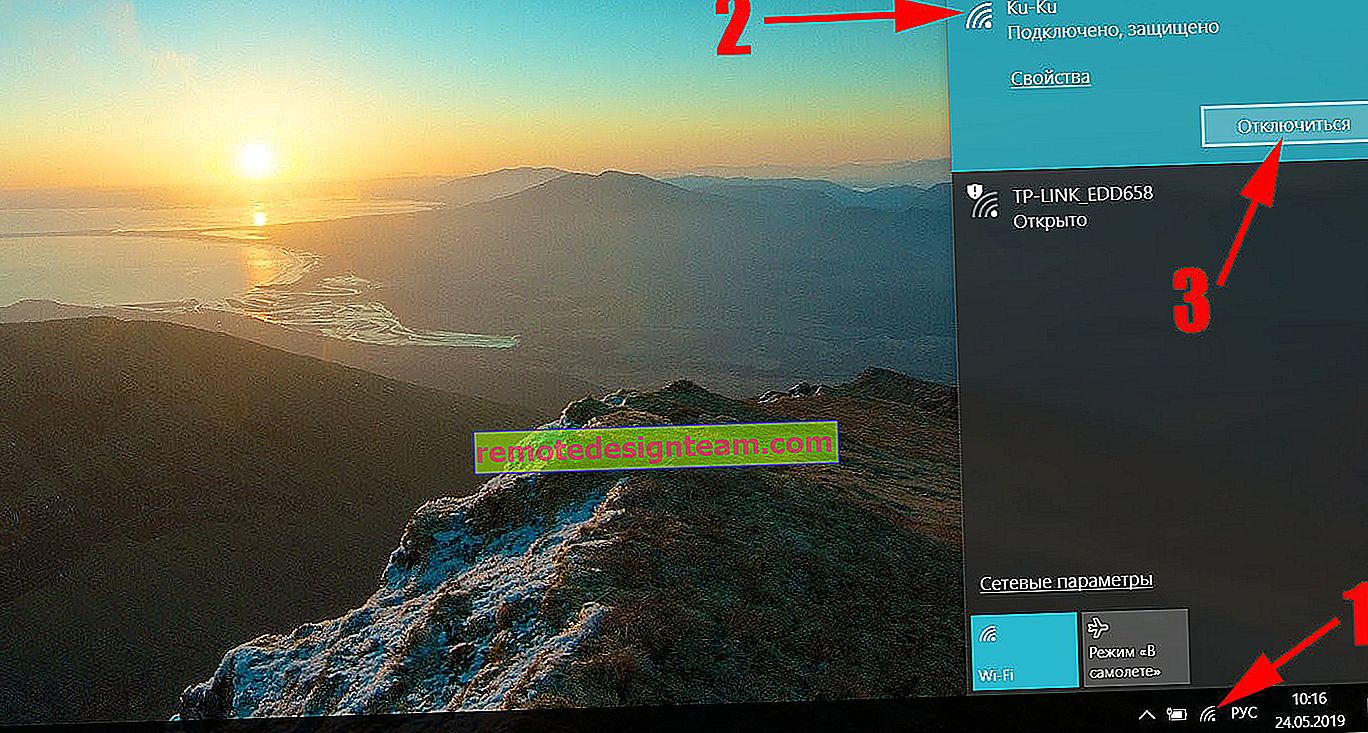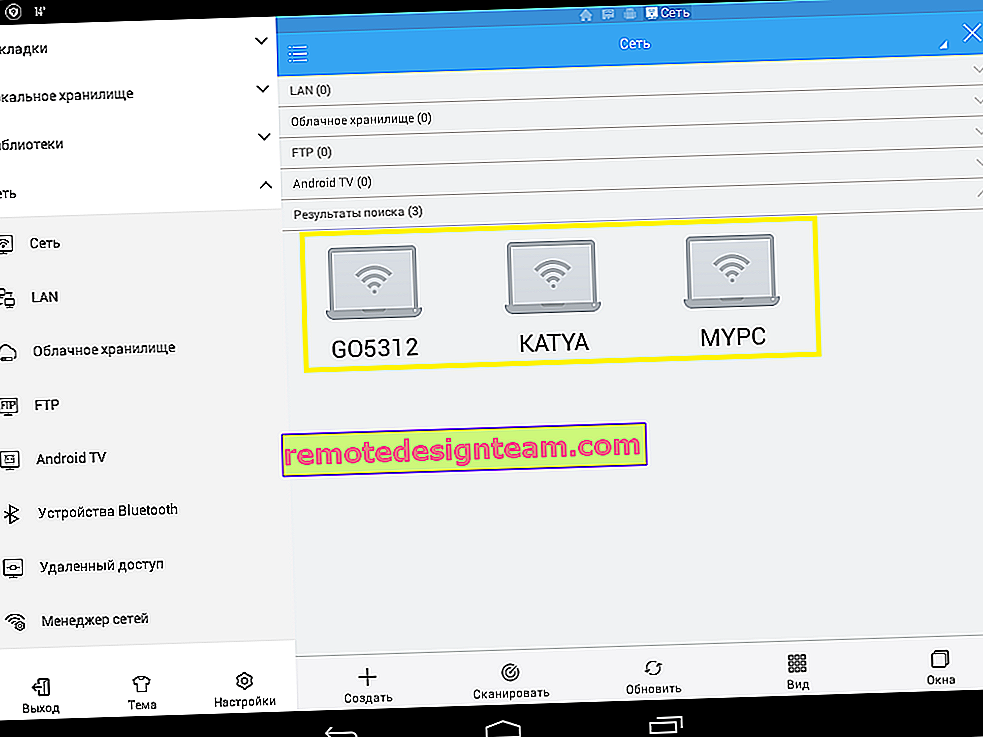Режим роботи Wi-Fi мережі b / g / n / ac. Що це і як змінити в настройках роутера?
Одна з найважливіших параметрів бездротової мережі, це "Режим роботи", "Режим бездротової мережі", "Mode" і т. Д. Назва залежить від маршрутизатора, прошивки, або мови панелі управління. Даний пункт в налаштуваннях маршрутизатора дозволяє задати певний режим роботи Wi-Fi (802.11). Найчастіше, це змішаний режим b / g / n. Ну і ac, якщо у вас двохдіапазонний маршрутизатор.
Щоб визначити, який режим краще вибрати в налаштуваннях маршрутизатора, потрібно спочатку розібратися, що це взагалі таке і на що впливають ці настройки. Думаю, не зайвим буде скріншот з цими настройками на прикладі роутера TP-Link. Для діапазону 2.4 і 5 GHz.

На даний момент можна виділити 4 основні режими: b / g / n / ac . Основна відмінність - максимальна швидкість з'єднання. Зверніть увагу, що швидкість, про яку я буду писати нижче, це максимально можлива швидкість (в один канал). Яку можна отримати в ідеальних умови. В реальних умовах швидкість з'єднання набагато нижче.
IEEE 802.11 - це набір стандартів, на якому працюють всі Wi-Fi мережі. По суті, це і є Wi-Fi.
Давайте детально розглянемо кожен стандарт (по суті, це версії Wi-Fi):
- 802.11a - я коли писав про чотирьох основних режимах, то його не розглядав. Це один з перших стандартів, працює в діапазоні 5 ГГц. Максимальна швидкість 54 Мбіт / c. Чи не найпопулярніший стандарт. Ну і старий вже. Зараз в діапазоні 5 ГГц вже "рулить" стандарт ac.
- 802.11b - працює в діапазоні 2.4 ГГц. Швидкість до 11 Мбіт / с.
- 802.11g - можна сказати, що це більш сучасний і доопрацьований стандарт 802.11b. Працює так само в діапазоні 2.4 ГГц. Але швидкість уже до 54 Мбіт / с. Сумісний з 802.11b. Наприклад, якщо ваш пристрій може працювати в цьому режимі, то воно без проблем буде підключатися до мереж, які працюють в режимі b (більш старому).
- 802.11n - найпопулярніший стандарт на сьогоднішній день. Швидкість до 600 Мбіт / c в діапазоні 2.4 ГГц (при ширині каналу 40 MHz і трьох незалежних антенах). Сумісність з 802.11a / b / g.
- 802.11ac - новий стандарт, який працює тільки в діапазоні 5 ГГц. Швидкість передачі даних до 6,77 Гбіт / с (при наявності 8 антен і в режимі MU-MIMO). Даний режим є тільки на дводіапазонних маршрутизаторах, які можуть транслювати мережу в діапазоні 2.4 ГГц і 5 ГГц.
швидкість з'єднання
Як показує практика, найчастіше настройки b / g / n / ac змінюють з метою підвищити швидкість підключення до інтернету. Зараз постараюся пояснити, як це працює.
Візьмемо найпопулярніший стандарт 802.11n в діапазоні 2.4 ГГц, коли максимальна швидкість 150 Мбіт / с. Саме ця цифра найчастіше вказана на коробці з маршрутизатором. Так само там може побут написано 300 Мбіт / с, або 450 Мбіт / с. Це залежить від кількості антен на маршрутизаторі. Якщо одна антена, то роутер працює в один потік і швидкість до 150 Мбіт / с. Якщо дві антени, то два потоки і швидкість множиться на два - отримуємо вже до 300 Мбіт / с і т. Д.
Все це просто цифри. В реальних умовах швидкість по Wi-Fi при підключенні в режимі 802.11n буде 70-80 Мбіт / с. Швидкість залежить від величезної кількості різних чинників: перешкоди, рівень сигналу, продуктивність і навантаження на маршрутизатор, налаштування і т. Д.
Ось дивіться, практично на всіх маршрутизаторах, навіть на яких написано 300 Мбіт / с швидкість WAN порту обмежена в 100 Мбіт / с. Більше ну ніяк не вичавити. Навіть якщо ваш провайдер дає 500 Мбіт / с. Тому, краще купувати роутери з гігабітними портами. Можете почитати мою статтю, де я розповідав про всі нюанси у виборі маршрутизатора.
Ще статті по темі:
- За Wi-Fi швидкість інтернету нижче. Чому роутер ріже швидкість?
- Роутер який не ріже швидкість по Wi-Fi і дає 100 Мбіт / с і більше
- Як збільшити швидкість інтернету по Wi-Fi через роутер
З приводу того, який режим роботи бездротової мережі задати в налаштуваннях роутера і як це може вплинути на швидкість, я розповім у другій частині цієї статті.
Сумісність (роутер / пристрій-клієнт)
Всі роутери, які зараз продаються на ринку, можуть працювати як мінімум в трьох режимах - b / g / n. Якщо роутер двохдіапазонний, то ще й в 802.11ac.
Пристрої (а точніше вбудовані в них Wi-Fi модулі): телефони, планшети, ноутбуки, телевізори, USB Wi-Fi адаптери і т. Д., Так само мають підтримку певних стандартів. Практично всі нові пристрої, які виходять зараз на ринок, можуть підключатися до Wi-Fi в режимі a / b / g / n / ac (зрозуміло, що актуальні два останніх). В обох діапазонах (2.4 і 5 GHz). На якихось окремих моделях (наприклад, на дешевих ноутбуках, смартфонах) може не бути підтримки стандарту ac.
Якщо взяти для прикладу старий ноутбук, року випуску так 2008-го, то там не буде підтримки стандарту 802.11n (він з'явився в 2009 році). Ну і зрозуміло, що навряд чи відразу почали встановлювати модулі з підтримкою нового стандарту на всі пристрої. Нова технологія заходить на ринок поступово. Як зараз це відбувається зі стандартом AC.
А якщо на ноутбуці є підтримка тільки Wi-Fi b / g, а наша Wi-Fi мережа працює в режимі "тільки n", то наш ноутбук до цієї мережі вже не підключиться. Швидше за все ми побачимо помилку Windows не вдалося підключитися до Wi-Fi або Неможливо підключитися до цієї мережі в Windows 10. А вирішити цю проблему можна установкою в налаштуваннях маршрутизатора автоматичного режим (b / g / n mixed).
Нещодавно я сам зіткнувся з такою проблемою. До роутера ZyXEL ніяк не виходило підключити ноутбук Toshiba Satellite L300. Всі пристрої підключалися без проблем, а ноутбук ніяк. З'являлася помилка "Windows не вдалося підключитися до ...". Це в Windows 7. У той же час, ноутбук без проблем підключався до бездротової мережі, яку роздавали з телефону.
Як з'ясувалося, в настройках Wi-Fi мережі рутера ZyXEL був виставлений стандарт 802.11n. А ноутбук старий, і в режимі n працювати не може. Тому і не підключався. Повна несумісність. Після зміни налаштувань роутера на 802.11 b / g / n ноутбук відразу підключився.
b / g / n / ac в настройках роутера. Який режим вибрати і як поміняти?
Як правило, за замовчуванням стоїть автоматичний режим. 802.11b / g / n mixed, або 802.11n / ac mixed (змішаний). Це зроблено для забезпечення максимальної сумісності. Щоб до маршрутизатора можна було підключити як дуже старе, так і нове пристрій.
Я не тестував, але не раз чув і читав, що установка режиму 802.11n (Only n) для діапазону 2.4 ГГц , зрозуміло, дозволяє пристойно збільшити швидкість Wi-Fi . І швидше за все так і є. Тому, якщо у вас немає старих пристроїв, у яких немає підтримки 802.11n, то рекомендую поставити саме цей стандарт роботи бездротової мережі. Якщо є така можливість в налаштуваннях вашого маршрутизатора.
А для діапазону 5 ГГц я все таки залишив би змішаний режим n / ac .
Ви завжди можете протестувати. Заміряємо швидкість інтернету на пристроях в змішаному режимі, потім виставляємо "Тільки 802.11ac", або "Тільки 802.11n" і знову заміряємо швидкість. Завжди зберігайте налаштування і перезавантажувати маршрутизатор. Ну і не забувайте, які налаштування ви міняли. Щоб у разі проблеми з підключенням пристроїв можна було повернути все назад.
Зміна режиму Wi-Fi (mode) на роутері TP-Link
В налаштуваннях маршрутизатора TP-Link перейдіть в розділ "Бездротовий режим" (Wireless) - "Налаштування бездротового режиму".
Пункт пеню: "Режим", або "Mode" в залежності від мови панелі управління.

Якщо у вас двохдіапазонний маршрутизатор TP-Link, то для зміни режиму роботи діапазону 5 GHz перейдіть у відповідний розділ.

І нова панель управління:

Я вже давно помітив, що на TP-Link в залежності від моделі та прошивки можуть побут різні настройки режиму бездротової мережі. Іноді, наприклад, немає варіанту "11n only". А є тільки "11bg mixed", або "11bgn mixed". Що не дуже зручно, так як немає можливості виставити роботу в певному режимі для збільшення швидкості.
Режим бездротової мережі на роутері ASUS
Зайти в налаштування роутера ASUS можна за адресою 192.168.1.1. Далі відкриваємо розділ "Бездротова мережа". На цій сторінці знаходиться потрібна нам настройка.

На моєму ASUS RT-N18U є три варіанти:
- "Авто" - це b / g / n. Максимальна сумісність.
- "N Onle" - робота тільки в режимі n, максимальна продуктивність. Без підтримки застарілих пристроїв.
- "Legacy" - це коли пристрої можуть підключатися по b / g / n, але швидкість стандартf 802.11n буде обмежена в 54 Мбіт / с. Не раджу ставити цей варіант.
Точно так же міняємо настройки для іншого діапазону. Вибравши в меню "діапазону" - "5GHz". Але там я раджу залишити "Авто".
Зміна стандарту Wi-Fi мережі на ZyXEL Keenetic
Відкрийте настройки роутера ZyXEL і знизу перейдіть в розділ "Wi-Fi мережу". Там побачите меню, що випадає "Стандарт".

Не забудьте натиснути на кнопку "Застосувати" після зміни параметрів і виконати перезавантаження пристрою.
Бездротовий режим на D-link
Відкриваємо панель управління маршрутизатора D-link за адресою 192.168.1.1 (докладніше в цій статті), або дивіться як зайти в налаштування роутера D-Link.
Так як у них є багато версій веб-інтерфейсу, то розглянемо кілька з них. Якщо у вашому випадку світлий веб-інтерфейс як на скріншоті нижче, то відкрийте розділ "Wi-Fi". Там буде пункт "Бездротовий режим" з чотирма варіантами: 802.11 B / G / N mixed, і окремо N / B / G.

Або так:

Або навіть так:

Налаштування "802.11 Mode".
Діапазон радіочастот на роутері Netis
Відкрийте сторінку з настройками в браузері за адресою //netis.cc. Потім перейдіть в розділ "Бездротовий режим".
Там буде меню "діапазону. Радіочастот". У ньому можна змінити стандарт Wi-Fi мережі. За умовчанням встановлено "802.11 b + g + n".

Нічого складного. Лише установки не забудьте зберегти.
Налаштування мережевого режиму Wi-Fi на роутері Tenda
Налаштування знаходяться в розділі "Бездротовий режим" - "Основні налаштування WIFI".
Пункт "Мережевий режим".

Можна поставити як змішаний режим (11b / g / n), так і окремо. Наприклад, тільки 11n.
Якщо у вас інший маршрутизатор, або налаштування
Дати конкретні інструкції для всіх пристроїв і версій програмного забезпечення просто неможливо. Тому, якщо вам потрібно змінити стандарт бездротової мережі, і ви не знайшли свого пристрою вище в статті, то дивіться настройки в розділі з назвою "Бездротова мережа", "WiFi", "Wireless".
Якщо не знайдете, то напишіть модель свого роутера в коментарях. І бажано прикріпити ще скріншот з панелі управління. Підкажу вам де шукати ці настройки.