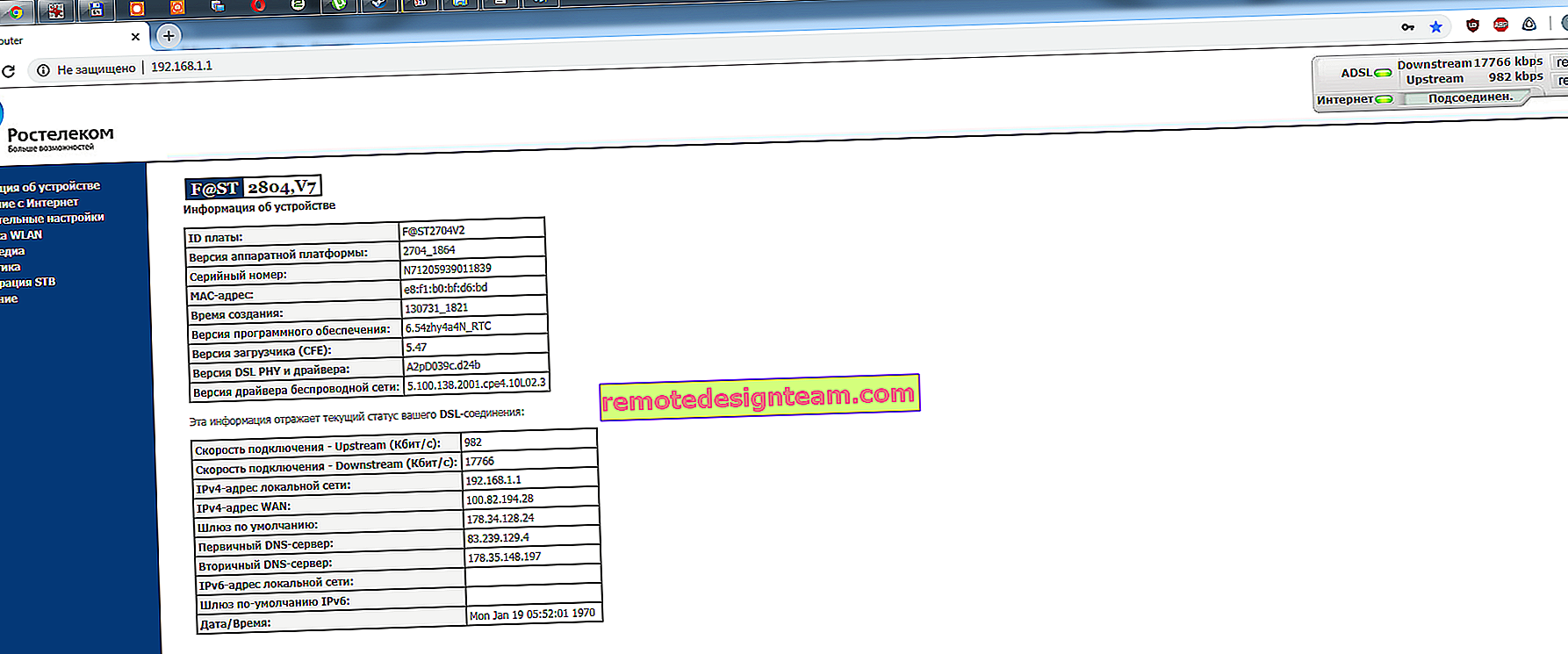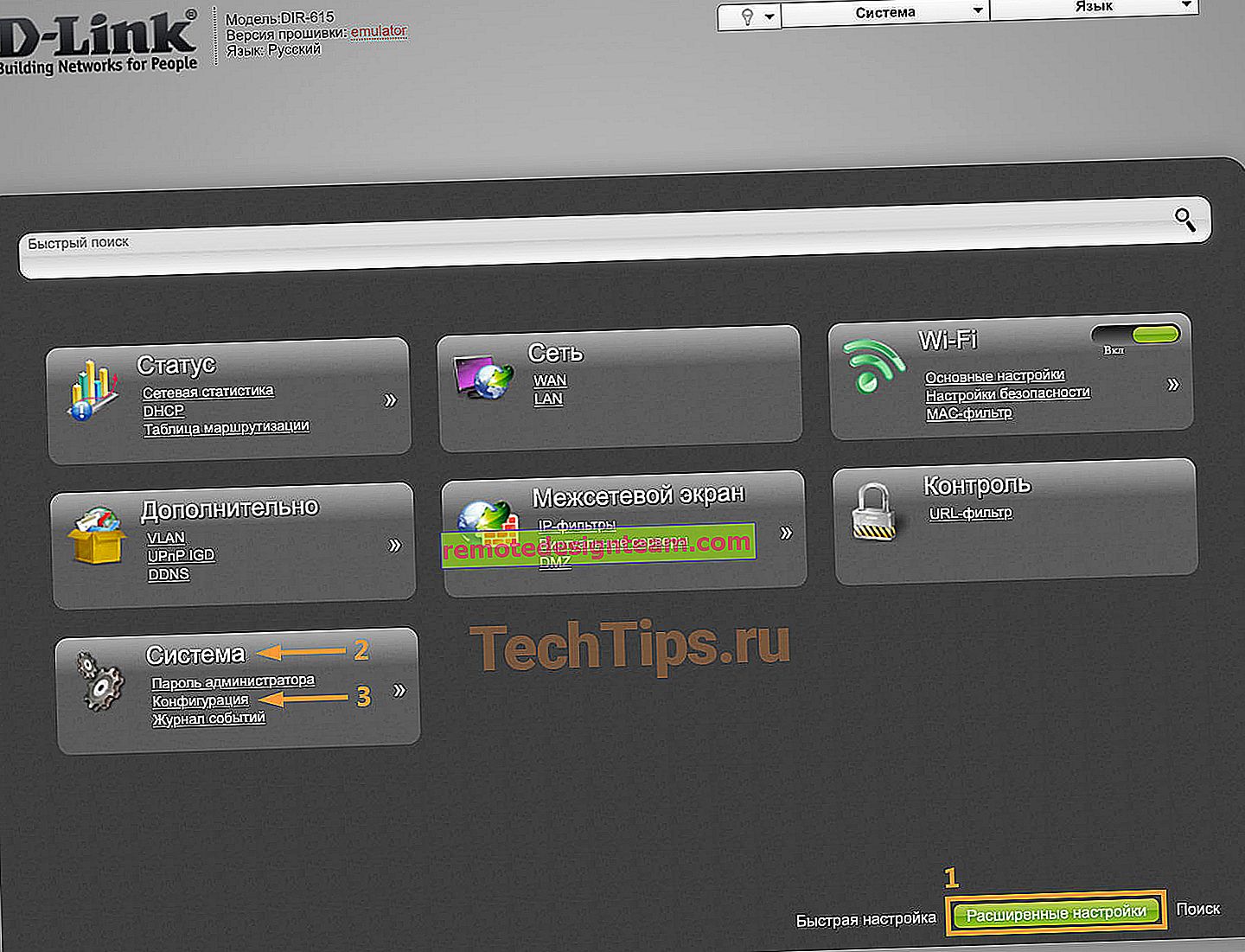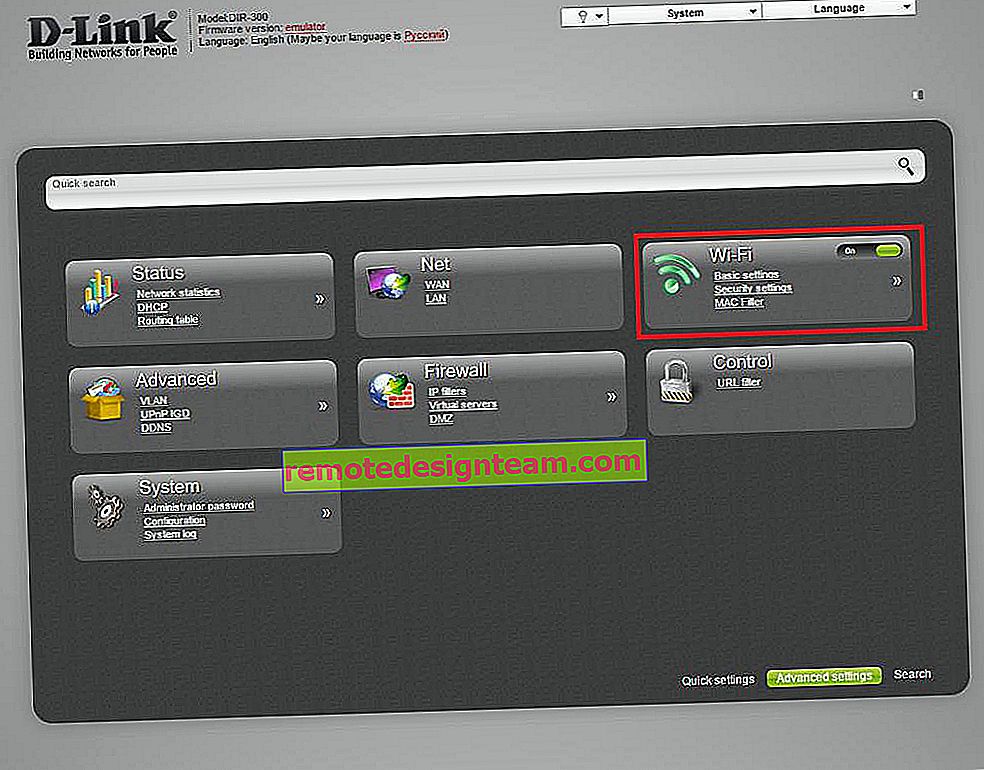Підключення і настройка мережевого принтера в Windows 10 для друку по локальній мережі c інших комп'ютерів
У локальній мережі можна не тільки обмінюватися файлами, але і використовувати загальний доступ до принтера. Дуже корисна функція, як для будинку, так і для офісу. У цій статті ми розглянемо процес налаштування мережевого принтера на комп'ютері з Windows 10. Покажу весь процес: від зміни параметрів загального доступу до принтера, до підключення мережевого принтера на інших комп'ютерах в локальній мережі. Я вже все перевірив на своєму обладнанні і зробив необхідні скріншоти. У мене все вийшло налаштувати, все відмінно працює, значить і у вас все вийде.
Але для початку давайте розберемося, як це працює, як можна використовувати цю схему підключення, і які є нюанси. Коли розумієш, як щось влаштовано і працює, то налаштовувати це набагато простіше.
Для чого потрібний мережний принтер і що це таке?
Як правило, комп'ютерів у нас кілька, а принтер всього один, і він підключений до якогось одного комп'ютера. А щоб друкувати з різних комп'ютерів або ноутбуків, потрібно кожен раз підключатися до принтера безпосередньо (c допомогою USB кабелю), переносити принтер і т. Д. Це дуже незручно. Якщо у вас все комп'ютери підключені до однієї мережі (до одного роутеру, або свитчу), то вони знаходяться в одній локальній мережі. Потрібно лише змінити деякі параметри загального доступу в настройках Windows і всі комп'ютери зможуть не тільки обмінюватися файлами, але і отримувати доступ до принтера, який підключений до оному з комп'ютерів в локальній мережі.
Наприклад: принтері у нас підключений до ПК, а ПК підключений до роутера з мережевого кабелю, або по Wi-Fi. На цьому стаціонарному комп'ютері ми налаштовуємо загальний доступ до принтера. А відправляти файли на друк можна з усіх комп'ютерів, ноутбуків, які підключені до цього ж роутера.
Зверніть увагу! Такий спосіб підключення актуальний для тих принтерів, в яких немає можливості прямого підключення до роутера. Багато сучасні принтери підтримують функцію віддаленої друку. Це означає, що їх безпосередньо можна підключити до роутера за допомогою Wi-Fi мережі, або мережевого кабелю. Такий принтер точно так же буде доступний з усіх пристроїв у локальній мережі. Але нам вже не знадобиться налаштовувати мережевий принтер на якомусь конкретному комп'ютері. І нам не потрібно буде тримати цей комп'ютер завжди включеним, щоб дозволити іншим пристроям друкувати. Принтер працює автономно, завжди знаходиться в локальній мережі і готовий до друку з будь-якого пристрою.
Якщо принтер без мережевих інтерфейсів (LAN, Wi-Fi), то залишається тільки підключити його до якогось комп'ютера і налаштувати доступ по локальній мережі. Раніше в Windows 10 це можна було зробити за допомогою домашньої групи. Але так як в Windows 10 1803 її видалили і в нових версіях такої функції як "Домашня група" більше немає, то доведеться виконувати настройку вручну (без майстра настройки).
Друкувати на принтері, який підключений до комп'ютера на Windows 10 можна з інших комп'ютерів на тій же десятці, Windows 8, Windows 8.1, Windows 7. А ось з Windows XP можуть виникнути проблеми. Але на сьогоднішній день це вже не дуже актуально.
Налаштовуємо мережевий принтер в Windows 10
Важливо! Сам принтер повинен бути підключений до комп'ютера і налаштований (встановлені драйвери). Принтер повинен бути включений.Перед налаштуванням принтера бажано виконати налаштування параметрів загального доступу в Windows 10 по цій інструкції: Як налаштувати локальну мережу в Windows 10? Параметри загального доступу і загальний доступ до папки в Windows 10. Якщо це не зробити, то в процесі настройки нам так само доведеться міняти параметри загального доступу (я буду це показувати).
Перейдіть в параметри, в розділ "Пристрої", на вкладку "Принтери і сканери". Там повинен бути наш принтер. Натисніть на нього, потім натисніть на кнопку "Управління".

Далі відкриваємо "Властивості принтера".

У новому вікні переходимо на вкладку "Доступ". Ставимо галочку біля пункту "Загальний доступ до цього принтера" . Якщо хочете, можете змінити "Ім'я ресурсу" (принтера). Натисніть на кнопку "Застосувати".

Якщо мережеве виявлення і загальний доступ на вашому комп'ютері включений, то все готово, принтер вже доступний з інших комп'ютерів у домашній мережі.
Налаштування параметрів загального доступу до принтера
Загальний доступ до принтера ми відкрили. Але якщо в настройках Windows 10 загальний доступ заборонений, то інші комп'ютери не зможуть отримати доступ до принтера. Потрібно перевірити / налаштувати параметри загального доступу.
Для початку надайте своєму підключенню статус "Приватної" мережі. Детальніше в статті Домашня (приватна) і громадська (загальнодоступна) мережу Windows 10.Відкрити потрібні нам настройки можна через "Параметри" - "Мережа та Інтернет" - "Параметри загального доступу". Або натиснути на "Центр управління мережами і загальним доступом" у вікні "Доступ" (з настройками принтера). І далі перейти в "Змінити додаткові параметри спільного доступу".

У новому вікні на вкладці "Приватна (поточний профіль)" потрібно "Включити мережеве виявлення" і "Включити загальний доступ до файлів і принтерів" .
Далі, в цьому ж вікні на вкладці " Все мережі" потрібно "Відключити загальний доступ з парольного захистом" (якщо ви довіряєте комп'ютерів в своїй мережі і не хочете вводити пароль облікового запису при доступі до мережевого принтера) і "Включити загальний доступ, щоб мережеві користувачі ... " (це ніби як не обов'язково для роботи принтера).

Доступ до принтера відкрили, мережеве виявлення включили і доступ з мережі до комп'ютера (до якого підключений принтер) теж включили. Все готово, можна підключати цей принтер на інших комп'ютерах в локальній мережі і друкувати.
Підключення до спільного принтера з комп'ютерів на Windows 10
Так як я все перевіряв все на двох комп'ютерах зі встановленою Windows 10, то розглянемо процес підключення до мережевого принтера на прикладі цієї системи. Далі покажу ще на прикладі Windows 7. У Windows 8 все приблизно так само.
Відкриваємо "Параметри" - "Пристрої" - "Принтери і сканери". Натискаємо на кнопку "Додати принтер або сканер". Як тільки почнеться пошук, натискаємо на "Необхідний принтер відсутній у списку".

Ставимо перемикач біля "Вибрати загальний принтер на ім'я" і натискаємо на кнопку "Огляд".

Відкриється провідник (вкладка "Мережа"). Якщо у вас на комп'ютері не включено мережеве виявлення і загальний доступ, то зверху з'явиться відповідне повідомлення. Натисніть на нього і виберіть "Включити мережеве виявлення і загальний доступ до файлів". А якщо з'явиться ще одне вікно, то виберіть в ньому пункт "Ні, зробити мережу, до якої підключений цей комп'ютер, приватної".

Повинні з'явиться комп'ютери з локальної мережі. Відкрийте комп'ютер на якому був налаштований мережевий принтер, виділіть принтер і натисніть на кнопку "Виділити".

Принтер обраний, натискаємо на кнопку "Далі".

Підтверджуємо установку драйвера мережевого принтера.

Після завершення установки можна просто натиснуто на кнопку "Готово", або роздрукувати тестову сторінку.

Я надрукував пробну сторінку, все відмінно працює.

Мережевий принтер з'явиться на вкладці "Принтери і сканери". Там можна відкрити чергу друку, змінити налаштування принтера, або ж видалити його з системи.

Все працює!
Підключення до принтера в Windows 7 (8, 8.1)
Так як у вас в мережі можуть бути комп'ютери на Windows 7, Windows 8, то покажу ще один спосіб (універсальний, в Windows 10 теж працює), як можна швидко підключитися до мережного принтера.
Важливо! На комп'ютері, з якого ви хочете підключиться до спільного принтера має бути увімкнений основний виявлення. Якщо воно відключено, то в провіднику з'явиться пропозиція включити його (дивіться далі).Відкриваємо провідник Windows і переходимо на вкладку "Мережа". Якщо мережеве виявлення і загальний доступ відключений (з'явиться повідомлення) - включаємо його (натиснувши на повідомлення правою кнопкою миші).
Далі відкриваємо комп'ютер на якому встановлено загальний доступ до принтера. Там повинен відображатися наш принтер. Потрібно або натиснути на нього два рази лівою кнопкою миші, або натиснути правою кнопкою миші і вибрати "Підключити".

Розпочнеться пошук і установка драйверів для принтера. Після успішного завершення установки принтер буде відображатися в панелі управління "Пристрої та принтери" і його можна буде використовувати для друку з будь-яких програм. Якщо виникнуть проблеми з установкою драйверів - зверніть увагу на рекомендації нижче в цій статті.
Комп'ютер не бачить мережевий принтер, не вдалося підключитися
З боку головного комп'ютера (до якого принтер підключений по кабелю) проблем зазвичай немає. Головне, щоб були встановлені драйвери, система визначала принтер і він був правильно налаштований по інструкції вище (перша частина статті).
А ось при підключенні інших комп'ютерів до спільного принтера бувають різні проблеми і помилки (0x00000002, 0x00000006, "відмовлено в доступі", комп'ютер не бачить принтер і т. Д.). Зазвичай всі ці неполадки пов'язані з настройками загального доступу, драйверами на принтер, або з файерволом (антивірусом).
Комп'ютер не бачить принтер в локальній мережі
Така проблема буває рідко. Як правило, причина в тому, що на комп'ютері (або на обох комп'ютерах, до якого підклеєно принтер і з якого ви намагаєтеся до нього підключитися) відключено мережеве виявлення і загальний доступ. У цій статті я вже кілька разів писав як і де все це включити. Якщо у вас проблема саме в тому, що принтер (або інші комп'ютери з локальної мережі) не відображаються на вкладці мережу, то перевірте параметри загального доступу немає обох комп'ютерах.
Детальніше про це я писав у статті не відображаються загальні папки, мережеві комп'ютери, флешки, диски на вкладці "Мережа" провідника Windows.
Так само на час припиніть роботу антивіруса, або вбудованого в нього файрволу.
Помилка "Windows не вдалося підключитися до принтера. Немає доступу"
Виглядає ця помилка приблизно ось так:

Код помилки може бути різний: 0x00000057, 0x00000002, 0x0000000a, 0x00000006, 0x00000214, 0x0000007e і т. Д. З'являється зазвичай на етапі підключення та налаштування мережевого принтера.
рішення:
- Перевіряємо параметри загального доступу в настройках Windows 10. Про це я писав вище.
- На комп'ютері, до якого підключений принтер відключаємо антивірус / файрвол.
- Перевіряємо дозволені програми в настройках брандмауера. Там повинен бути включений "Загальний доступ до файлів і принтерів" і стояти галочка навпроти "Приватні" (якщо ви використовуєте цей профіль).
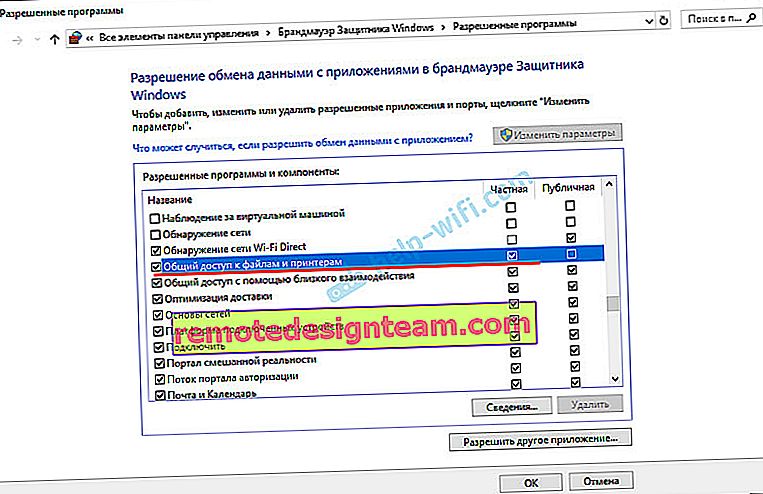 Можна спробувати взагалі відключити (прибрати галочку) цей пункт "Загальний доступ до файлів і принтерів".
Можна спробувати взагалі відключити (прибрати галочку) цей пункт "Загальний доступ до файлів і принтерів". - Можна спробувати відключити перевірку цифрового підпису драйверів.
- Якщо у вас ім'я комп'ютера прописано російськими буквами - змініть його у властивостях системи. Пропишіть ім'я комп'ютера англійськими літерами.
Помилка "Неможливо знайти драйвер"
Так як при підключенні до цього принтера з інших комп'ютерів їм будуть передаватися драйвери, тут можуть бути проблеми. Наприклад, на моєму комп'ютері Windows 10 64-bit. І драйвери на принтер встановлено тільки для 64-bit_ной системи. А якщо до цього мережного принтера ми захочемо підключити комп'ютер з Windows 32-bit (x86), то він просто не зможе завантажити драйвери і принтер не працюватиме. З'явиться повідомлення "Не вдалося знайти драйвер".
Потрібно додати драйвер для 32-bit систем. Або навпаки, все залежить від вашого обладнання, системи, встановлених драйверів. Потрібно натиснути на кнопку "Додаткові драйвери" (на тій же вкладці "Доступ") і поставити галочку біля x86 (або x64). Потім натиснути "Ok", далі "Огляд" і вказати шлях до папки з драйверами для вашого принтера для 32-bit і / або 64-bit системи. І знову "Ok".

Система повинна завантажити і зберегти драйвери для різних версій Windows (для 32-х бітної і 64-х бітної версії).
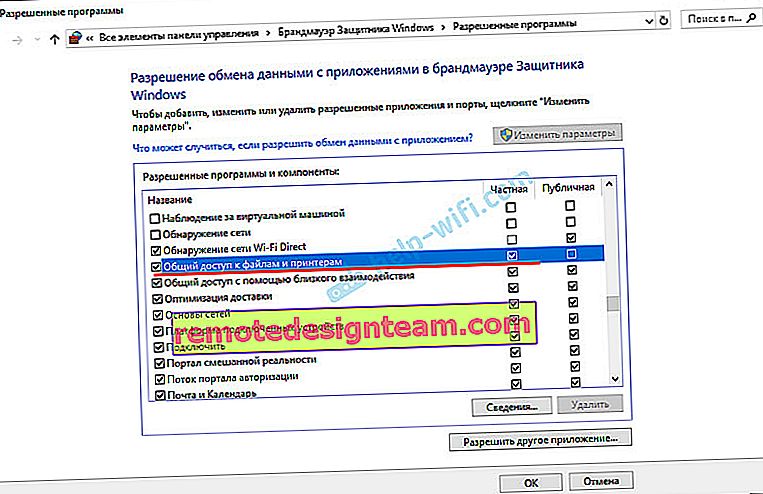 Можна спробувати взагалі відключити (прибрати галочку) цей пункт "Загальний доступ до файлів і принтерів".
Можна спробувати взагалі відключити (прибрати галочку) цей пункт "Загальний доступ до файлів і принтерів".