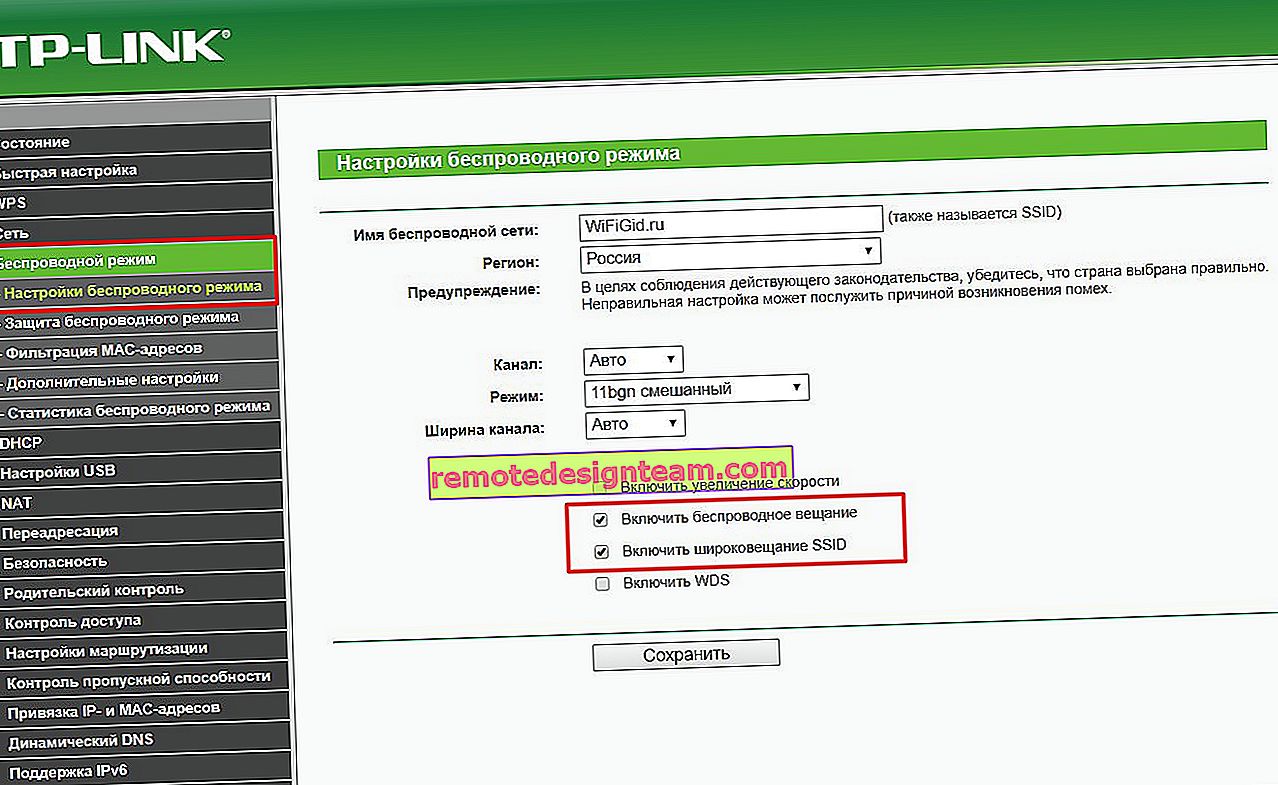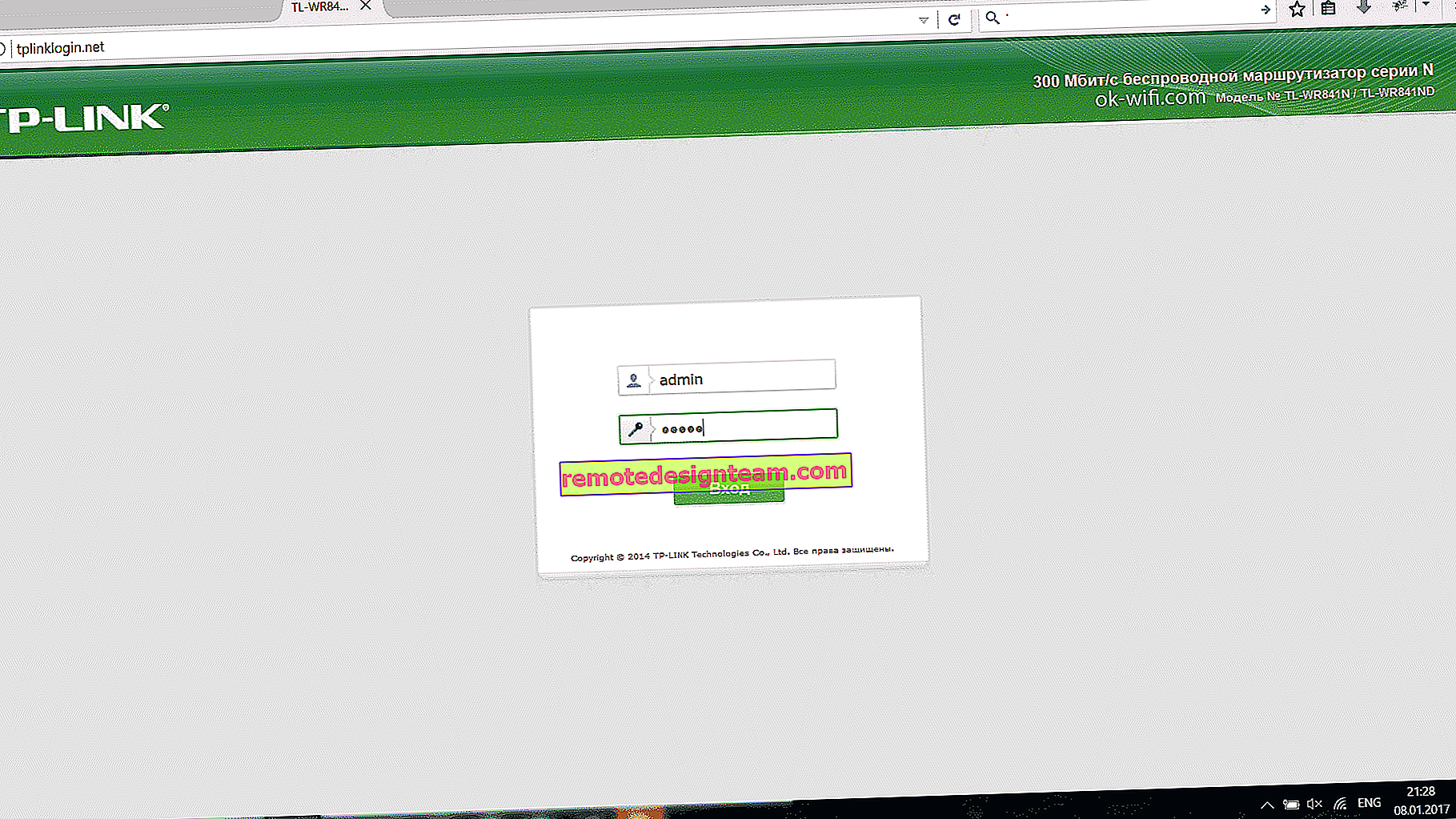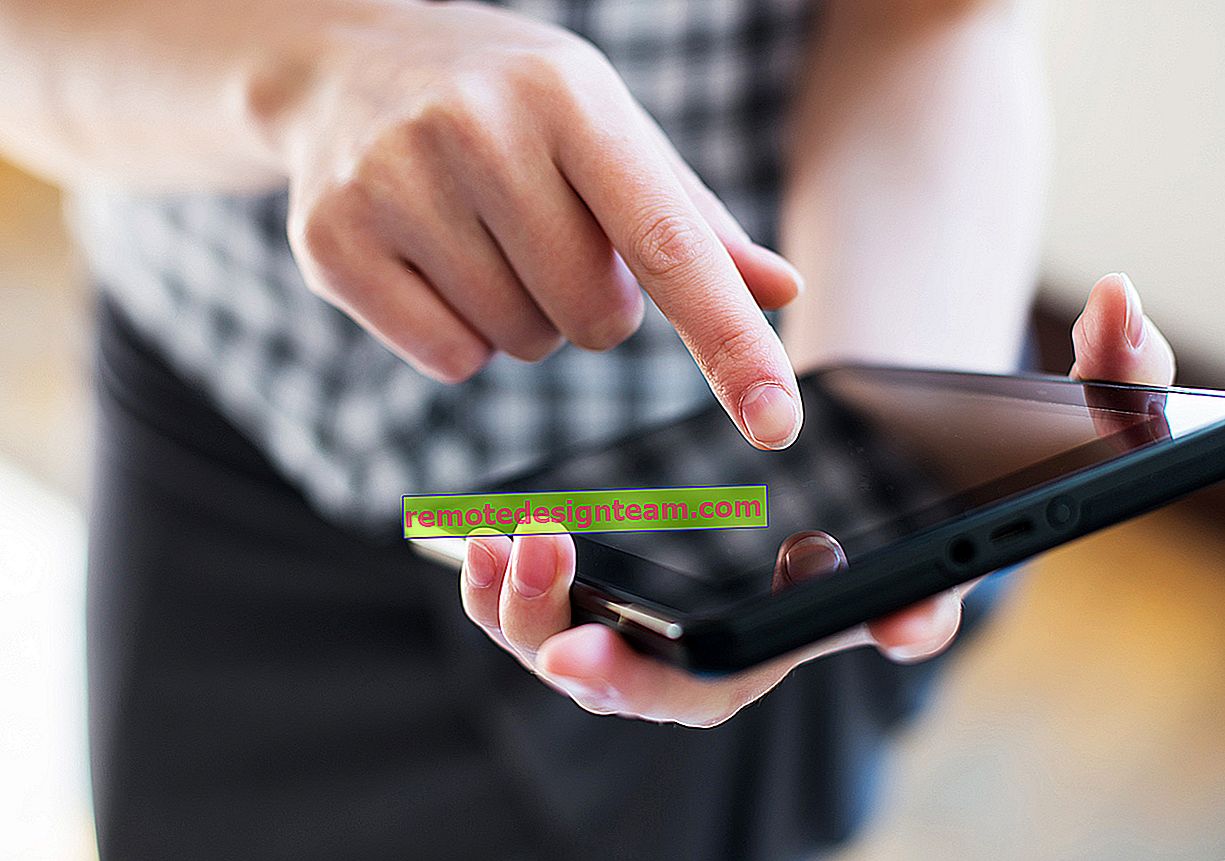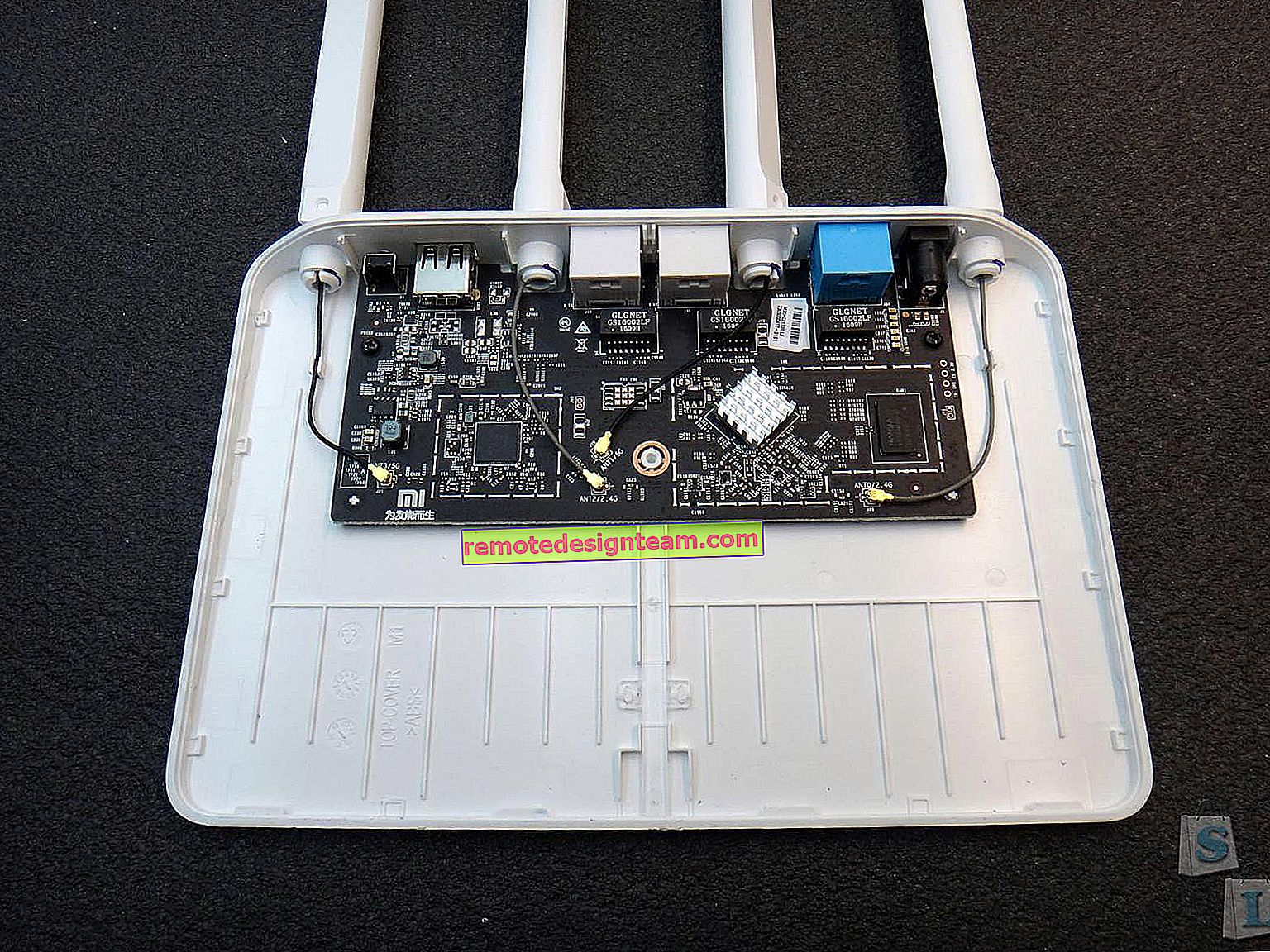Як заблокувати пристрій (Wi-Fi-клієнта) на роутері по MAC-адресу?
У цій статті я розповім про блокування Wi-Fi клієнтів, які підключені до роутера. Простіше кажучи, покажу як по MAC-адресу заблокувати підключено пристрій в налаштуваннях вашого роутера. Або ж заблокувати абсолютно всі пристрої, і дозволити підключатися тільки деяким. Чи не дивно, що стаття з блокування доступу до сайтів через роутер Tp-Link користується великою популярністю. Не рідко доводиться обмежувати доступ до інтернету через роутер для якогось пристрою, або ж повністю його блокувати.
Детально розглянемо блокування пристроїв по MAC-адресами на роутерах Asus, Tp-Link, D-link та Zyxel. У них ця функція реалізована, правда у кожного виробника по-своєму. Але нічого страшного, там не складно розібратися. Головне, у вас повинен бути доступ до налаштувань роутера. Не буду тут розписувати для чого може стати в нагоді таке блокування, варіантів насправді дуже багато. До речі, можна заборонити підключатися до свого Wi-Fi абсолютно будь-якого пристрою: смартфону, планшету, ноутбука і т. Д.
Як правило, є два способи, якими можна заблокувати Wi-Fi клієнтів:
- Заблокувати абсолютно всі пристрої , ніхто не зможе підключатися до вашого роутеру, і дозволити тільки необхідні пристрої (MAC-адреси пристроїв). Цей спосіб відмінно підходить для додаткового захисту Wi-Fi мережі. У парі з хорошим паролем, таке блокування зробить вашу бездротову мережу дуже добре захищеною. Але, якщо ви часто підключаєте нові устрйоства, то це не дуже зручно, так як доведеться кожного разу прописувати їх MAC-адреси.
- Ну і другий спосіб, який використовують найчастіше, це блокування певних клієнтів Wi-Fi мережі . Наприклад, у вас вдома до роутера підключається 10 пристроїв, і ви хочете одному з них заблокувати інтернет (підключення).
важливо:
Якщо ви хочете заблокувати пристрій, який в даний момент не підключено до вашої Wi-Fi мережі, то вам потрібно дізнатися його MAC-адресу. Якщо це мобільний пристрій, то його можна подивитися в настройках, зазвичай на вкладці "Інформація про пристрій", і т. П. Якщо вам потрібно дізнатися MAC-адресу бездротового адаптера ноутбука, то в командою рядку потрібно виконати команду ipconfig / all . З'явиться інформація, де буде вказано Фізична адреса саме бездротового адаптера. Тільки не переплутайте його з мережевою картою.
Давайте докладніше розглянемо сам процес на різних маршрутизаторах. Шукайте нижче інструкцію для свого роутера, і дотримуйтесь інструкцій.
Блокування пристроїв по MAC-адресу на роутері Asus
Підключіться до роутера, і відкрийте настройки за адресою 192.168.1.1. Або, дивіться докладну інструкцію по входу в панель управління. В налаштуваннях перейдіть на вкладку Бездротова мережа - Фільтр MAC адрес бездротової мережі .
Навпаки пункту Включити фільтр MAC-адрес виберіть пункт Так . У меню Режим фільтрації MAC-адрес ви можете вибрати Відхилити, або Дозволити. Є введу, устрйоства, які ми додамо в список. Якщо вибрати Приймати , то будуть заблоковані абсолютно всі пристрої, крім тих, які ви додасте в список. Швидше за все, вам потрібно залишити Відхилити , щоб блокувати тільки деяких клієнтів.
Далі, виберіть зі списку підключений пристрій, яке ви хочете заблокувати, або пропишіть MAC-адресу пристрою вручну. Для додавання пристрою натисніть на кнопку додати (+) .

Доданий клієнт з'явиться в списку. Що б зберегти, натисніть на кнопку Застосувати . Пристрій буде відключено від вашої Wi-Fi мережі, і не зможе до неї підключиться, поки ви його не розблоковуєте.

Що б її розблокувати, натисніть навпроти пристрою на кнопку Видалити (-) , і натисніть Застосувати . У Asus ця функція реалізована дуже просто і зрозуміло. Думаю, ви зі мною погодитеся.
Блокуємо Wi-Fi клієнтів по MAC-адресу на роутері Tp-Link
Уже за стандартною схемою, заходимо в налаштування свого Tp-Link. Переходимо на вкладку Wireless - Wireless MAC Filtering . Натискаємо на кнопку Enable , що б включити фільтрацію.

За замовчуванням буде встановлено Deny , це означає, що будуть заблоковані тільки ті пристроїв, які ви вкажете. Якщо ж вибрати Allow , то будуть заблоковані абсолютно всі пристрої. Натисніть на кнопку Add New ... що б додати новий пристрій.

В поле MAC Address прописуємо адресу пристрою, який хочемо заблокувати.
Що б на роутері Tp-Link подивитися підключення на даний момент пристрою, і їх адреси, перейдіть на вкладку DHCP - DHCP Client List. Там ви зможете скопіювати MAC-адресу потрібного клієнта.
В поле Description пишемо довільну назву для правила. А навпроти Status залишаємо Enabled (це означає, що правило включено). Для збереження тиснемо на кнопку Save .

З'явиться створене правило. Ви можете його видалити, або змінити, натиснувши на відповідні посилання навпроти нього. Або ж, створити нове правило, для ще одного клієнта.

Що б назад розблокувати пристрій, досить видалити правило, або відредагувати його, і змінити Status на Disabled .
Як заборонити Wi-Fi пристрій на роутері D-Link?
Так, зараз будемо блокувати клієнтів на D-link DIR-615. Заходимо в настройки на 192.168.0.1. Якщо робите в перший раз, або не виходить, то дивіться цю інструкцію. В налаштуваннях переходимо на вкладку Wi-Fi - MAC-фільтр - Режиму фільтра . У меню, навпаки Режим обмежень MAC-фільтра , вибираємо один з двох варіантів: Вирішувати, чи Забороняти.
Якщо ви хочете заблокувати одного, або декількох клієнтів, то виберіть Забороняти . А якщо хочете блокувати абсолютно все підключення по Wi-Fi, крім тих пристроїв, які додасте в список, то виберіть Дозволяти . Натисніть на кнопку Застосувати .

Далі переходимо на вкладку MAC-фільтр - MAC-адреси . І вибираємо зі списку (пристроїв, які підключені) пристрій, який хочемо заблокувати. Або натискаємо на кнопку додати , і вказуємо адресу вручну. Натискаємо кнопку Застосувати .

Додані пристрої з'являтися в списку, і не зможуть підключаться до вашої мережі. Ви зможете видаляти їх зі списку, або додавати нові.

Ось так це налаштовується на роутерах D-Link. Все просто, тільки шкода, що в списку біля адреси не виводиться ім'я пристрою. Складно зрозуміти кого блокувати.
Контроль Wi-Fi клієнтів по MAC-адресами на Zyxel
Давайте ще розглянемо настройку фільтрації по MAC на пристроях ZyXEL Keenetic. Зайдіть в налаштування свого роутера за адресою 192.168.1.1. Перш за все, нам потрібно зареєструвати свій пристрій в домашній мережі. Для цього, знизу перейдіть на вкладку Домашня мережа , натисніть в списку на потрібний пристрій, і натисніть на кнопку Зареєструвати .

Далі перейдіть на вкладку Мережа Wi-Fi , і зверху відкрийте вкладку Список доступу . Насамперед, в поле Режим блокування, виберіть той, який вам підходить. Білий список - блокувати всі пристрої, крім тих що в списку. Чорний список - блокувати тільки тих клієнтів, які в писку.
Вироблена галочкою пристрій, який потрібно заблокувати, і натискаємо кнопку Застосувати .

Після цього, клієнт буде відключений від роутера, і не зможе більше підключиться.
Що б прибрати пристрій з чорного списку, досить зняти галочку, і Застосувати налаштування.

Ось і вся інструкція.
Може бути таке, що ви випадково заблокуєте самі себе. В такому випадку, зайдіть в настройки підключившись до роутера за допомогою кабелю, або з іншого пристрою, і видаліть свій пристрій зі списку. Якщо раптом не вийде, то можна зробити скидання налаштувань роутера.
Сподіваюся, моя інструкція вам у пригоді. Успіхів!