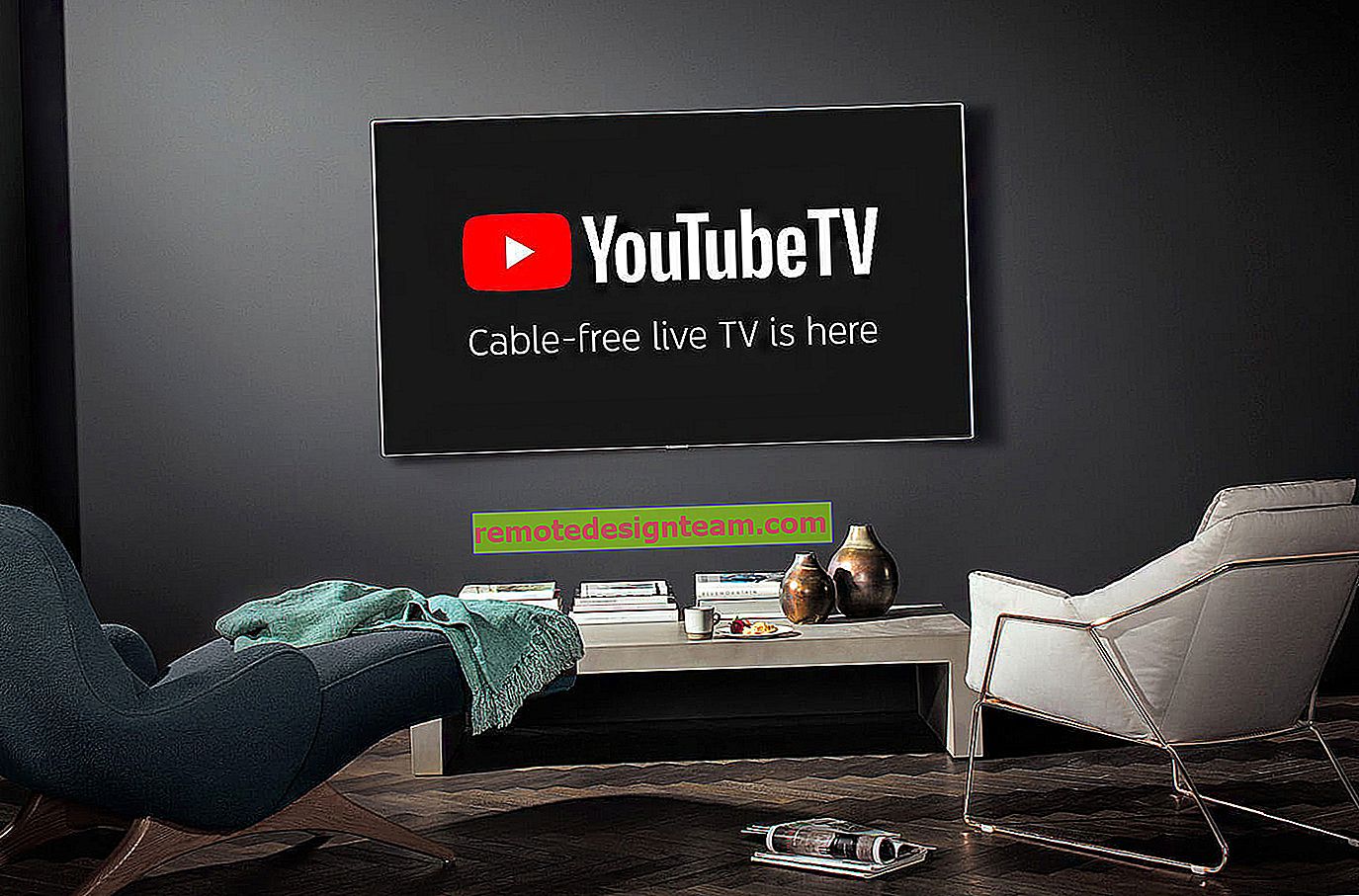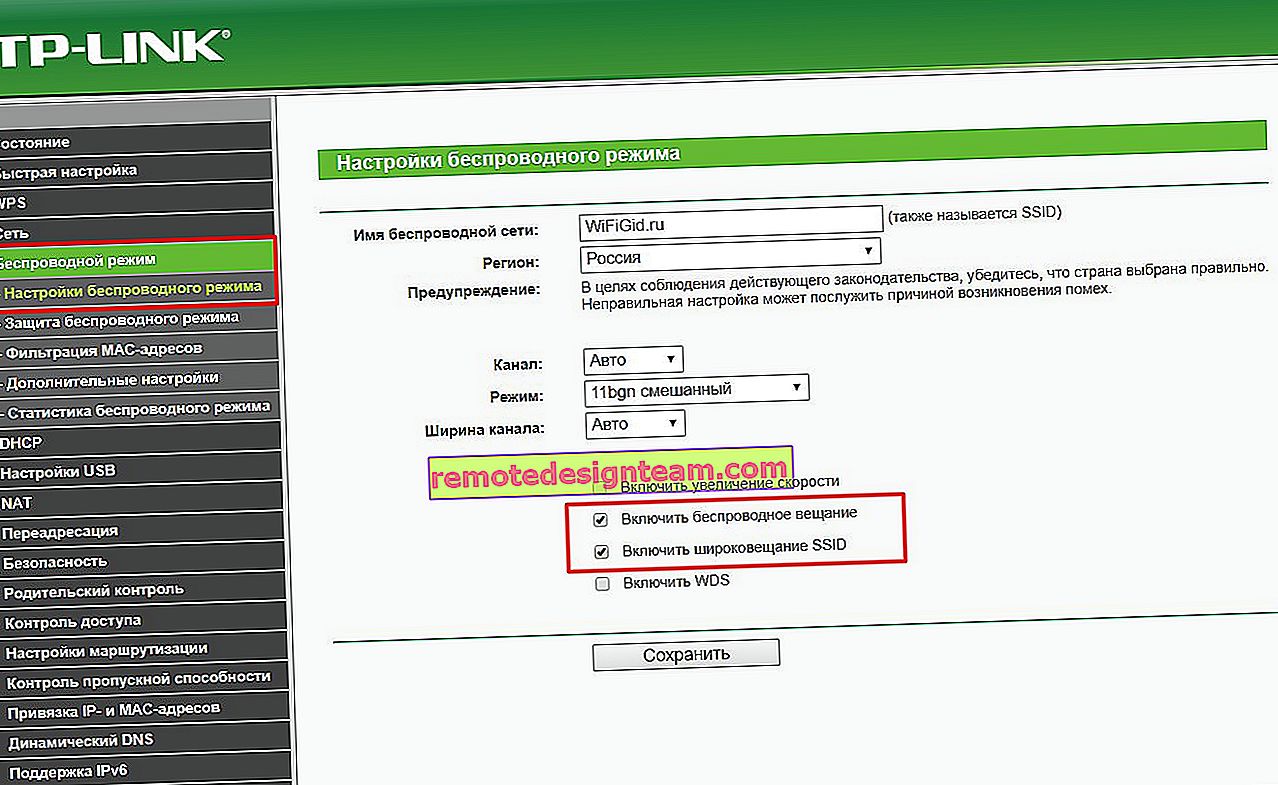Як знайти вільний Wi-Fi канал, і змінити канал на роутері?
Помітив, що багатьох цікавить питання вибору вільного каналу Wi-Fi мережі і зміни цього каналу в налаштуваннях маршрутизатора. Це і не дивно, через каналу, точніше з-за того що на каналі з'являються перешкоди, виникає безліч проблем в роботі інтернету по Wi-Fi. Часті обриви з'єднання по Wi-Fi, низька швидкість з'єднання, нестабільна робота і т. Д. Все це може бути через те, що на каналі, на якому працює ваша мережа починають працювати інші мережі і виходить що канал дуже завантажений.
А ще, якщо ваш пристрій просто не бачить Wi-Fi мережу, а інші мережі бачить і інші устрйоства бачать цю мережу, то це так само може бути з-за налаштувань каналу бездротової мережі. Зараз розповім чому так відбувається, як знайти вільний канал і змінити його в налаштуваннях вашого роутера. Розглянемо найпопулярніші роутери, таких виробників як: Tp-Link, D-Link, Asus, Zyxel і Tenda.
Що таке канал Wi-Fi мережі і навіщо його міняти?
Що б краще розуміти ситуацію, давайте спочатку розберемося що до чого. На даний момент, практично всі маршрутизатори транслюють бездротову мережу на частоті 2,4 ГГц . Є вже нові, які працюють на частоті 5 Ггц , але їх поки мало. Вони дорогі, та й не всі готові викинути свій роутер і купити новий, що б тільки мережа була на частоті 5 Ггц. Це зрозуміло. Так ось, на частоті 2,4 ГГц, в Україні і Росії дозволено використовувати від 1-го по 13-ий канал. Це означає, що кожна Wi-Fi мережа працює на каналі від 1-го по 13-ий. В Америці, наприклад, дозволено використовувати тільки 11 каналів. Через це, до речі, виникають проблеми при підключенні до бездротових мереж пристроїв, який привезені з Америки. Вони просто не бачать Wi-Fi, який працює на 12-те, чи 13-те каналі.
Як правило, проблеми починаються тоді, коли дві (а може бути і більше) Wi-Fi мережі встають на один канал. Якщо ви живете в приватному будинку, то у вас в радіусі дії вашого Wi-Fi швидше за все не буде взагалі інших мереж, а якщо і будуть, то їх буде мало, а сигнал є слабким. А ось в квартирі, може бути дуже багато мереж. І вони дуже часто стають на один канал. Чому? Зараз поясню. Наприклад, ви налаштовуєте свій роутер, і в настройках вибираєте статичний канал, нехай буде 6-тій. Ваш сусід налаштовує роутер і так само ставить 6-тій канал.

За замовчуванням, в настройках роутера варто режим автоматичного вибору каналу. Це означає, що коли роутер включається, він вибирає для себе вільний канал (або менш завантажений). Перезавантажуємо його, і він вже може вибрати інший канал. Чи працює ця штука я не знаю, але думаю, що і при автоматичному виборі на 1 канал може вставати кілька мереж. Особливо, якщо мереж дуже багато. Їм просто нікуди подітися.
Чесно кажучи, я неї сильно підтримую ідею встановлення статичного каналу. Вважаю, що в авто режимі всі повинно працювати добре. Якщо виникають якісь проблеми, то можна перезавантажити роутер і він вибере інший канал. А якщо ви примусово встановіть скажімо 1-ий канал, який ще вибере кілька людей, то нічого хорошого з цього не вийде. Є програми, які показують на якому каналі працюють всі доступні мережі, ми їх зараз розглянемо.
Я вважаю так: якщо у вас виникли проблеми в роботі інтернету по Wi-Fi, то просто перезавантажте свій роутер. Можна кілька разів. Якщо проблема залишилася, то встановіть якийсь статичний канал в налаштуваннях вашого роутера (спочатку спробуйте 1,6 і 11). Виберіть будь-який канал. А якщо стояв статичний, то виберіть режим авто. Можете спробувати змінити кілька статичних каналів. Це повинно допомогти.
Якщо нічого хорошого з цього не вийшло, або у вас є бажання, то можете скористатися програмою inSSIDer , або WiFiInfoView для пошуку вільного каналу. Але, не потрібно також забувати, що проблеми можуть виникнути не тільки через перешкоди на каналі. А наприклад через проблеми з харчуванням роутера, перешкод від інших пристроїв, або виходу з ладу інших комплектуючих роутера.
Як знайти вільний канал програмою inSSIDer, або WiFiInfoView?
Якщо ви, відкривши список вільних мереж на своєму пристрої (ноутбук, смартфон, планшет) бачите дуже багато мереж доступних для підключення, то для пошуку вільного каналу для вашої мережі найкраще використовувати спеціальні програми. Найпопулярніша звичайно ж inSSIDer. Вона безкоштовна, інтерфейс англійською мовою, але там все зрозуміло. Ще мені дуже сподобалася безкоштовна, проста і маленька програма WiFiInfoView (раджу використовувати саме її). Зараз покажу як користуватися цими програмами.
Пошук каналу в програмі inSSIDer
Для почав нам потрібно завантажити inSSIDer. Можете знайти її в інтернеті, або скачайте архів з програмою за цим посиланням (домашня версія 3.0.3.53 для Windows 7 і Windows 8). Що б встановити програму, просто запустіть інсталяційний файл з архіву і дотримуйтесь інструкцій. Після установки запустіть inSSIDer (ярлик буде на робочому столі). Якщо я не помиляюся, то цю програму можна так само встановити на планшет, або телефон, який працює на Android / iOS. Пошукайте в фірмових магазинах додатків.
Для роботи цих двох програм, у вас повинен бути включений Wi-Fi. Пристрій повинен бачити доступні мережі. Про налаштування Wi-Fi на ноутбуці, я писав в цій статті.
Запускаємо значить inSSIDer, і відразу переходимо на вкладку NETWORKS . Ви відразу побачите в таблиці всі доступні Wi-Fi мережі і свою мережу. Якщо ви до неї підключені, то біля неї буде відображатися зірочка.
Нам потрібно дивитися на вкладку Channel точніше на інформацію, яка відображається під нею. Там показано, який канал використовує кожна мережу.

Дивимося, і вибираємо самий вільний канал для своєї мережі. До речі, забув написати: є три канали, які ніколи не перетинаються . Це 1, 6, і 11, якщо за програмою вони не зайняті, то в першу чергу спробуйте встановити їх. Якщо мережа працює наприклад на 10 каналі, то вона захоплює ще по два канали з кожного боку. Наприклад: 8,9, 10, 11,12. Ви напевно запитаєте, чому в програмі відображається два канали навпаки практично кожної мережі. 1 + 5, 13 + 9 і т. Д. Пишуть, що це тому, що один канал встановлений вручну, а другий вибирає роутер для кращого покриття. Сам не міг зрозуміти, але перевірив, і зрозумів, чому відображається два канали. Це через те, що в настройках роутера обрана ширина каналу 40MHz. Або, варто автоматично вибір, і він встановив 40MHz. Якщо примусово встановити 20MHz, то канал буде відображатися один. Перевірено.
Вибір каналу за допомогою програми WiFiInfoView
WiFiInfoView дуже легка програма, яка навіть не потребує установки. Так, вона відображає менше інформації про мережі, ніж inSSIDer, але в ній можна побачити те що нам потрібно, який канал не сильно зайнятий, або взагалі не зайнятий. Завантажити програму можете за цим посиланням. Просто відкрийте архів і запустіть файл WifiInfoView.exe . Програма відразу запуститься. У стовпці Channel можемо спостерігати канал кожної мережі.

Далі, точно так само як і у випадку з програмою inSSIDer, дивимося всі зайняті канали, і вибираємо для себе самий вільний. Його і потрібно вказати в налаштуваннях роутера. Зараз ми подивимося, як на роутре встановити статичний канал Wi-Fi мережі.
Будьте обережні з установкою 12-го і 13-го каналу. Після їх установки, деякі ваші устрйоства можуть просто перестати бачити мережу.
Як змінити канал Wi-Fi мережі на роутері Tp-Link?
Якщо у вас Tp-Link, то канал змінюється наступним чином:
- Підключаємося до роутера по Wi-Fi, або кабелю.
- Відкриваємо браузер і переходимо за адресою 192.168.1.1 . Якщо не виходить, то спробуйте 192.168.0.1 .
- З'явиться запит імені користувача та пароля. Якщо ви їх міняли, то вкажіть свої. За замовчуванням це admin і admin .
В налаштуваннях перейдіть на вкладку Wireless - Wireless Settings (Бездротовий режим - Налаштування бездротового режиму). Навпаки пункту Channel (Канал) виберіть один з 13-ти статичних каналів. Але спочатку потрібно перевірити, чи правильно встановлено ваш регіон в пункті Region на цій же сторінці.

Збережіть налаштування натиснувши на кнопку Save . Перезавантажить роутер і протестуйте роботу мережі.
Зміна каналу на D-Link
Тут приблизно все так же. Підключаємося до своєї мережі, і заходимо в налаштування. У браузері перейдіть за адресою 192.168.0.1 і вкажіть ім'я користувача та пароль. За замовчуванням також admin і admin . Якщо щось не виходить, то дивіться докладну інструкцію по входу в настройки.
У настройка переходимо на вкладку Wi-Fi . Навпаки Регіон вибираємо країну де ви живете, а навпаки Канал вибираємо потрібний нам статичний канал. Натискаємо кнопку Застосувати .
 До речі, ви помітили, як класно все зроблено у роутерів D-Link. Там відображається канал, який використовується на даний момент. А при виборі каналу, навпроти кожного відображається наскільки він завантажений. Якщо ви міняєте канал на D-Link-е, то навіть немає необхідності в програмах, які ми розглядали вище. Тут все зрозуміло і наочно. Я думаю, що інформацію він відображає правильну.
До речі, ви помітили, як класно все зроблено у роутерів D-Link. Там відображається канал, який використовується на даний момент. А при виборі каналу, навпроти кожного відображається наскільки він завантажений. Якщо ви міняєте канал на D-Link-е, то навіть немає необхідності в програмах, які ми розглядали вище. Тут все зрозуміло і наочно. Я думаю, що інформацію він відображає правильну.
Як змінити канал Wi-Fi мережі на маршрутизаторі Asus?
На цих маршрутизаторах все робиться так само просто. Підключаємося (якщо ще не підключені), заходимо в налаштування, відкривши в браузері адресу 192.168.1.1 і вказуємо ім'я користувача і логн. За замовчуванням так само admi n і admin . Або дивіться докладну інструкцію.
Перейдіть на вкладку Бездротова мережа , канал, і натисніть кнопку Застосувати .

Роутер сам перезавантажиться.
Міняємо Channel на роутерах Zyxel Keenetic
Підключаємося до нашого Zyxel, відкриваємо браузер і набираємо адресу 192.168.1.1 . Переходимо по ньому і вказуємо ім'я користувача (за умовчанням admin) і пароль (за замовчуванням 1234). Можливо, вам ще стане в нагоді докладна інструкція з доступу до панелі управління на ZyXEL Keenetic.
В налаштуваннях відкриваємо вкладку Мережа Wi-Fi , перевіряємо чи правильно обрана країна, і задаємо канал.

Не забудьте застосувати настройки.
Вказуємо статичний канал на роутері Tenda
На руотерах Tenda доступ до налаштувань відкривається за адресою 192.168.0.1 . Ім'я користувача за замовчуванням - admin . Поле "пароль" залишати не заповненим. Якщо ви міняли ці дані для входу в настройки, то вкажіть свої.
В налаштуваннях відкрийте вкладку Wireless settings . В поле Channel виберіть потрібне значення.

Збережіть налаштування натиснувши на ok .
Післямова
Знаю випадок, коли через дуже великої кількості сусідніх Wi-Fi мереж не виходило налаштувати роутер. Точніше, неможливо було користуватися інтернетом по Wi-Fi, що тільки не робили. Як правило, в таких випадку рятує покупка нового маршрутизатора, який вміє транслювати мережу на частоті 5 Ггц. Там канали точно не зайняті.
Сподіваюся, стаття вийшла інформативна і зрозуміла. А ви змогли знайти вільний канал і змінити його. Якщо ви перевірили роботу на декількох каналах, а проблема з бездротовою мережею залишилася, то можливо є інші причини. Опишіть всі докладно в коментарях, постараємося розібратися.